
Sie sind die ganze Nacht aufgeblieben, um sich auf eine wichtige Besprechung vorzubereiten, und jetzt kommen Sie zu spät, weil Ihr PC sich weigert, Ihre Agenda zu drucken? Keine Sorge - das passiert auch den Besten von uns. Wahrscheinlich haben Sie das Dokument selbst mit einem Kennwort geschützt, was Ihnen jetzt große Kopfschmerzen bereitet.
Gibt es eine Möglichkeit dazu? PDFs zum Drucken freischalten schnell?
Der Passwortschutz ist eine der besten Eigenschaften von PDF-Dateien, kann aber schnell lästig werden. Zum Glück gibt es mehr als nur ein paar Möglichkeiten, das Problem zu umgehen. In der heutigen Anleitung erfahren Sie, wie Sie PDF-Dateien mit einem der praktischsten PDF-Manager auf dem Markt für den Druck freischalten – PDFelement.
 G2-Wertung: 4.5/5 |
G2-Wertung: 4.5/5 |  100 % Sicher |
100 % Sicher |In diesem Artikel
Wählen Sie eine professionelle PDF-Lösung
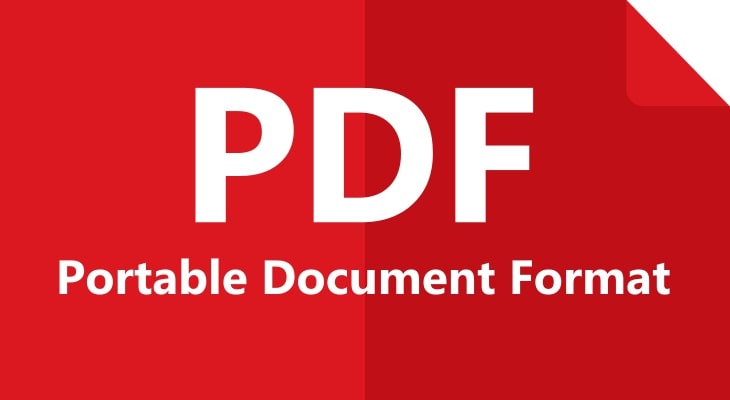
Dass einem der Zugriff auf die eigene PDF-Datei verweigert wird, weil man das Passwort verloren oder vergessen hat, kommt häufiger vor, als man glaubt. Natürlich gibt es auch Situationen, in denen Sie schnellen Zugriff auf eine PDF-Datei benötigen, die Ihnen nicht gehört, die Sie aber auf Wunsch des Eigentümers bearbeiten und drucken müssen.
Um eine PDF-Datei mit einer Druckbeschränkung zu drucken, müssen Sie das Dokument zunächst entsperren und diese Beschränkung aufheben. Hierfür benötigen Sie ein Werkzeug, das PDF-Dokumente lesen und bearbeiten kann.
Hier sind einige Möglichkeiten, die Sie prüfen können:
- PDFelement
- HiPDF Online
- Google Chrome
- Google Drive
Wenn Sie über Google Chrome oder Google Drive verfügen, können Sie ein mit einem Passwort geschütztes PDF-Dokument ausdrucken. Es gibt jedoch einen Trick. Mit diesen Werkzeugen können Sie die Druckberechtigung nur aufheben, wenn Sie ein Kennwort für die zu druckende PDF-Datei haben.
Wenn Sie PDF-Dateien für den Online-Druck freischalten möchten, HiPDF ist eines der besten Werkzeuge. Leider kann HiPDF ein passwortgeschütztes PDF auch nicht ohne Passwort entsperren und ändern.
PDFelement ist ein All-in-One-PDF-Werkzeug für Profis, mit dem Sie schnell und einfach Sicherheitseinstellungen in PDFs hinzufügen und entfernen können. Mit PDFelement können Sie auch PDFs lesen und erstellen, Teile aus verschiedenen Dokumenten kombinieren, PDFs bearbeiten, mit Anmerkungen versehen, organisieren, konvertieren, drucken und weitergeben.
Wenn Sie regelmäßig mit PDFs arbeiten, bietet PDFelement eine schlanke, benutzerfreundliche Lösung, die Sie unter Windows, macOS, iOS und Android verwenden können.
Entfernen des Passwortschutzes mit PDFelement
PDFelement ermöglicht es Ihnen, zwei Arten von Passwörtern für Ihre PDF-Dateien festzulegen:
- Passwort öffnen
- Berechtigungspasswort
Wie unterscheiden sie sich?
Jeder, der ein Open-Passwort für Ihr PDF-Dokument hat, kann die Datei öffnen und den Inhalt lesen. Sie können die PDF-Datei jedoch NICHT bearbeiten, drucken, weitergeben oder Teile des Dokuments kopieren. Für diese Zugriffsebene benötigen sie auch Ihr Berechtigungskennwort.
Wenn die PDF-Datei, die Sie ausdrucken möchten, NUR mit einem Open-Passwort geschützt ist, müssen Sie das Dokument Schritt für Schritt öffnen und den Inhalt ausdrucken:
 G2-Wertung: 4.5/5 |
G2-Wertung: 4.5/5 |  100 % Sicher |
100 % Sicher |Schritt 1
Laden Sie PDFelement herunter und richten Sie es auf Ihrem PC ein.

Schritt 2
Es gibt zwei Möglichkeiten, eine PDF-Datei mit PDFelement zu öffnen, nachdem Sie das Tool gestartet haben. Erstens können Sie die gewünschte PDF-Datei per Drag & Drop verschieben. Zweitens können Sie auf klicken + Symbol in der oberen linken Ecke des Fensters.

Schritt 3
Wenn die Datei durch ein offenes Passwort geschützt ist, müssen Sie es eingeben, um fortzufahren.
Schritt 4
Um das Öffnungspasswort zu entfernen, gehen Sie zum SchutzRegisterkarte im oberen rechten Teil des Fensters und klicken Sie dann auf Passwort festlegen. Deaktivieren Sie jetzt das Kontrollkästchen Passwort öffnen.
 G2-Wertung: 4.5/5 |
G2-Wertung: 4.5/5 |  100 % Sicher |
100 % Sicher |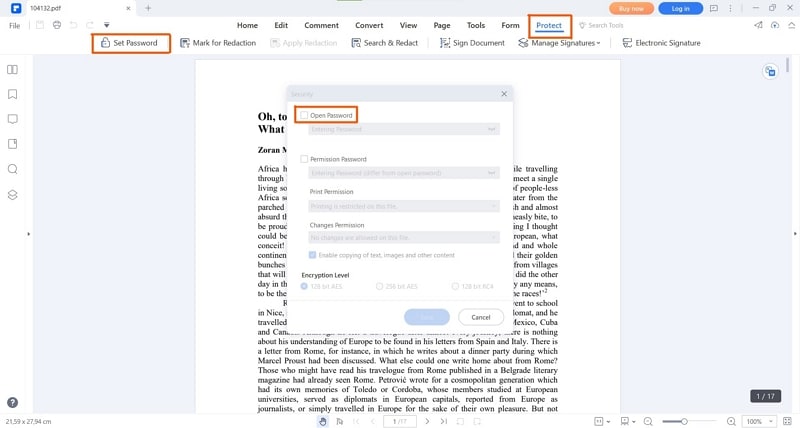
Entfernen von Druckbeschränkungen mit PDFelement
Wenn PDFelement Sie Ihre PDF-Datei nicht drucken lässt, nachdem Sie das Dokument erfolgreich geöffnet und das Open-Passwort entfernt haben, bedeutet dies, dass die Datei auch mit einem Permission-Passwort geschützt ist. Dieses Kennwort steuert die Bearbeitungs- und Druckbeschränkungen.
Gibt es eine Möglichkeit, dies zu umgehen?
Zum Glück gibt es eine Möglichkeit, das Kennwort für die gesperrte PDF-Datei, die Sie drucken möchten, außer Kraft zu setzen. Vorausgesetzt, Sie haben das Kennwort „Öffnen“ bereits entfernt, indem Sie die Schritte im obigen Abschnitt befolgt haben, können Sie fortfahren, die Druckeinschränkungen zu entfernen:
Schritt 1
Navigieren Sie zu Schützen, und klicken Sie auf die Registerkarte oben rechts im Fenster und klicken Sie auf Passwort festlegen. Wenn Sie das noch nicht überschrieben haben Passwort öffnen Deaktivieren Sie zunächst dieses Kontrollkästchen.
Schritt 2
Deaktivieren Sie dann das Kontrollkästchen Berechtigungspasswort Box auch. Das ändert sich automatisch Druckgenehmigung, damit Sie klicken können Speichern um die neuen Einstellungen zu übernehmen.
 G2-Wertung: 4.5/5 |
G2-Wertung: 4.5/5 |  100 % Sicher |
100 % Sicher |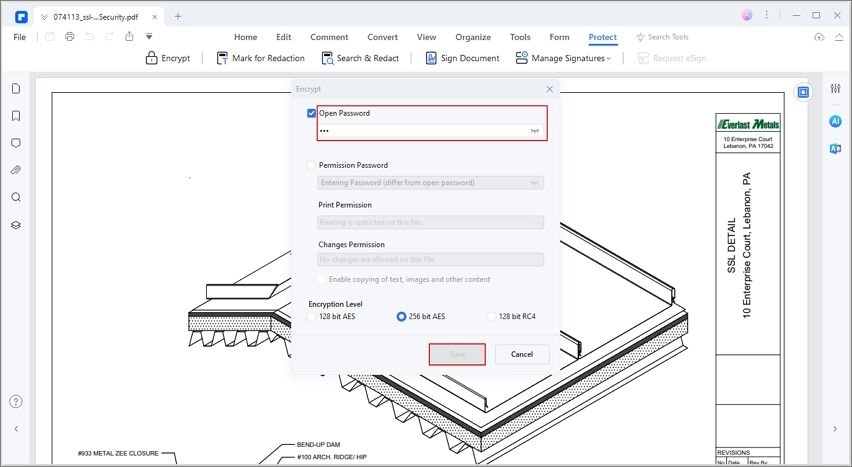
PDF-Dateien drucken
Nachdem Sie Ihre PDF-Datei entsperrt und die Druckberechtigungen entfernt haben, bleibt nur noch eines zu tun - die Datei zu drucken.
Das Drucksymbol befindet sich in der oberen linken Ecke des Fensters. Klicken Sie darauf, gehen Sie die verfügbaren Druckeinstellungen durch und klicken Sie dann Drucken um die Datei auszudrucken.
 G2-Wertung: 4.5/5 |
G2-Wertung: 4.5/5 |  100 % Sicher |
100 % Sicher |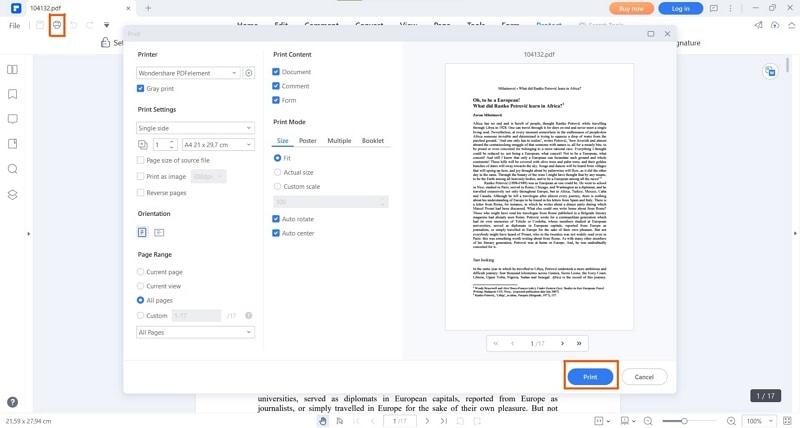
Wie man ein PDF für den Druck ohne Passwort entsperrt
PDFelement kann Ihnen keine Druckberechtigung für PDF-Dateien erteilen, wenn Sie nicht über ein entsprechendes Kennwort für Öffnen und Berechtigungen verfügen. Das können nicht viele Werkzeuge. Eine der wenigen Lösungen, die einen Workaround bieten, ist Wondershare PDF-Passwort-Entferner. Die Sache hat jedoch einen Haken.
Wondershare PDF Password Remover kann Ihnen helfen, eine gesperrte PDF-Datei zu öffnen, wenn Sie ein Open-Passwort haben. Unabhängig davon, ob das Dokument mit einem Open-Kennwort geschützt ist, können Sie den Inhalt auch ohne ein Permission-Kennwort bearbeiten, kopieren und drucken.
PDFs für den Online-Druck freischalten
Wenn Sie sich in einer Situation befinden, in der Sie eine PDF-Datei für den Online-Druck freischalten müssen, können Sie dies mit HiPDF tun. HiPDF ist ein praktisches Online-Tool, mit dem Sie Ihre PDFs bearbeiten, konvertieren, drucken und sperren können, sowie viele andere Dinge, die Sie völlig kostenlos tun können.
Hier finden Sie eine kurze Anleitung, wie Sie Ihre PDFs für den Druck mit HiPDF freischalten können:
Schritt 1
Gehen Sie zu HiPDF - Online-PDF-Passwort-Entferner Seite und wählen Sie die PDF-Datei aus, die Sie entsperren möchten.
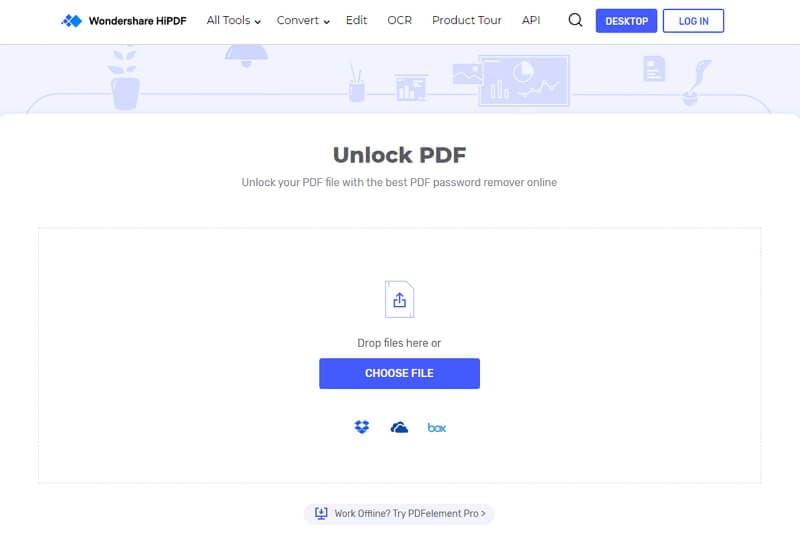
Schritt 2
Geben Sie das Passwort ein und warten Sie, bis HiPDF die Freischaltung abgeschlossen hat.
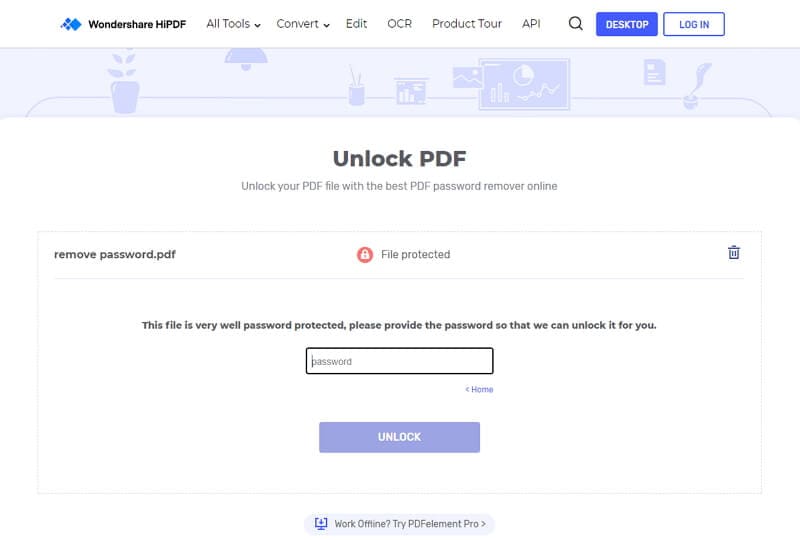
Schritt 3
Laden Sie die freigeschaltete PDF-Datei herunter.
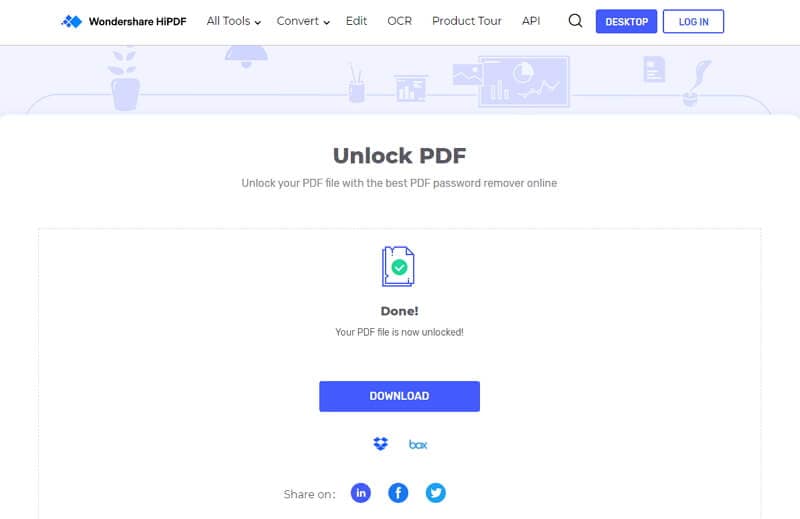
Schlussfolgerung
Hoffentlich konnten Sie die gesperrte PDF-Datei rechtzeitig für Ihr Meeting ausdrucken. Das Entsperren geschützter PDFs ist nicht einfach, und das sollte es auch nicht sein. Werkzeuge wie PDFelement legen Wert auf Datenschutz und digitale Urheberschaft. Das ist ein wichtiger Punkt, den Sie bei der Auswahl einer PDF-Lösung berücksichtigen sollten.




