Digitale Signaturen sind in der heutigen Welt von entscheidender Bedeutung. Sie machen PDF-Dokumente sicher und offiziell. Aber wenn wir versuchen, diese Dateien zu verkleinern oder zu "komprimieren", kann es schwierig werden, diese Signaturen beizubehalten. Der Grund dafür ist, dass beim Verkleinern einer Datei oft einige Details verloren gehen. Aber keine Sorge, es gibt Möglichkeiten, das richtig zu machen.
Dieser Artikel beschreibt, wie wir PDFs mit digitalen Signaturen komprimieren können. Wir werden uns einfache Tools und Methoden ansehen, die jeder verwenden kann. Egal, ob Sie von zu Hause aus oder in einem Büro arbeiten, diese Tipps helfen Ihnen, Ihre Dokumente besser zu verwalten. Am Ende werden Sie wissen, wie Sie Ihre Dateien gleichzeitig klein und sicher halten können. Lassen Sie uns herausfinden, wie wir unsere PDFs einfacher handhaben können, ohne auf Sicherheit zu verzichten.
In diesem Artikel
Teil 1. Digitale Signaturen und PDF-Komprimierung verstehen
Digitale Signaturen sind so etwas wie die Internetversion Ihrer handschriftlichen Signatur. Sie beweisen, dass ein Dokument echt ist und nicht verändert wurde. Dies ist wichtig, um Dinge wie Verträge und offizielle Dokumente online sicher aufzubewahren.
Lassen Sie uns darüber sprechen, wie man PDF-Dateien verkleinert oder "komprimiert". Wenn wir ein PDF komprimieren, versuchen wir, seine Größe zu verringern, damit es sich leichter per E-Mail versenden oder auf Ihrem Computer speichern lässt. Es ist wie beim Packen eines Koffers: Sie versuchen, alles auf kleinstem Raum unterzubringen.
Aber jetzt kommt der schwierige Teil: Wenn Sie ein PDF mit einer digitalen Signatur komprimieren, müssen Sie vorsichtig sein. Der Prozess der Verkleinerung kann die Signatur beeinträchtigen. Stellen Sie sich vor, Sie quetschen den Koffer so sehr, dass Sie etwas darin beschädigen. Wenn die digitale Signatur verfälscht wird, wird das Dokument möglicherweise nicht mehr als vertrauenswürdig angesehen.
Die Herausforderung besteht darin, die Dateigröße zu verringern, ohne die digitale Signatur zu beeinträchtigen. Es ist, als ob Sie versuchen würden, Ihren Koffer ordentlich zu packen, ohne Ihre Kleidung zu zerknittern. Wir brauchen intelligente Wege, um dies zu tun, damit das Dokument klein bleibt, aber seinen digitalen "Beweis", dass es echt und unverändert ist, behält.
Teil 2. Wie man PDF mit digitaler Signatur komprimiert
Sehen wir uns nun an, wie Sie PDFs mit digitalen Signaturen verkleinern oder "komprimieren" können. Dies ist wichtig, damit Sie Ihre Dateien leicht weitergeben und speichern können. Wir werden einfache Schritte lernen, ohne die digitalen Signaturen zu verpfuschen. Das ist wie leichtes Gepäck, das trotzdem alles hat, was Sie brauchen.
Methode 1: Komprimieren Sie das PDF, ohne die digitale Signatur zu entfernen
Lassen Sie uns darüber sprechen, wie Sie ein PDF mit einer digitalen Signatur verkleinern können, ohne die Signatur zu verfälschen. Wir verwenden dazu ein Tool namens "Adobe Acrobat Reader DC". Es ist ein Programm, mit dem Sie PDFs öffnen und bearbeiten können. Sie können es kostenlos online erhalten. Hier ist eine einfache Anleitung, die Sie befolgen können:
Schritt 1
Stellen Sie zunächst sicher, dass Sie den Adobe Acrobat Reader DC auf Ihrem Computer installiert haben. Wenn Sie ihn nicht haben, können Sie ihn aus dem Internet herunterladen.
Schritt 2
Öffnen Sie jedes PDF, das Sie haben, in diesem Programm. Suchen Sie dann oben die "Bearbeiten" Option, klicken Sie darauf und gehen Sie unten in der Liste, die sich öffnet, zu "Einstellungen".

Schritt 3
Suchen Sie in dem sich öffnenden Fenster im Menü auf der linken Seite nach "Signatur" und klicken Sie darauf.

Schritt 4
Jetzt sehen Sie einige Optionen. Suchen Sie die Schaltfläche "Mehr" unter "Erstellung & Erscheinungsbild" und klicken Sie darauf.
Schritt 5
Eine neue Box wird geöffnet. Hier sehen Sie eine Option, die besagt, dass Sie den Widerrufsstatus der Signatur einbeziehen können. Stellen Sie sicher, dass dieses Feld nicht markiert ist.

Schritt 6. Klicken Sie anschließend auf "OK", um dieses Feld zu schließen und klicken Sie auf dem nächsten Bildschirm erneut auf "OK".
Das war's! Sie haben Adobe gerade angewiesen, keine zusätzlichen Informationen über den Status der digitalen Signatur hinzuzufügen. Diese Informationen können die Datei größer machen, aber wenn Sie sie nicht einfügen, bleibt das PDF kleiner.
Diese Art der Komprimierung von PDFs ist großartig, da die digitale Signatur sicher bleibt und die Datei nicht unnötig vergrößert wird. Es gibt jedoch ein paar Dinge, die Sie beachten sollten. Den Widerrufsstatus nicht hinzuzufügen ist möglicherweise nicht die beste Idee, wenn die Vertrauenswürdigkeit des Dokuments online überprüft werden muss. Außerdem funktioniert diese Methode nur mit dem Adobe Acrobat Reader DC, Sie benötigen also dieses Programm.
Methode 2: PDF komprimieren und digitale Signatur mit PDFelement hinzufügen
Die Verwendung von Tools wie PDFelement zum Verkleinern von PDFs und Hinzufügen digitaler Signaturen ist praktisch. Diese Tools wurden entwickelt, um Ihre Dokumente kleiner und gleichzeitig sicherer zu machen. Schauen wir uns genauer an, wie PDFelement dies tut und vergleichen wir es mit der Methode, die wir zuvor besprochen haben.
Um den Prozess der Komprimierung eines PDF mit PDFelement anzupassen, insbesondere wenn das Dokument bereits digitale Signaturen enthält, folgen Sie diesen geänderten Schritten:
 G2-Wertung: 4.5/5 |
G2-Wertung: 4.5/5 |  100 % Sicher |
100 % Sicher |Entfernen Sie die vorhandenen digitalen Signaturen
Schritt 1
Öffnen Sie das PDF-Dokument in PDFelement.

Schritt 2
Navigieren Sie zur Registerkarte "Schützen" > "Signaturen verwalten".

Schritt 3
Klicken Sie auf die Schaltfläche "Alle Signaturen löschen".
 G2-Wertung: 4.5/5 |
G2-Wertung: 4.5/5 |  100 % Sicher |
100 % Sicher |
Schritt 4
Bestätigen Sie die Entfernung der Signatur(en). Dieser Schritt ist von entscheidender Bedeutung, da die Komprimierung eines PDFs mit bestehenden digitalen Signaturen diese ungültig machen kann.
Wie man ein PDF mit PDFelement komprimiert
Schritt 1
Nachdem Sie alle digitalen Signaturen gelöscht haben, öffnen Sie Ihre PDF-Datei in PDFelement. Suchen Sie nach einer Schaltfläche oder Option, auf der "Komprimieren" steht.
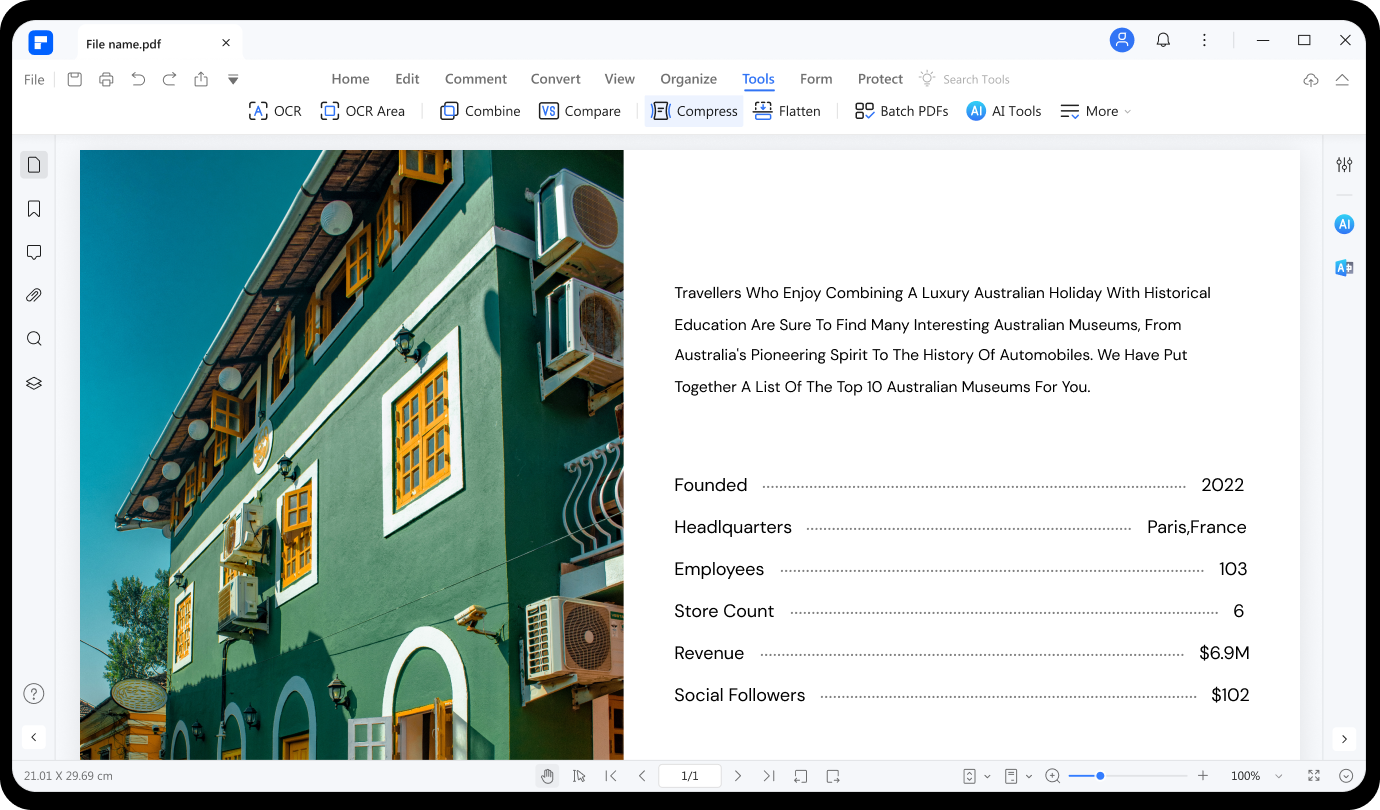
Schritt 2
Sie haben die Wahl zwischen 100KB, 200KB und 500KB. Wählen Sie aus, wie stark Sie Ihr PDF komprimieren möchten. Denken Sie daran: Je stärker Sie komprimieren, desto kleiner wird die Datei, aber die Qualität kann abnehmen.
 G2-Wertung: 4.5/5 |
G2-Wertung: 4.5/5 |  100 % Sicher |
100 % Sicher |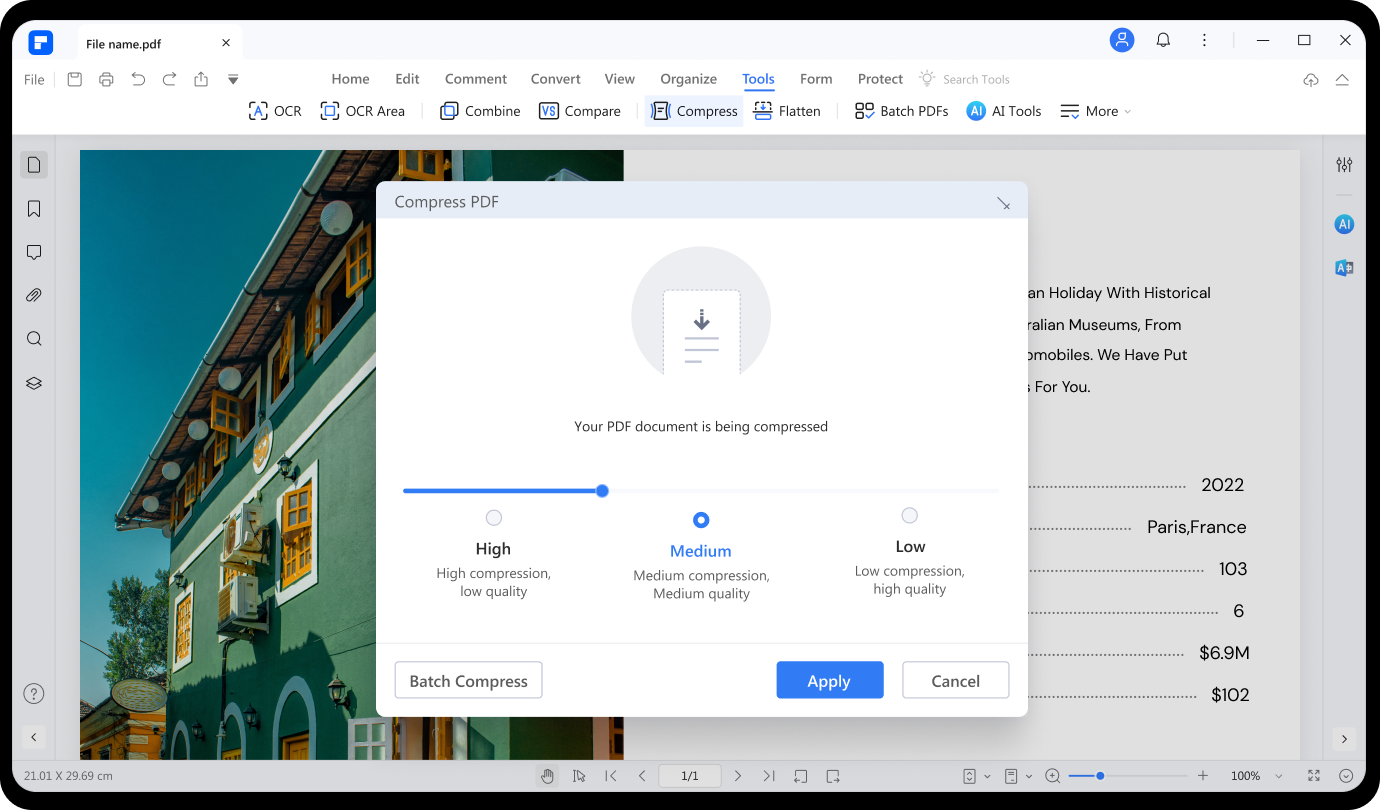
Schritt 3
Nachdem Sie ausgewählt haben, klicken Sie auf "Übernehmen". In Sekundenschnelle wird Ihr PDF kleiner. Sie können dann die neue, kleinere Version öffnen und sehen.
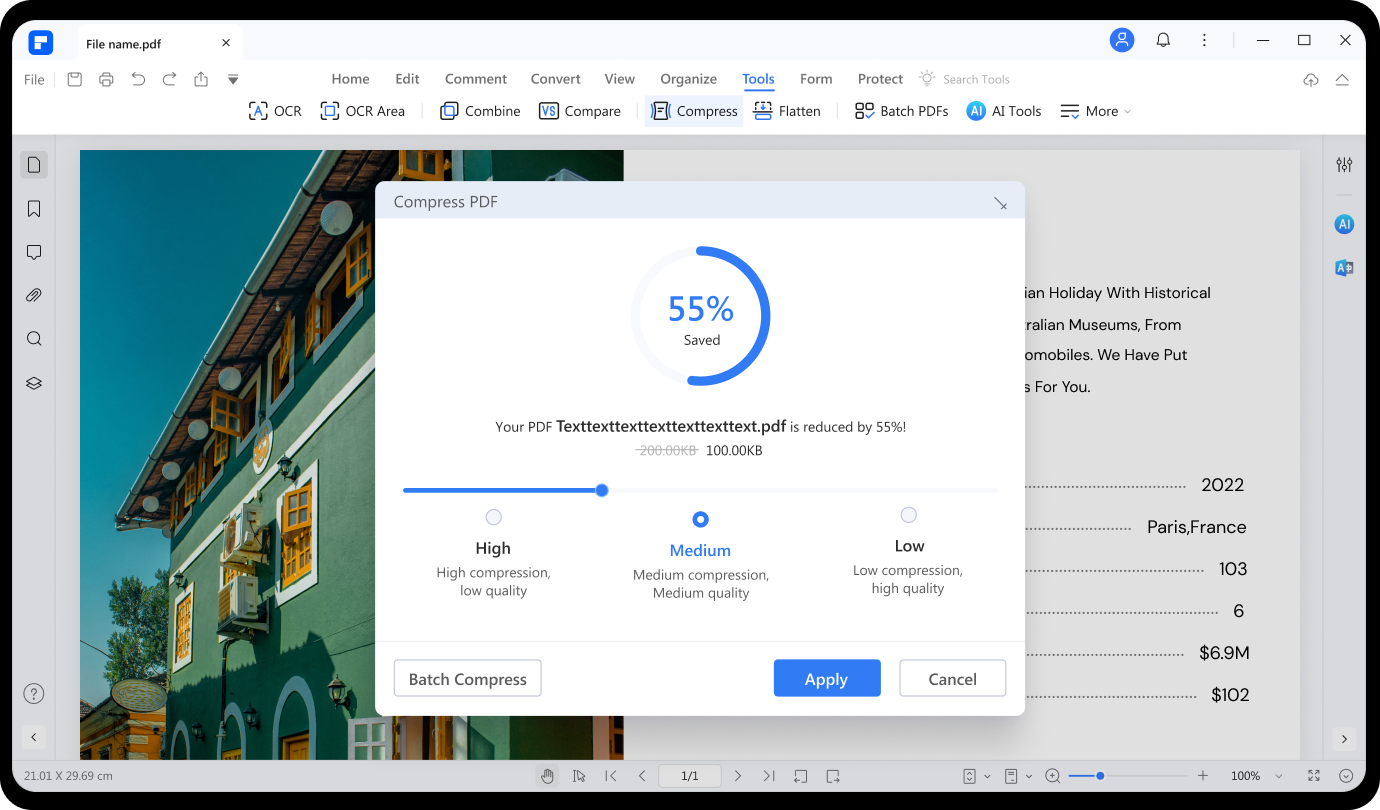
Hinzufügen einer digitalen Signatur nach der Komprimierung
Mit PDFelement ist es ganz einfach, eine rechtsverbindliche digitale Signatur hinzuzufügen. Dies ist entscheidend für Dokumente, die sicher und überprüfbar sein müssen.
Schritt 1
Öffnen Sie das komprimierte PDF in PDFelement. Navigieren Sie zum Menü "Schützen".
Schritt 2
Wählen Sie "Dokument signieren" aus dem Menü. Klicken Sie auf die Stelle, an der Sie Ihre Signatur platzieren möchten. Es öffnet sich ein Fenster, in dem Sie eine digitale Signatur-ID hinzufügen oder erstellen können.
 G2-Wertung: 4.5/5 |
G2-Wertung: 4.5/5 |  100 % Sicher |
100 % Sicher |
Schritt 3
Wenn dies Ihr erstes Mal ist, erstellen Sie eine neue ID mit Ihren Daten. Einmal eingestellt, erscheint Ihre ID im Feld für die Signatur. Klicken Sie auf "Unterschreiben" und Ihre digitale Signatur wird hinzugefügt.

Der Adobe Acrobat Reader DC konzentriert sich darauf, keine zusätzlichen Informationen hinzuzufügen, um die Dateigröße gering zu halten. Durch diese einfache Änderung bleibt die Integrität der Datei erhalten, wird aber nicht wesentlich verringert.
PDFelement hingegen komprimiert das PDF aktiv auf eine bestimmte Größe und ermöglicht es Ihnen, eine digitale Signatur erneut anzuwenden. Diese Methode ist vielseitiger, da sie mehr Kontrolle über die Dateigröße bietet und die Sicherheit der digitalen Signatur gewährleistet.
Wenn Sie die Größe Ihrer PDFs erheblich reduzieren und gleichzeitig die Sicherheit gewährleisten wollen, ist PDFelement die richtige Wahl. Es ist ideal, um große Dokumente per E-Mail zu versenden oder sie zu speichern, ohne viel Platz zu beanspruchen.
Für Dokumente, bei denen es auf Sicherheit und Überprüfung ankommt, sorgt die robuste digitale Signatur von PDFelement dafür, dass die Integrität Ihres Dokuments gewahrt bleibt, was es zu einem bevorzugten Tool für juristische oder offizielle Dokumente macht.
PDFelement ist ein umfassenderes Tool für diejenigen, die eine erhebliche Komprimierung und Sicherheitsfunktionen wie digitale Signaturen benötigen. Es eignet sich für verschiedene Bedürfnisse, von Geschäftsverträgen bis hin zu persönlichen Dokumenten und stellt sicher, dass sie leicht weitergegeben werden können und rechtsverbindlich sind.
 G2-Wertung: 4.5/5 |
G2-Wertung: 4.5/5 |  100 % Sicher |
100 % Sicher |Teil 3. Zusätzliche Tipps für die Verwaltung digital signierter PDFs
Es ist wichtig, PDFs mit digitalen Signaturen klug zu verwalten. Hier finden Sie einige Tipps, die Ihnen vor und nach der Komprimierung dieser Dokumente helfen:
Vor der Komprimierung
- Prüfen Sie das Dokument: Stellen Sie sicher, dass alles korrekt ist, bevor Sie eine digitale Signatur hinzufügen oder es komprimieren. Es ist wie die Kontrolle Ihres Gepäcks vor einem Flug.
- Verstehen Sie das Tool: Sie sollten wissen, welches Tool Sie für die Komprimierung verwenden. Jedes Tool funktioniert ein wenig anders.
Nach der Komprimierung
- Testen Sie die Signatur: Öffnen Sie das Dokument nach der Komprimierung, um sicherzustellen, dass die digitale Signatur noch gut aussieht und gültig ist. Es ist so, als ob Sie sicherstellen, dass ein Paket nach dem Versand nicht beschädigt ist.
- Verwenden Sie Verifizierungs-Tools: Mit einiger Software können Sie überprüfen, ob eine digitale Signatur nach der Komprimierung noch in Ordnung ist. Dies ist eine Art Sicherheitscheck, um sicherzustellen, dass alles in Ordnung ist.
Denken Sie daran, dass wichtige Dokumente sicher aufbewahrt werden müssen und leicht weitergegeben werden können, wenn es um sie geht. Diese Tools und die Befolgung dieser Tipps werden Ihnen helfen, Ihre digital signierten PDFs effizient zu verwalten.
Gängige Herausforderungen und Lösungen
Die Komprimierung von PDFs mit digitalen Signaturen kann manchmal schwierig sein. Hier sind einige häufige Probleme und wie Sie sie beheben können:
Signatur sieht nach Komprimierung ungültig aus
Stellen Sie sicher, dass Sie ein zuverlässiges Tool zur Komprimierung verwenden, das die digitale Signatur validiert. Versuchen Sie, das PDF mit einer anderen Einstellung oder einem anderen Tool zu komprimieren, wenn die Signatur ungültig aussieht.
Dateigröße verringert sich nicht stark
Prüfen Sie, ob sich große Bilder im Dokument befinden. Manchmal kann eine leichte Reduzierung der Bildqualität die Dateigröße effektiver verringern.
Komprimierte Datei kann nicht geöffnet werden
Dies kann passieren, wenn die Datei beschädigt ist. Versuchen Sie, das PDF erneut zu komprimieren und stellen Sie sicher, dass Sie eine aktuelle Software verwenden.
Verloren gegangene Dokumentenqualität
Wählen Sie beim Komprimieren eine moderate Komprimierungsstufe. Eine hohe Komprimierung kann die Qualität beeinträchtigen. Wenn die Qualität zu stark abnimmt, komprimieren Sie mit einem niedrigeren Verhältnis.
Hier finden Sie einige Tipps, wie Sie Ihre Dokumente intakt halten können:
- Sichern: Sichern Sie immer das Originaldokument, bevor Sie Änderungen vornehmen.
- Software aktualisieren: Verwenden Sie die neuesten Versionen der PDF Tools, um Kompatibilitätsprobleme zu vermeiden.
- Regelmäßig überprüfen: Überprüfen Sie nach der Komprimierung den Status der digitalen Signatur, um sicherzustellen, dass sie noch als gültig anerkannt wird.
Wenn Sie diese Herausforderungen und Lösungen kennen, können Sie Ihre digital signierten PDFs besser verwalten und sie kompakt und sicher halten.
Fazit
Die Komprimierung von PDFs mit digitalen Signaturen ist der Schlüssel für die einfache gemeinsame Nutzung und Speicherung von Dokumenten, ohne dass diese ihre Sicherheit verlieren. Wir haben gesehen, wie man das macht, ohne die Signaturen zu verfälschen. Ob Sie nun Adobe Acrobat oder PDFelement verwenden, das Ziel ist es, die Dateien klein und sicher zu halten. Denken Sie daran, dass die richtigen Tools und Schritte Ihnen helfen können, Ihre Dokumente effizient zu verwalten und sicherzustellen, dass sie immer bereit und zuverlässig sind.




