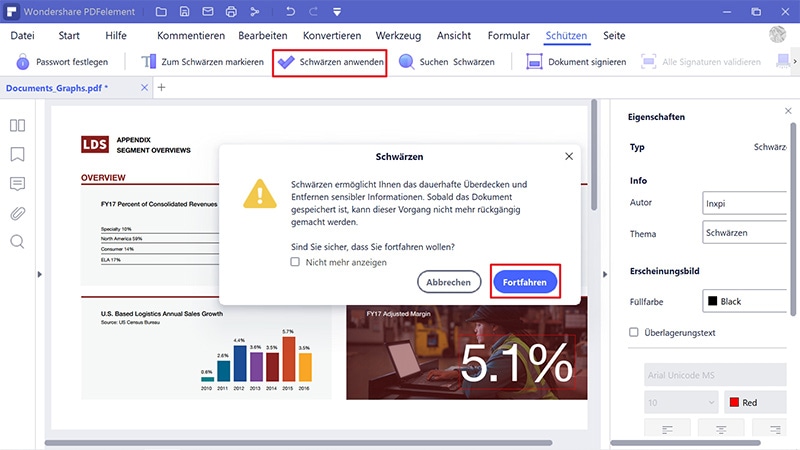Manchmal enthalten Dateien sensible Informationen, die nicht sichtbar sein sollen. Das Maskieren von Text in PDF-Dokumenten verhindert, dass ein Herausgeber sensible Informationen weitergibt. In diesem Artikel erkläre ich Ihnen, wie Sie ein PDF maskieren – mit dem Schwärzungswerkzeug in PDFelement .
PDFelement bietet Ihnen mit seiner Schwärzungsfunktion den nötigen dauerhaften Schutz. Mithilfe der Schwärzungsfunktion können Sie alle Inhalte löschen, die Sie nicht veröffentlichen oder in die falschen Hände gelangen lassen möchten. Darüber hinaus bietet Ihnen PDFelement neben anderen Funktionen die volle Kontrolle über Ihre PDF-Dokumente.
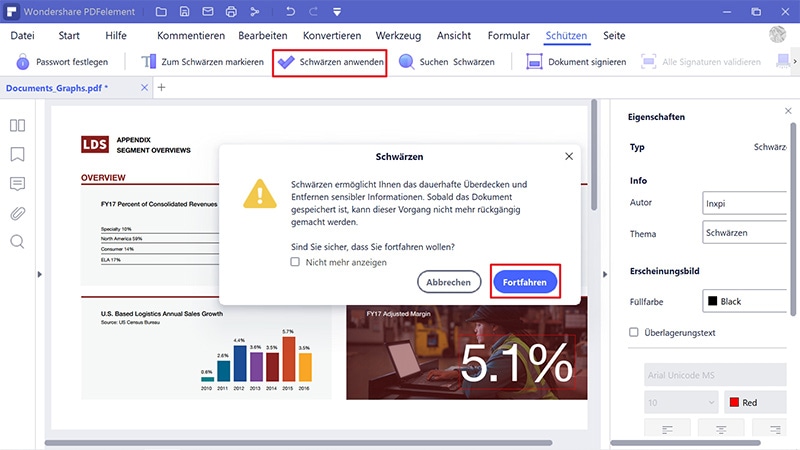
Zu den weiteren Funktionen gehören:
- PDFs bearbeiten, indem Sie Elemente in Ihrem Dokument einfügen, löschen und ändern oder PDFs mit Kommentaren und Hervorhebungen versehen;
- Sie können PDF-Dateien einfach aus verschiedenen Dokumenten und Bilddateien erstellen oder PDFs in Office-Dokumente, Bilder, Webseiten usw. konvertieren;
- Teilen Sie größere Dokumente in kleinere auf, um sie später leicht wiederzufinden, und fügen Sie verschiedene Dokumente in einer einzigen PDF-Datei zusammen;
- Passwortgeschützte PDFs verhindern das Anzeigen, Drucken, Bearbeiten, Kopieren und Bearbeiten von PDF-Dateien, um so sensible Inhalte dauerhaft auszublenden.
3 Schritte zum Maskieren von Text in PDF
Schritt 1. PDF in PDFelement laden
Starten Sie PDFelement nach Abschluss der Installation. Sobald sich das Home-Fenster öffnet, navigieren Sie mit Hilfe des Knopfes „Datei öffnen“ zum zu bearbeitenden Ordner.

Schritt 2. Zu maskierende Elemente auswählen
Navigieren Sie nach dem Hochladen der Datei in PDFelement zum „Schützen“-Tab. Klicken Sie in den verfügbaren Optionen auf den „Zum Schwärzen markieren“-Knopf. Nutzen Sie den Cursor, um Text oder Bilder im Dokument auszuwählen, das Sie entfernen möchten. Sie können die vorhandene Farbe eines Schwärzungsbereichs ersetzen und benutzerdefinierten Text und Schwärzungscodes auf das geschwärzte Feld anwenden.
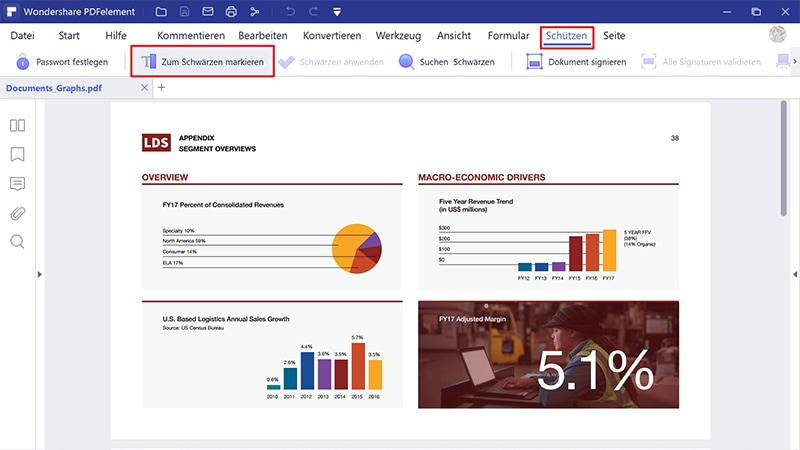
Schritt 3. Die Bearbeitung bestätigen
Wechseln Sie zurück zur Symbolleiste und klicken Sie auf den „Schwärzungen anwenden“-Knopf. PDFelement startet nun mit der Schwärzung des ausgewählten Bereichs im Dokument. Es entfernt Text oder Bilder dauerhaft. Sie können diese Aktion nicht rückgängig machen. Das Programm bearbeitet den ausgewählten Bereich nun und ersetzt ihn durch ein schwarzes Feld. Sie können das Dokument speichern, indem Sie im Menü„Datei > Speichern“ wählen.