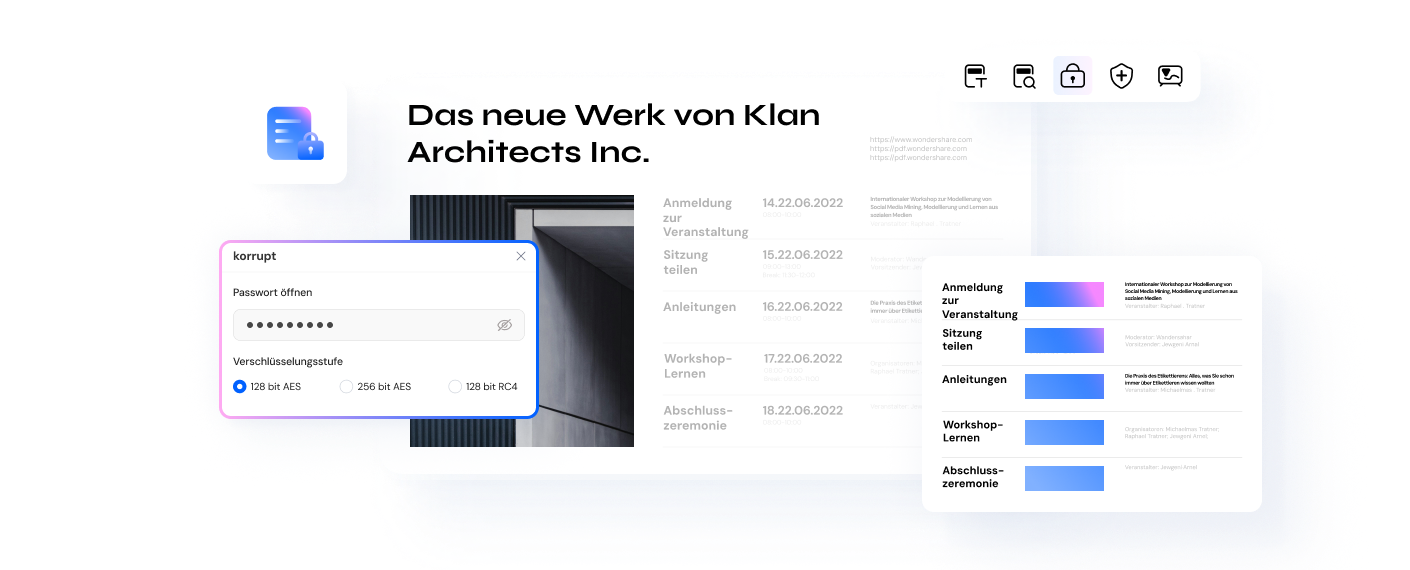4 Methoden, PDF-Dateien vor dem Kopieren zu schützen
Sind Sie besorgt darüber, dass Ihre PDF-Dateien ohne Ihre Erlaubnis kopiert oder weitergegeben werden könnten? Möchten Sie sicherstellen, dass Ihre vertraulichen Informationen und Daten geschützt sind? Dann sind Sie hier genau richtig! In diesem Artikel stellen wir Ihnen 4 Methoden vor, mit denen Sie Ihre PDF-Dateien vor dem Kopieren schützen können. Von einfachen Schutzmaßnahmen wie dem Hinzufügen von Passwörtern bis hin zu fortgeschrittenen Verschlüsselungstechnologien, wir zeigen Ihnen, wie Sie Ihre PDF-Dateien sicher und geschützt halten können. Lassen Sie uns einen Blick auf diese praktischen Methoden werfen und entdecken Sie, wie Sie Ihre PDF vor unerwünschtem Zugriff schützen können.
 G2-Wertung: 4.5/5 |
G2-Wertung: 4.5/5 |  100 % Sicher |
100 % Sicher |Teil 1. So verschlüsseln Sie PDF einfach
PDF-Dokumente können mit einem Passwort vor unbefugtem Zugriff geschützt werden. Sie können aus verschiedenen Sicherheitsstufen und Optionen wählen, um Ihre Dokumente optimal zu schützen.
Verschlüsselung des gesamten Dokuments
Sie können das gesamte Dokument inklusive Metadaten verschlüsseln, um es vor unerlaubten Zugriffen zu schützen. Dies bedeutet, dass das Dokument ohne Kennwort weder geöffnet noch bearbeitet werden kann. Auch die Informationen der Datei können nicht eingesehen werden, um Ihre Daten sicher zu halten.
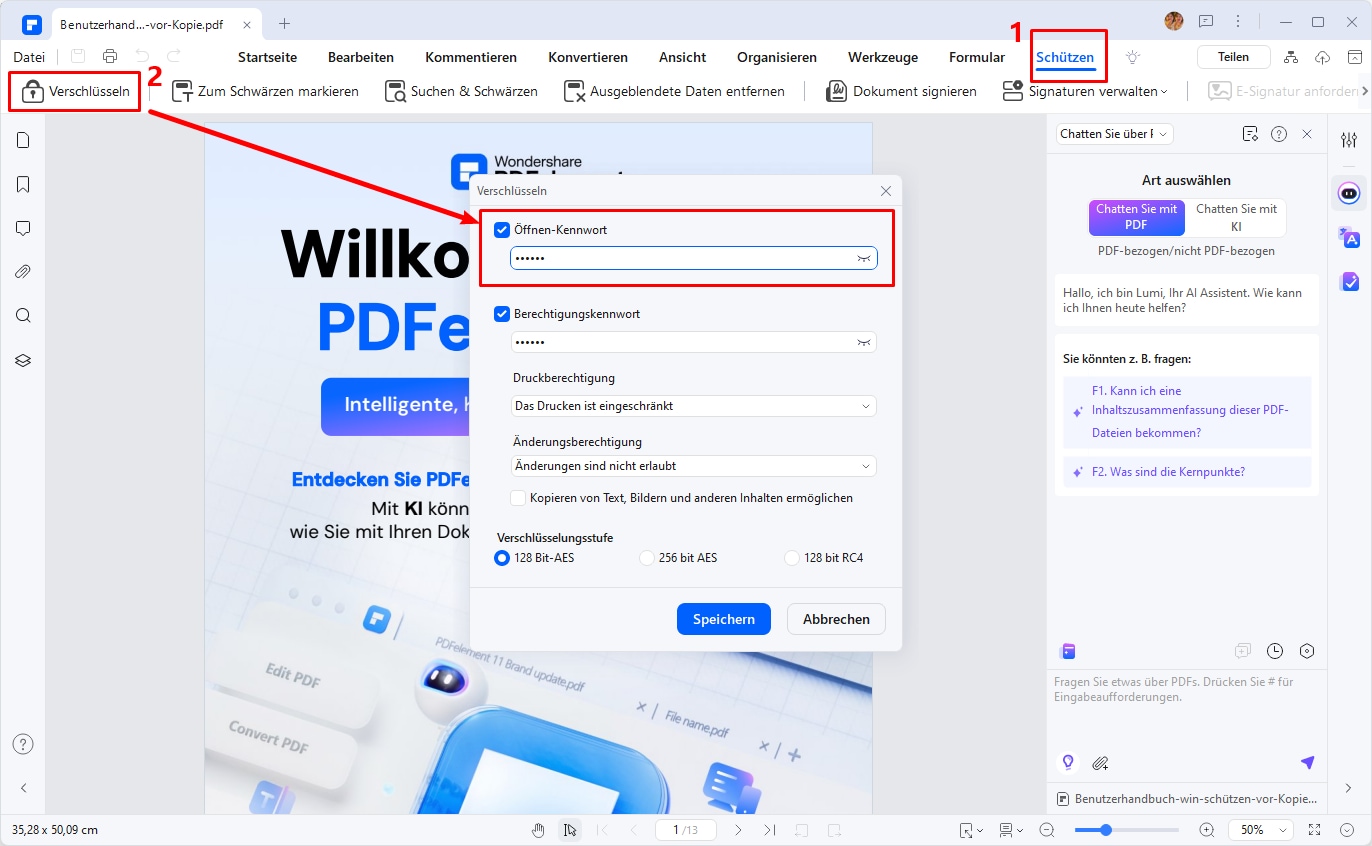
Mögliche Sicherheitsstufen
- Druckberechtigung: Wenn diese Option aktiviert ist, können Personen ohne Passwort dieses Dokument nicht drucken.
- Kopierschutz: Schützen Sie Ihre PDF-Dokumente vor unerlaubtem Kopieren und Weitergeben.
- Schutz vor Bearbeitung: Schützen Sie Ihre PDF-Dokumente vor unerlaubter Bearbeitung, um Ihre Daten sicher zu halten. Bearbeitung verhindern: Schützen Sie Ihre PDF-Dokumente vor unbefugter Bearbeitung, um die Sicherheit Ihrer Daten zu gewährleisten. Darüber hinaus unterstützt PDFelement auch Schutzbeschränkungen für das Organisieren von PDFs, PDF-Formular, das Kommentieren von PDFs, das Signieren von PDFs und andere Funktionen.
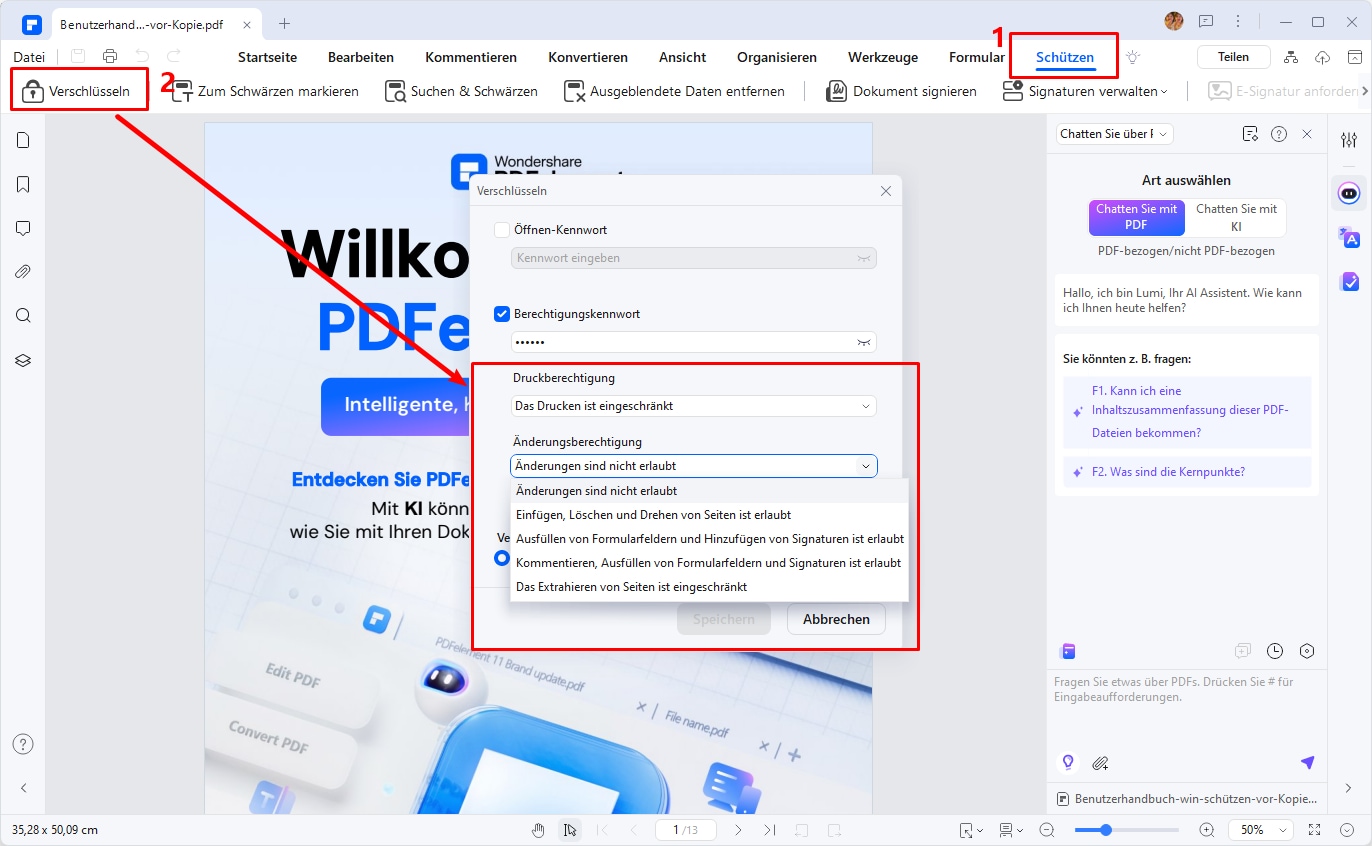
Entfernen des Kennwortschutzes
Wenn Sie den Kennwortschutz von einem PDF-Dokument entfernen möchten, können Sie dies einfach tun, indem Sie das Dokument mit dem richtigen Kennwort öffnen und den Schutz entfernen.
Verwenden Sie PDFelement, um Ihre PDF-Dokumente jetzt mit einem Kennwort zu schützen. Und wählen Sie die richtige Sicherheitsstufe, um Ihre Daten sicher zu halten.
 G2-Wertung: 4.5/5 |
G2-Wertung: 4.5/5 |  100 % Sicher |
100 % Sicher |Teil 2. 4 Methoden zum Schutz von PDF vor dem Kopieren
Methode 1: So verschlüsseln Sie PDF vor dem Kopieren
PDFelement bietet zwei Passwort-Optionen, um Ihre PDF-Datei zu schützen. Eines davon ist „Passwort öffnen“. So können Sie ein Passwort festlegen, um unbefugte Benutzer daran zu hindern, Ihre Dateien zu öffnen oder darauf zuzugreifen. Die andere Option ist „Rechte“, um zu verhindern, dass andere Personen Ihre PDF-Dateien zu kopieren oder drucken können, selbst nachdem diese bereits darauf zugegriffen haben. Halten Sie sich an die folgenden Schritte, um PDF-Dateien vor dem Kopieren ohne Passwort zu schützen.
Schritt 1. Ihre PDF-Datei öffnen
Starten Sie PDFelement auf Ihrem Computer und klicken Sie auf den „PDF öffnen“ oder „+“ - Knopf auf der Startseite. Überprüfen Sie danach die gewünschte Datei und öffnen Sie diese Datei, um die zu schützende PDF-Datei anzuzeigen. Die Datei wird nun geöffnet und kann vor dem Kopieren geschützt werden.
 G2-Wertung: 4.5/5 |
G2-Wertung: 4.5/5 |  100 % Sicher |
100 % Sicher |
Schritt 2. PDF-Datei vor dem Kopieren und Bearbeiten von Text schützen
Gehen Sie zur Registerkarte "Schützen" und klicken Sie auf die Schaltfläche "Passwort eingeben". Wählen Sie dann die Option „Berechtigungspasswort“. Geben Sie Ihr gewünschtes Passwort und Ihre Berechtigungen ein. Klicken Sie nach der Bestätigung auf die Schaltfläche "Speichern", um sich zu bewerben, und speichern Sie Ihre PDF-Datei. Dadurch werden Ihre PDF-Dateien erfolgreich vor dem Kopieren geschützt.
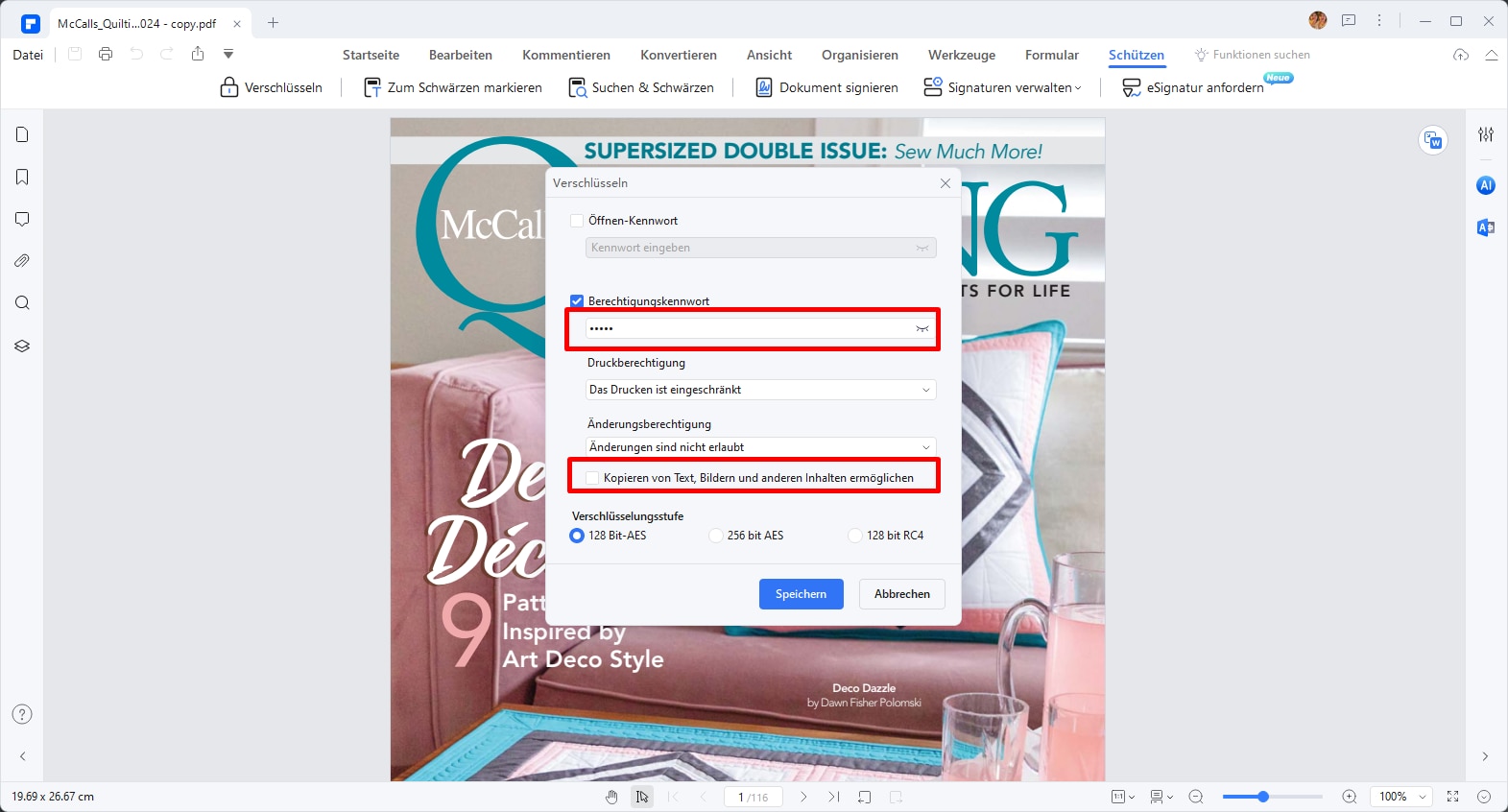
Schließen Sie nun das PDFelement-Programm. Sie können die PDF-Datei in Ihrem Browser öffnen, um zu prüfen, ob der Schutz wirksam ist. Sie werden feststellen, dass die Option „Kopieren“ ausgegraut ist, sodass niemand Text oder Bilder aus der PDF-Datei kopieren kann.
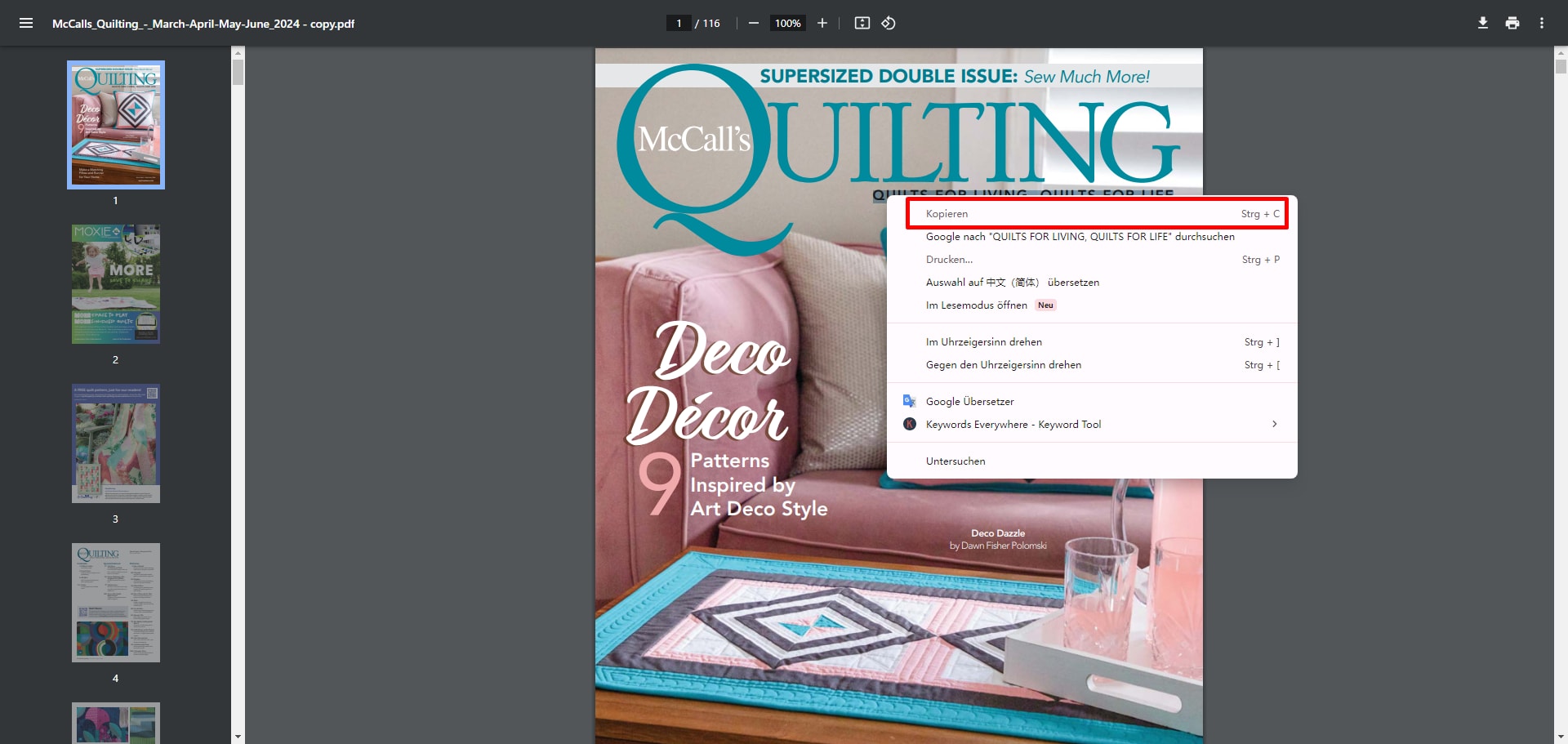
Oder Sie können die Dokumenteinschränkungen in PDFelement überprüfen und zu "Datei > Eigenschaften > Sicherheit" gehen. Sie werden sehen, dass das Kopieren von Inhalten nicht erlaubt ist.
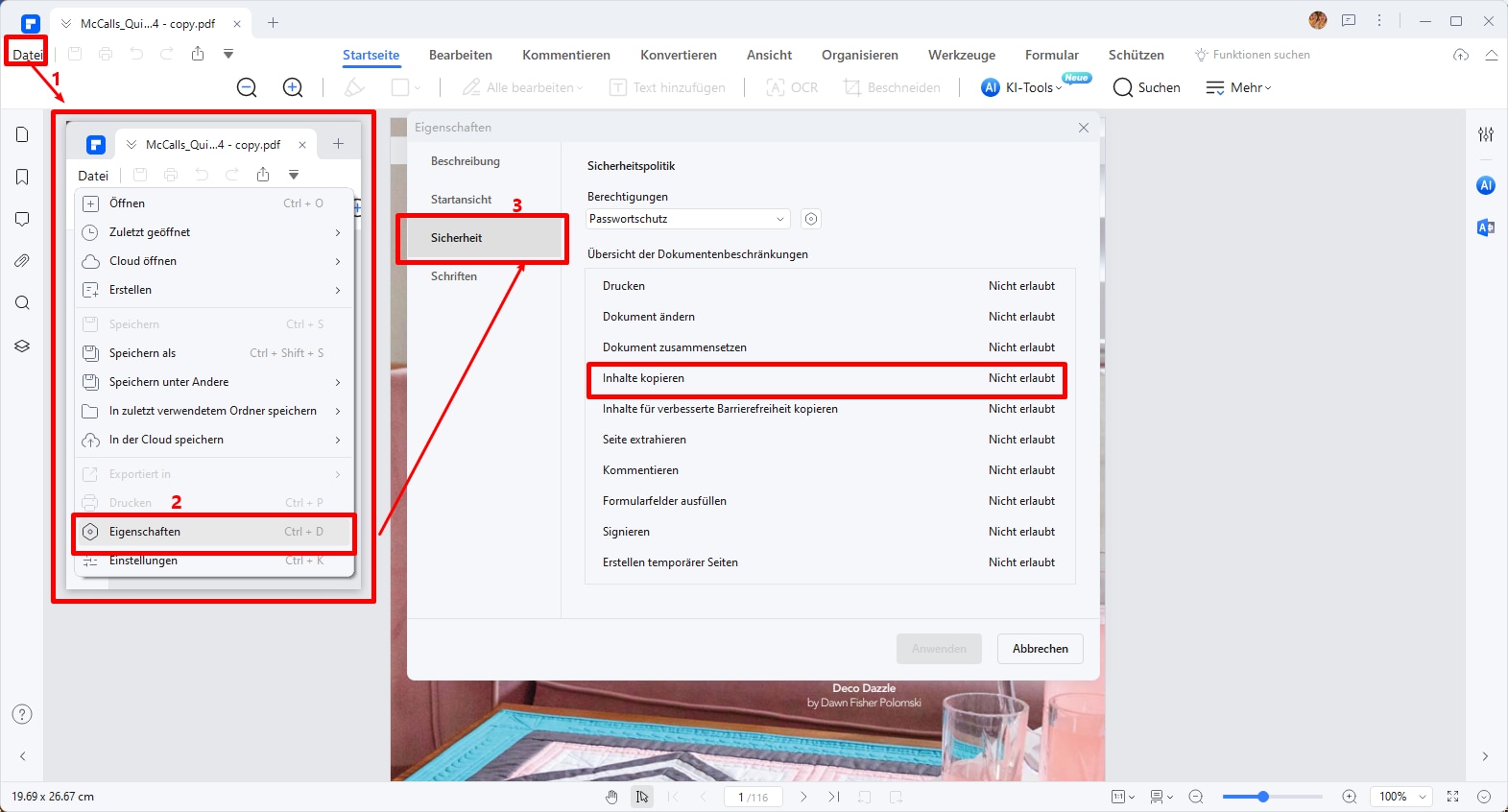
 G2-Wertung: 4.5/5 |
G2-Wertung: 4.5/5 |  100 % Sicher |
100 % Sicher |Methode 2: So schützen Sie PDF vor dem Kopieren ohne Passwort
Konvertieren Sie PDF in nicht kopierbare, bildbasierte PDF
Eine weitere Möglichkeit, Ihre PDF-Datei vor dem Kopieren zu schützen, besteht darin, das PDF-Dokument in ein Bild umzuwandeln, das andere am Kopieren ohne Passwort hindern kann. Der Inhalt einer bildbasierten PDF-Datei kann nicht kopiert werden.
- Nachdem Sie Ihre PDF-Datei in PDFelement geöffnet haben, gehen Sie zur Registerkarte „Konvertieren“ und klicken Sie dann auf „Zu Bild“.
- Wählen Sie im Ausgabeformat „Bildbasiertes PDF“ aus.
- Klicken Sie abschließend auf OK, um die Konvertierung zu starten. Nach der Konvertierung erhalten Sie eine nicht kopierbare PDF-Datei.
Eine weitere Möglichkeit, Ihre PDF-Datei vor dem Kopieren zu schützen, besteht darin, das PDF-Dokument in ein Bild umzuwandeln, wodurch andere daran gehindert werden können, ohne Passwort zu kopieren.
Der Inhalt in einem konvertierten Bild kann nicht kopiert werden. Nachdem Sie Ihre PDF-Datei in PDFelement geöffnet haben, gehen Sie zur Registerkarte „Konvertieren“ und klicken Sie dann auf „Zu Bild“, um die Konvertierung zu starten. Klicken Sie für weitere Anweisungen auf den Link: wie man ein PDF in ein Bild umwandelt.
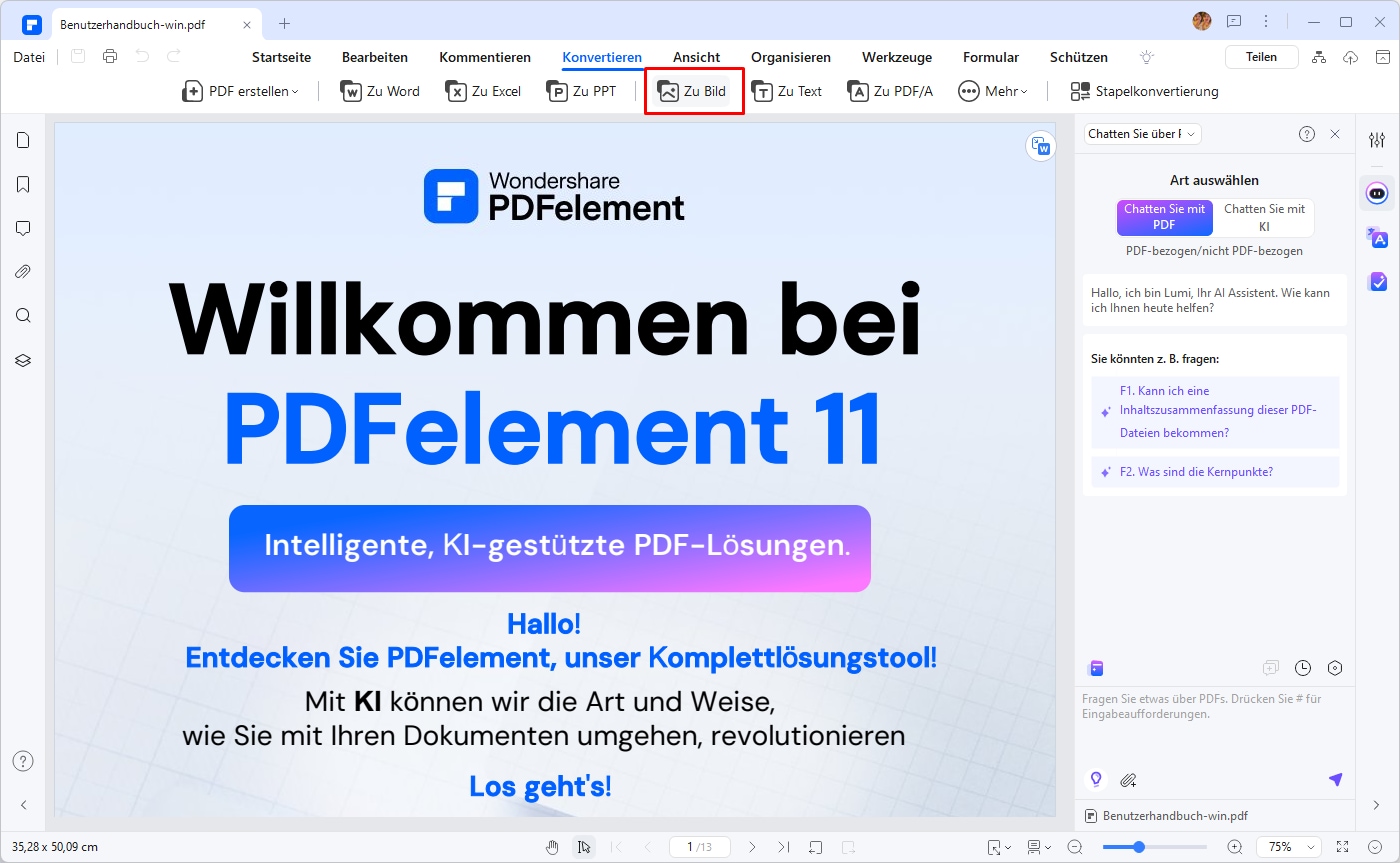
 G2-Wertung: 4.5/5 |
G2-Wertung: 4.5/5 |  100 % Sicher |
100 % Sicher |Schützen Sie PDFs vor dem Kopieren mit DRM-Software
Wenn Sie Ihr PDF schützen möchten, müssen Sie die Kopierfunktion stoppen. Die meisten Leute denken, dass die einzige Möglichkeit, ihre PDFs vor dem Kopieren oder Bearbeiten zu schützen, darin besteht, sie mit einem Passwort zu verschlüsseln. Allerdings bringen Passwörter oft eigene Probleme mit sich. Besitzer vergessen oft die Passwörter, die sie ihren PDFs zuweisen. Außerdem wird dadurch verhindert, dass andere die Dokumente ebenfalls einsehen können.
Locklizard ist ein Online-Tool, das eine einfache Verschlüsselung Ihres Dokuments ermöglicht. Dies geschieht auch ohne die Vergabe eines zu merkenden Passworts. Dadurch können Sie Ihre PDF-Datei verschlüsseln und müssen sich für den Zugriff kein Passwort merken. Die Website verspricht der US-Regierung starke Verschlüsselungsprotokolle, mit denen sie Benutzerdokumente schützt.

Schritte zum Schutz der DRM-Sicherheit sind wie folgt:
Schritt 1: Melden Sie sich auf der Lock Lizard-Website an. Wählen Sie die Registrierung für ein Benutzerkonto.
Schritt 2: Sie können sich für ein Probeabonnement anmelden. Sobald Sie sich angemeldet haben, steht die Software zum Download zur Verfügung.
Schritt 3: Klicken Sie nach der Installation der Software mit der rechten Maustaste auf die PDF-Datei, die Sie bearbeiten möchten. Wählen Sie die Safeguard Secure PDF Writer-Software, um das PDF zu sichern.
Schritt 4: Sie können auswählen, welche Kopierschutzkontrollen Sie aktivieren möchten.
Mit dieser Software können Sie die Einstellungen einer PDF-Datei bearbeiten, sodass Sie keinen Text kopieren, drucken oder Screenshots erstellen können. Sie können Steuerelemente so einstellen, dass Bilder oder Texte nicht kopiert werden können. Das Bearbeiten, Kopieren und Einfügen neuer Inhalte wird gestoppt. Es verhindert auch, dass die Druckfunktion aktiviert wird.
Methode 3: So sichern Sie PDF durch eine digitale Signatur
PDFelement kann Ihnen nicht nur helfen, ein Passwort festzulegen und PDFs zu schützen, sondern ermöglicht es Ihnen auch, PDFs vor dem Kopieren durch eine digitale Signatur zu schützen, die ein mathematisches Schema ist, das die Authentizität von Dokumentinhalten überprüfen kann, die während der Übertragung nicht verändert wurden.
Nachdem Sie Ihre PDF-Datei in PDFelement geladen haben, klicken Sie auf die Schaltfläche „Schützen“ > „Dokument signieren“, um der Datei eine digitale Signatur hinzuzufügen. Detaillierte Schritte finden Sie hier im Artikel zum Erstellen einer digitalen Signatur. Dies ist die Methode, um PDF vor dem Kopieren ohne Passwort zu schützen.
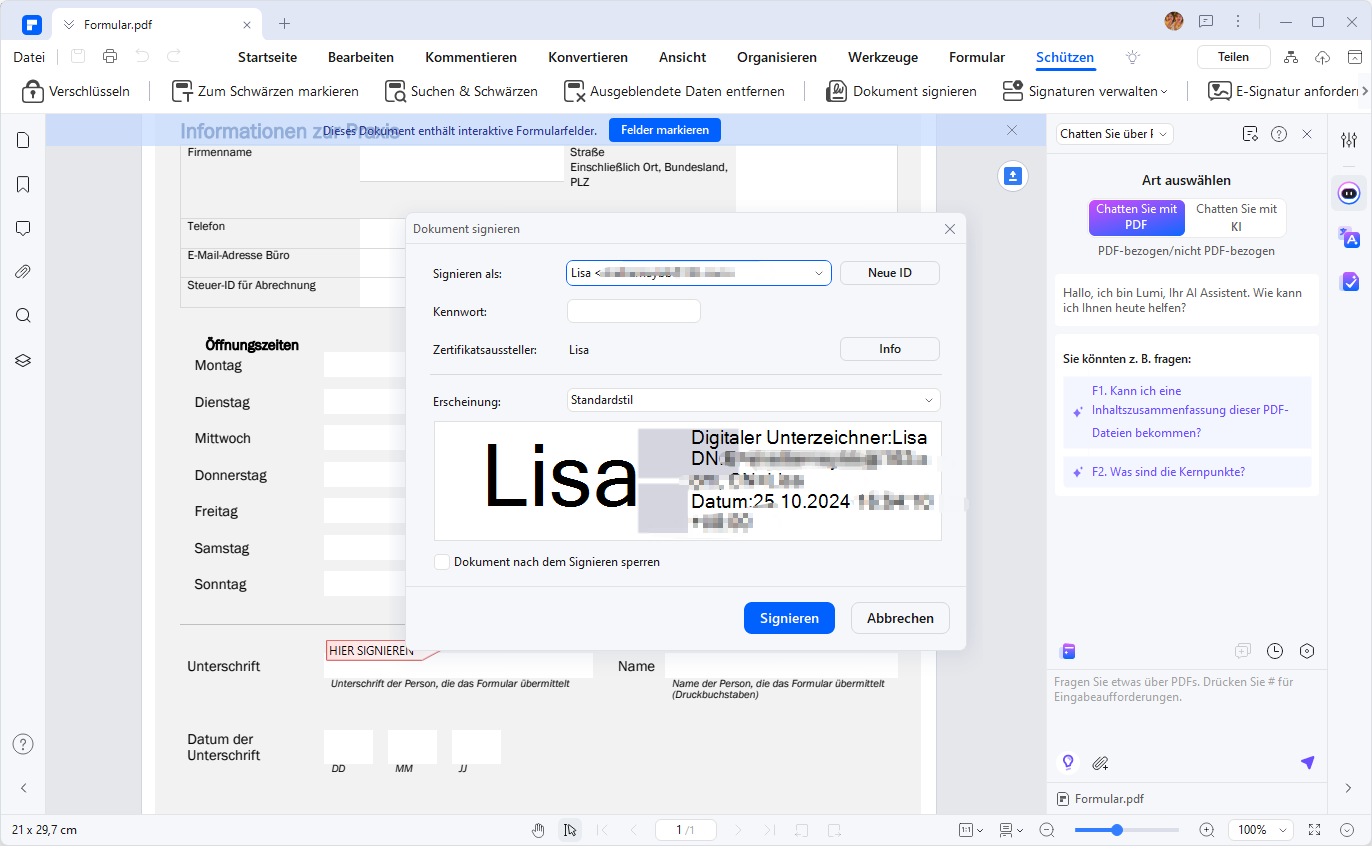
 G2-Wertung: 4.5/5 |
G2-Wertung: 4.5/5 |  100 % Sicher |
100 % Sicher |Methode 4: So verschlüsseln Sie PDF vor dem Kopieren online
1. HiPDF
Wenn Sie Ihr PDF vor dem Kopieren im Internet schützen möchten, ist das HiPDF-Tool die beste Option. Wählen Sie auf ihrer Website die Option „PDF schützen“, um Ihr PDF-Dokument hochzuladen, und geben Sie dann ein Passwort ein, um die Datei zu verschlüsseln. Dies ist der einzige Schritt, den Sie ausführen müssen, um PDF-Dateien vor dem Kopieren und Drucken online zu schützen.
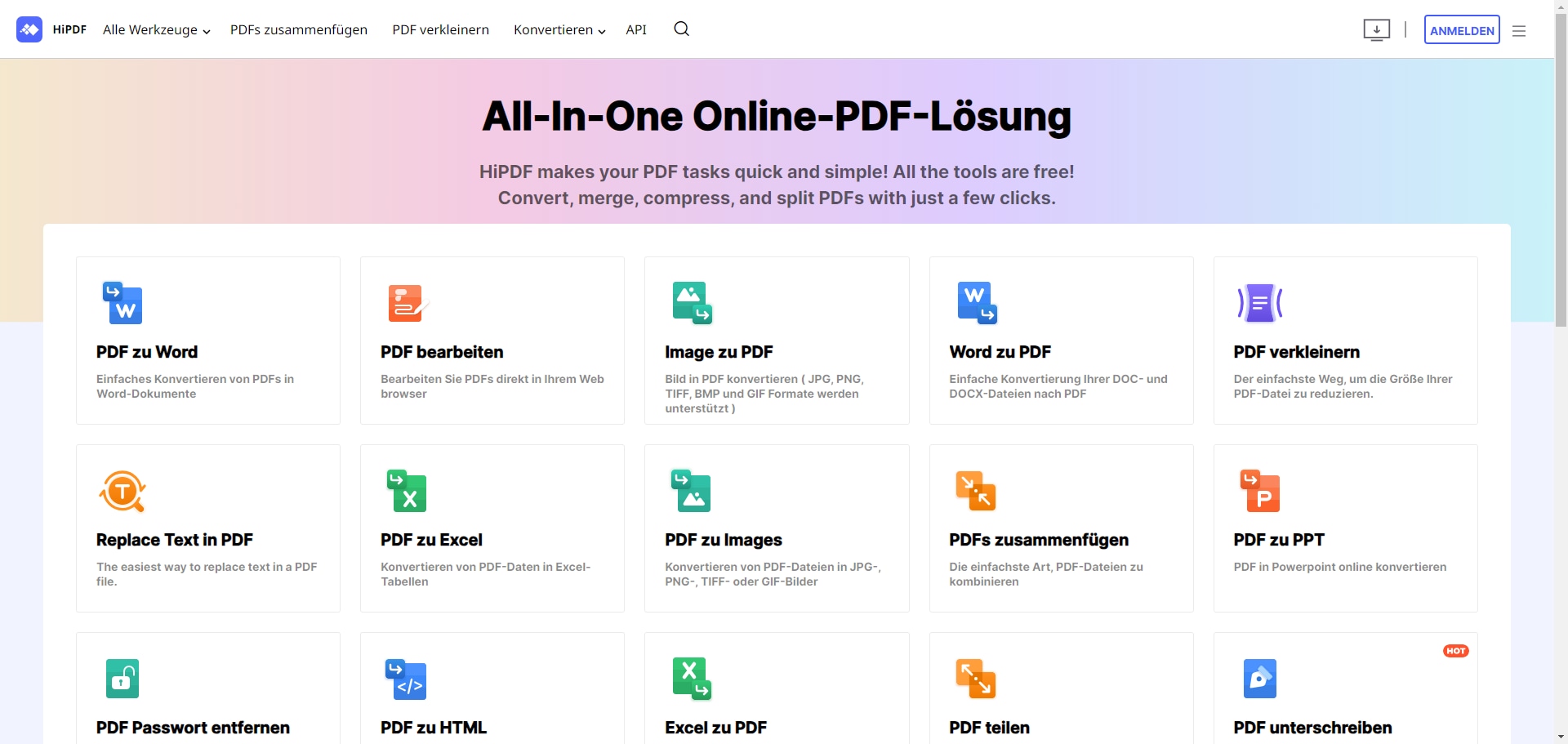
2. PDF No Copy
Dies ist ein nützliches Online-Tool, mit dem Sie jedes vorhandene PDF-Dokument hochladen und die Kopierfunktion deaktivieren können. Es ist ein kostenloser Onlinedienst, der dabei hilft, DRM oder Verschlüsselung zu PDFs hinzuzufügen. DRM steht für Digital Rights Management.
Diese Software ist nicht nur ein Online-Dienst, sondern auch eine Desktop-Anwendung. Wenn Sie häufig PDFs verschlüsseln müssen, können Sie sie auf Ihren Desktop herunterladen. Die Software kann helfen, Plagiate Ihres Textes zu verhindern. Sie können Nudging verwenden, um das Verhalten der Menschen zu beeinflussen. Bei diesem Konzept, das zuerst von Ökonomen und Harvard-Professoren diskutiert wurde, geht es darum, wie bestimmte Handlungen die Handlungen von Menschen beeinflussen können, sogar ihre Motivation und Gewohnheiten. PDF No Copy trägt dazu bei, Plagiate zu begrenzen, indem es Menschen hilft, das Kopieren von Text aus PDF-Dateien zu verhindern.

Schritte dazu mit PDF No Copy sind wie folgt:
Schritt 1: Melden Sie sich auf der Website an. Verwenden Sie die Drag-and-Drop-Funktion, um die Datei hochzuladen, die Sie bearbeiten möchten.
Schritt 2: Sobald Sie die Datei zur Hauptwebseitenoberfläche hinzugefügt haben, starten Sie die Kopierfunktion deaktivieren.
Schritt 3: Der Deaktivierungs- und Verschlüsselungsprozess erfolgt automatisch. Nach Abschluss der Funktion wird die Datei zum Download bereitgestellt.
Natürlich hat die Software ihre Grenzen. Beispielsweise wird es Menschen nicht daran hindern, Dokumente mit Hilfe der OCR-Technologie zu scannen. Der kleine Anstoß oder die Unannehmlichkeit der Verschlüsselung hilft, faule Menschen oder diejenigen, die weniger geschickt im Umgang mit Technologie sind, davon abzuhalten, zu versuchen, solchen Text zu kopieren.
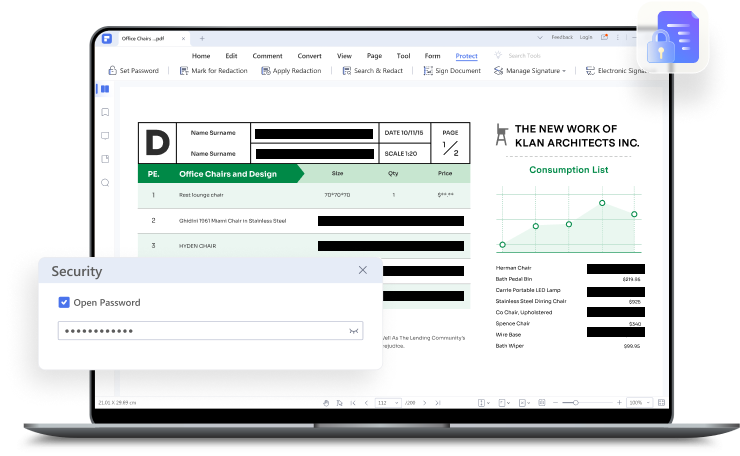
Teil 3. So entfernen Sie Kennwortschutz von PDF
Wenn Sie den Kennwortschutz von einem PDF-Dokument entfernen möchten, gibt es verschiedene Möglichkeiten, dies zu tun. Hier sind einige Schritte, die Sie befolgen können:
- Verwenden Sie PDFelement: Wenn Sie Zugriff auf PDFelement haben, können Sie den Kennwortschutz von einem PDF-Dokument entfernen, indem Sie das Dokument öffnen und das Kennwort eingeben. Klicken Sie dann auf "Schützen" > "Verschlüsseln". Deaktivieren Sie „Öffnen-Kennwort“ oder „Berechtigungskennwort“ und klicken Sie auf „Übernehmen“.
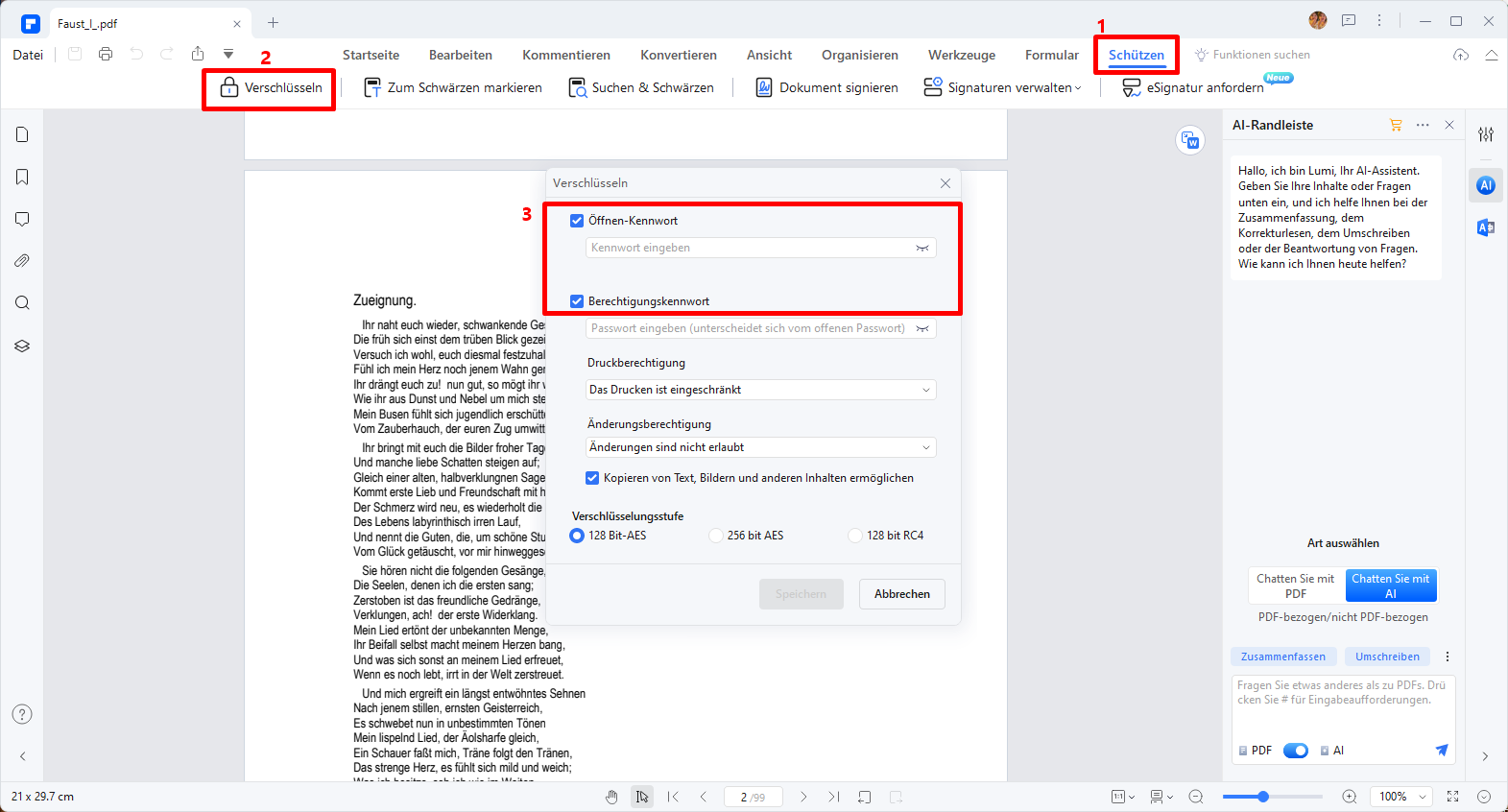
- Verwenden Sie einen Online-Konverter: Es gibt verschiedene Online-Konverter wie Smallpdf oder PDF24, die den Kennwortschutz von PDF-Dokumenten entfernen können. Laden Sie das geschützte PDF-Dokument auf die Website hoch und wählen Sie die Option "Kennwortschutz entfernen". Laden Sie das entsperrte PDF-Dokument herunter und speichern Sie es auf Ihrem Computer.
- Verwenden Sie einen PDF-Editor: Wenn Sie einen PDF-Editor wie Foxit PhantomPDF oder Nitro PDF verwenden, können Sie den Kennwortschutz von einem PDF-Dokument entfernen, indem Sie das Dokument öffnen und das Kennwort eingeben. Klicken Sie auf "Datei" und wählen Sie "Speichern unter", um das Dokument ohne Kennwortschutz zu speichern.
Es ist wichtig zu beachten, dass das Entfernen des Kennwortschutzes von einem PDF-Dokument möglicherweise gegen die Sicherheitsrichtlinien des Dokuments oder gegen die Gesetze in Ihrer Region verstößt. Stellen Sie sicher, dass Sie berechtigt sind, den Kennwortschutz zu entfernen, bevor Sie dies tun.
Teil 4. So schützen Sie PDFs vor dem Drucken und Bearbeiten
Um das Drucken einzuschränken, wählen Sie das Dropdown-Menü „Druckerlaubnis“. Es gibt verschiedene PDF-Kopierschutz.
- "Das Drucken dieser Datei ist eingeschränkt." - das bedeutet, das Kopieren aus der PDF-Datei zu verhindern.
- "Drucken mit niedriger Auflösung ist eingeschränkt." - Das bedeutet, dass Ihr Dokument gedruckt werden kann. Es kann jedoch nicht in hoher Qualität gedruckt werden. Sie können diese Option auswählen, wenn Ihr Dokument vertrauliche Informationen enthält.
- "Drucken mit hoher Auflösung ist eingeschränkt." - das bedeutet, dass Ihr PDF-Dokument in hoher Qualität gedruckt werden kann.
Um die Bearbeitung einzuschränken, wählen Sie das Dropdown-Menü „Änderungsberechtigung“ aus.
- „An dieser Datei dürfen keine Änderungen vorgenommen werden.“ - dies bedeutet die höchste Schutzstufe. Es sind keine Änderungen zulässig.
- „Aktion zulässig – Einfügen, Löschen und Drehen“ – das bedeutet, dass Seiten in diesem PDF-Dokument weiterhin eingefügt, gelöscht und gedreht werden können.
- „Aktion erlaubt – Formular ausfüllen und Unterschriften hinzufügen“ – das bedeutet, dass Ihre PDF-Datei von anderen ausgefüllt und unterschrieben werden kann.
- „Aktion erlaubt – Kommentieren, Formular ausfüllen und Signaturen hinzufügen“ – das bedeutet, dass Ihre PDF-Datei von anderen Benutzern kommentiert, ausgefüllt und signiert werden kann.
- „Seitenextraktion ist nicht zulässig“ – bedeutet, dass unbefugte Benutzer keine Seiten aus Ihrem PDF-Dokument extrahieren können.
Wenn Sie Ihr PDF vor dem Kopieren schützen möchten, müssen Sie die Option „Kopieren von Text, Bildern und anderen Inhalten ermöglichen“ nicht auswählen.
 G2-Wertung: 4.5/5 |
G2-Wertung: 4.5/5 |  100 % Sicher |
100 % Sicher |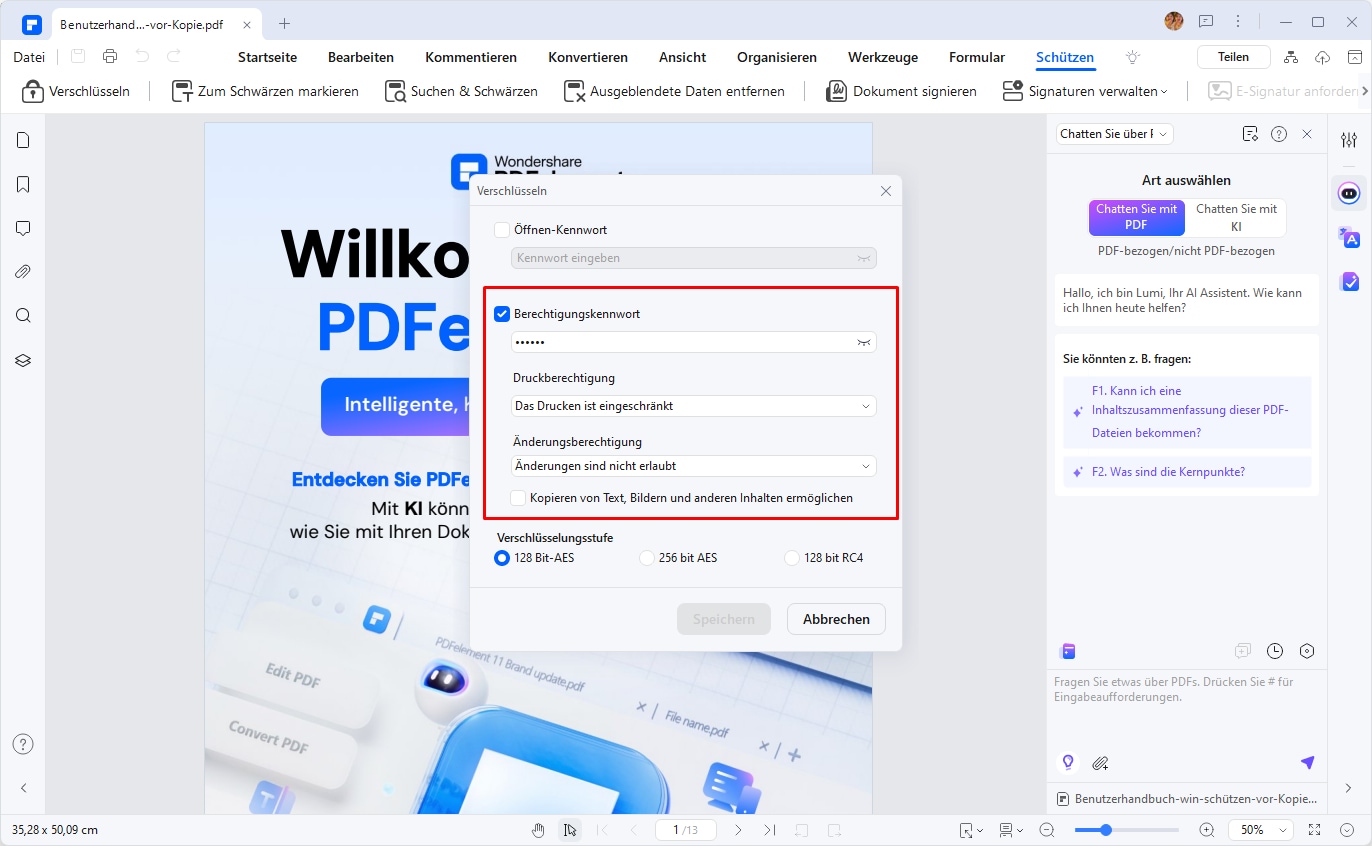
PDFelement ist das beste Tool zum Einrichten von Passwörtern, um unbefugten Zugriff auf Ihre PDF-Dateien sowie unbefugtes Bearbeiten, Drucken oder Kopieren der Datei zu verhindern. Außerdem kann PDFelement PDF Dateien bearbeiten wie Seiten, Farben, Schriftarten und Bilder und kann Wasserzeichen hinzufügen. Es verfügt über eine integrierte OCR-Funktion, die gescannte PDF-Dokumente bearbeitbar macht. Dieses Programm kann auch PDF in andere Formate konvertieren wie PowerPoint, Excel, Word, Bilder usw. Sie können auch PDF-Dateien aus Bildern, leeren Dokumenten, HTML-Dateien oder bestehenden PDF-Dateien erstellen.
Teil 5. Tipps zum Schutz von PDF vor dem Kopieren
Wenn Sie ein PDF-Dokument vor dem Kopieren schützen möchten, gibt es verschiedene Maßnahmen, die Sie ergreifen können. Hier sind einige Tipps zum Schutz von PDFs vor dem Kopieren:
1. Kennwortschutz: Verwenden Sie einen Kennwortschutz, um das PDF-Dokument vor unbefugtem Kopieren zu schützen. Sie können ein Kennwort festlegen, das Benutzer eingeben müssen, um das Dokument zu öffnen oder bestimmte Aktionen wie das Kopieren oder Drucken durchzuführen.
2. Wasserzeichen: Fügen Sie Wasserzeichen zu Ihrem PDF-Dokument hinzu, um das Kopieren zu erschweren. Sie können ein transparentes Text- oder Bildwasserzeichen erstellen, das über den Inhalt des Dokuments gelegt wird. Dadurch wird das Kopieren erschwert und das Dokument als Eigentum gekennzeichnet.
3. Einschränkungen für Kopieren und Drucken: Verwenden Sie PDF-Einstellungen, um das Kopieren und Drucken des Dokuments einzuschränken. Sie können festlegen, dass der Inhalt des PDFs nicht kopiert oder nur in begrenztem Umfang gedruckt werden kann.
4. Digitale Rechteverwaltung (DRM): Verwenden Sie DRM-Technologien, um das PDF-Dokument vor unbefugtem Kopieren zu schützen. DRM ermöglicht es Ihnen, das Dokument mit spezifischen Berechtigungen zu versehen und den Zugriff auf das Dokument zu kontrollieren.
5. Verschlüsselung: Verschlüsseln Sie das PDF-Dokument, um den Inhalt vor unbefugtem Zugriff und Kopieren zu schützen. Sie können eine starke Verschlüsselungsmethode verwenden, um sicherzustellen, dass nur autorisierte Benutzer das Dokument öffnen und anzeigen können.
6. Vertraulichkeitsvereinbarungen: Fügen Sie eine Vertraulichkeitsvereinbarung oder einen Haftungsausschluss am Anfang des PDF-Dokuments hinzu, um Benutzer daran zu erinnern, dass das Kopieren des Inhalts ohne Genehmigung nicht gestattet ist.
Es ist wichtig zu beachten, dass keine dieser Maßnahmen 100%igen Schutz vor dem Kopieren eines PDF-Dokuments bietet. Erfahrene Benutzer können möglicherweise den Schutz umgehen. Daher sollten Sie zusätzliche Sicherheitsmaßnahmen wie Wasserzeichen oder DRM in Betracht ziehen, um den Schutz zu verstärken.
Häufig gestellte Fragen
F1. Wie mache ich ein PDF schreibgeschützt?
Um ein PDF schreibgeschützt zu machen, können Sie Wondershare PDFelement – PDF Editor verwenden. Befolgen Sie diese einfachen Schritte:
- PDF importieren: Öffnen Sie PDFelement und importieren Sie die PDF-Datei, die Sie schreibgeschützt machen möchten.
- Berechtigungspasswort festlegen: Gehen Sie zur Registerkarte „Schützen“ und klicken Sie auf „Passwort festlegen“. Aktivieren Sie das Kontrollkästchen „Berechtigungskennwort“ und geben Sie ein Kennwort ein. Wählen Sie im Menü „Änderungsberechtigung“ die Option „An dieser Datei sind keine Änderungen zulässig“ und deaktivieren Sie das Kontrollkästchen „Kopieren von Text, Bildern und anderen Inhalten aktivieren“.
- Als schreibgeschützt speichern: Klicken Sie auf „Speichern unter“ und speichern Sie die PDF-Datei an Ihrem bevorzugten Speicherort.
Wenn Sie diese Schritte befolgen, können Sie mit PDFelement ganz einfach eine schreibgeschützte PDF-Datei erstellen.
F2. Wie erstelle ich ein geschütztes PDF?
Um eine PDF-Datei zu schützen, können Sie Wondershare PDFelement – PDF Editor verwenden. Befolgen Sie diese einfachen Schritte:
- PDF-Datei öffnen: Starten Sie PDFelement und öffnen Sie die PDF-Datei, die Sie schützen möchten.
- Passwort für PDF festlegen: Gehen Sie zum Abschnitt „Schützen“ und klicken Sie auf „Passwort festlegen“. Wählen Sie, ob Sie ein Kennwort zum Öffnen des Dokuments oder ein Berechtigungskennwort hinzufügen möchten. Geben Sie die gewünschten Passwörter in die entsprechenden Felder ein. Wählen Sie die gewünschten Einschränkungen für diese Datei.
- PDF mit Passwort speichern: Klicken Sie auf „Speichern“, um den Passwortschutz auf die PDF-Datei anzuwenden. Wenn Sie die Datei öffnen oder Änderungen daran vornehmen, müssen Sie das Passwort angeben.
Wenn Sie diese Schritte befolgen, können Sie ganz einfach eine PDF-Datei mit PDFelement schützen.
F3. Wie schütze ich ein PDF vor einem Screenshot?
Ein vollständiger Schutz einer PDF-Datei vor Screenshots ist nicht möglich, da Screenshots mit externen Tools oder physischen Geräten erstellt werden können. Sie können jedoch Maßnahmen ergreifen, um die Wirksamkeit von Screenshots zu verhindern oder einzuschränken. Hier sind zwei Ansätze:
- Wasserzeichen: Fügen Sie mit PDFelement ein Wasserzeichen zum PDF-Dokument hinzu. Öffnen Sie die PDF-Datei, gehen Sie zu „Bearbeiten“ > „Wasserzeichen“ > „Wasserzeichen hinzufügen“ und wählen Sie entweder Text, PDF oder Bild als Wasserzeichen. Passen Sie das Erscheinungsbild und die Position an. Speichern Sie die Datei, um das Wasserzeichen anzuwenden.
- Passwortschutz: Verwenden Sie PDFelement, um die PDF-Datei mit einem Passwort zu schützen. Öffnen Sie die PDF-Datei, gehen Sie zum Abschnitt „Schützen“, klicken Sie auf „Passwort festlegen“ und geben Sie das gewünschte Passwort ein. Wählen Sie den Passworttyp (Dokument öffnen oder Berechtigung) und legen Sie die gewünschten Einschränkungen fest. Speichern Sie die Datei, um den Passwortschutz anzuwenden.
Durch die Umsetzung dieser Maßnahmen können Sie es für Einzelpersonen schwieriger machen, ohne entsprechende Autorisierung Screenshots zu erstellen oder auf den Inhalt der PDF-Datei zuzugreifen.
F4. Kann eine passwortgeschützte PDF-Datei kopiert werden?
Eine passwortgeschützte PDF-Datei kann weiterhin kopiert werden, das Kopieren unterliegt jedoch den durch das Passwort festgelegten Einschränkungen und Berechtigungen. Wenn Sie ein PDF mit einem Passwort schützen, können Sie angeben, ob Sie das Kopieren des Dokumentinhalts zulassen oder einschränken möchten.
Wenn Sie beispielsweise die Passwortberechtigungen mit PDFelement festlegen, können Sie „Kopieren von Text, Bildern und anderen Inhalten aktivieren“ aktivieren, damit Benutzer den Inhalt kopieren können. Wenn Sie das Kopieren deaktivieren, können Benutzer ohne Passwort den Inhalt nicht kopieren.
Fazit
In diesem Artikel haben wir verschiedene Methoden vorgestellt, wie Sie PDF-Dateien vor dem Kopieren schützen können. Eine der besten Optionen ist die Verwendung von PDFelement, einem leistungsstarken PDF-Editor, der es Ihnen ermöglicht, Passwörter festzulegen und Berechtigungen für Ihre PDF-Dateien einzustellen. Mit PDFelement können Sie ein Passwort festlegen, um unbefugten Benutzern den Zugriff auf Ihre Dateien zu verweigern, und Sie können auch Berechtigungen festlegen, um das Kopieren, Bearbeiten und Drucken der Dateien einzuschränken. Darüber hinaus bietet PDFelement auch die Möglichkeit, PDFs in andere Formate zu konvertieren und digitale Signaturen hinzuzufügen. Es ist eine umfassende Lösung, um Ihre PDF-Dateien vor unerwünschtem Kopieren zu schützen.


![]() Unterstützt durch KI
Unterstützt durch KI