Wenn Sie heutzutage immer noch PDF-Dateien mit sensiblen Daten ohne Passwörter verschicken, setzen Sie Ihre Informationen einem großen Risiko aus.
Ja, ungeschützte PDF-Dateien sind sehr anfällig für unbefugten Zugriff, der Ihren Ruf schädigen oder zu anderen schwerwiegenden Problemen führen kann. Um sich selbst oder Ihr Unternehmen vor einem solchen Problem zu schützen, sollten Sie damit beginnen, Ihre PDF-Dateien mit einem Passwort zu versehen.
Wenn Sie nicht wissen, wie Sie PDF-Dokumente mit einem Passwort schützen können, brauchen Sie sich keine Sorgen zu machen. Dieser Leitfaden zeigt Ihnen die besten Methoden, um die Arbeit zu erledigen, ohne dass Sie fortgeschrittene Kenntnisse benötigen.
Methode 1. Wie man eine PDF-Datei in Windows 11/10 offline mit einem Passwort schützt

Der effizienteste Weg, PDF-Dokumente unter Windows 10/11 offline mit einem Passwort zu schützen, ist die Verwendung einer fortschrittlichen Software wie Wondershare PDFelement - PDF Editor.
 G2-Wertung: 4.5/5 |
G2-Wertung: 4.5/5 |  100 % Sicher |
100 % Sicher |PDFelement ist das Kraftpaket für die PDF-Bearbeitung. Es wird von Profis und Anfängern zur Verwaltung von PDF-Dokumenten ohne technische Kenntnisse verwendet. Und es unterstützt viele Funktionen, mit denen Sie verschiedene PDF-Bearbeitungsvorgänge durchführen können, wie z.B. PDF-Dateien erstellen, konvertieren, zusammenführen, komprimieren, entsperren, mit einem Passwort schützen, signieren, mit einer Bates-Nummer versehen und vieles mehr.
Im Gegensatz zu herkömmlicher PDF-Software, die Sie online finden, kann PDF Element PDF-Dateien mit verschiedenen Arten von Passwörtern schützen, z.B. mit einem Passwort zum Öffnen und mit einem Passwort für Berechtigungen. Es unterstützt sogar verschiedene Verschlüsselungsstufen für Passwörter, darunter 128bitAES, 256bitAES und 128bitRC4. Mit einem Tool wie PDFelement zur Hand können Sie nie etwas falsch machen.
Wichtigste Funktionen
- Unterstützt verschiedene Stufen der Passwort-Verschlüsselung, z.B. 128bitAES, 256bitAES und 128bitRC4.
- Mit der erweiterten OCR-Funktion können Sie gescannte Dokumente einfach bearbeiten und durchsuchen.
- Schützen Sie Ihre PDF-Dateien mit nur wenigen Klicks mit verschiedenen Passwörtern.
- Bietet eine breite Palette von Tools, mit denen Sie PDF-Dateien konvertieren, bearbeiten, signieren, redigieren und vieles mehr.
Schritt 1 PDFelement installieren und starten
Laden Sie zunächst die PDFelement-Software auf Ihren Mac oder Windows-Computer herunter und installieren Sie sie.
 G2-Wertung: 4.5/5 |
G2-Wertung: 4.5/5 |  100 % Sicher |
100 % Sicher |Schritt 2 PDF-Datei(en) öffnen
Starten Sie die PDFelement-App und verwenden Sie die Öffnen Schaltfläche unten links auf der Seite, um die PDF-Dateien, die Sie mit einem Passwort schützen möchten, hochzuladen. Sie können auch die Funktion der Stapelverarbeitung verwenden, um mehrere PDF-Dateien gleichzeitig zu öffnen.

Schritt 3 Legen Sie ein Passwort für die PDF-Datei fest
Klicken Sie dann auf der neuen Seite oben auf dem Bildschirm auf Schützen und wählen Sie in der oberen linken Ecke "Passwort festlegen".
- In den Popup-Fenstern, die auf Ihrem PC-Bildschirm erscheinen, sehen Sie zwei Optionen, darunter ein Passwort zum Öffnen und ein Berechtigungspasswort. Geben Sie das bevorzugte Passwort ein, das Sie für Ihre PDF-Datei verwenden möchten.
- Wählen Sie anschließend die Passwort-Verschlüsselungsstufe, die Sie für die PDF-Datei verwenden möchten. Sie können entweder 128bitAES, 256bitAES oder 128bitRC4 verwenden. Klicken Sie dann auf Speichern, um fortzufahren.

Schritt 4 PDF-Datei speichern
Sobald Sie den Passwortschutz für Ihre PDF-Datei erfolgreich hinzugefügt haben, navigieren Sie zur oberen rechten Ecke und klicken Sie auf Datei. Wählen Sie dann Speichern oder "Speichern unter", um die PDF-Datei auf dem lokalen Speicher Ihres PCs zu speichern.

Vorteile
Bietet das beste Tool zum Schutz von PDF-Passwörtern.
Es ermöglicht Ihnen, mehrere PDF-Dateien gleichzeitig mit einem Passwort zu schützen.
Es ist mit verschiedenen Geräten kompatibel, darunter Mac, Windows, Android und iPhone.
Nachteile
Um eine unbegrenzte Anzahl von PDF-Dateien mit einem Passwort schützen zu können, müssen Sie Ihr Paket erweitern.
Es erfordert die Installation einer Drittanbieter-App.
Methode 2. Kostenloses Online-Tool zum Schützen von PDF-Dateien mit einem Passwort in Windows 11/10

Für Benutzer, die keine Software von Drittanbietern installieren möchten, können Sie sich auf ein Online-Tool wie HiPDF verlassen, um PDF-Dateien mit einem Passwort zu schützen.
Mit dem HiPDF Online Tool haben Sie Zugriff auf die ideale Lösung, mit der jeder effizient an PDF-Dokumenten arbeiten kann. Ja, das Online-Tool ermöglicht es Ihnen, PDF-Dateien kostenlos zu bearbeiten, mit einem Passwort zu schützen, zusammenzuführen und verschiedene Operationen durchzuführen. Beachten Sie jedoch, dass es nicht dieselbe erweiterte Verschlüsselung wie PDFelement unterstützt.
Schritt 1 Besuchen Sie die Webseite des HiPDF All-in-One PDF Online Tools und klicken Sie auf die Datei Schaltfläche, um die PDF-Datei hochzuladen.
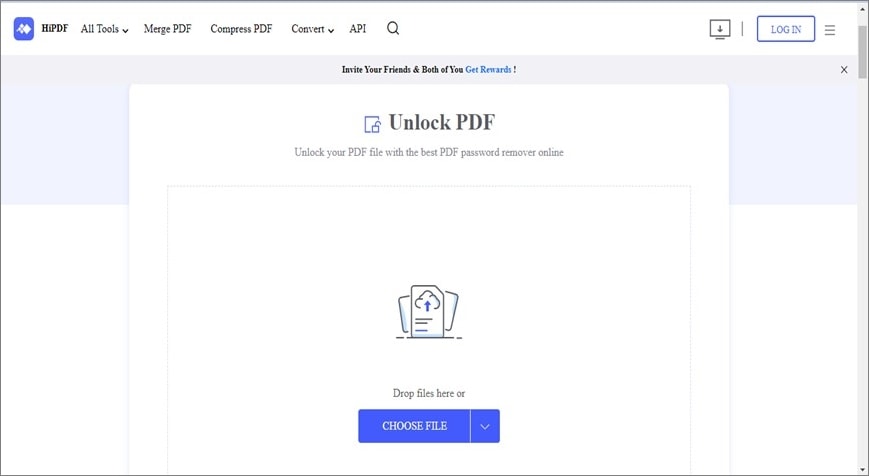
Schritt 2 Geben Sie als nächstes ein bevorzugtes Passwort ein, das Sie verwenden möchten und klicken Sie auf die Verschlüsseln Schaltfläche, um fortzufahren.
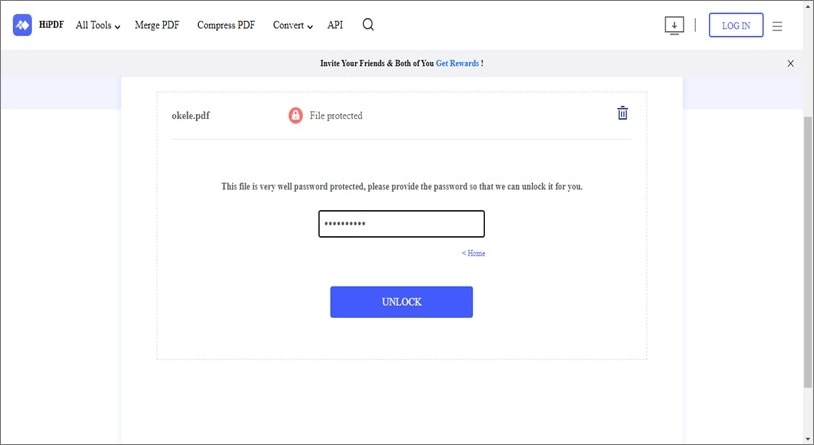
Schritt 3 HiPDF wird die PDF-Datei sofort mit einem Passwort schützen. Klicken Sie anschließend auf die Download Schaltfläche, um das Dokument auf Ihrem Computer zu speichern.
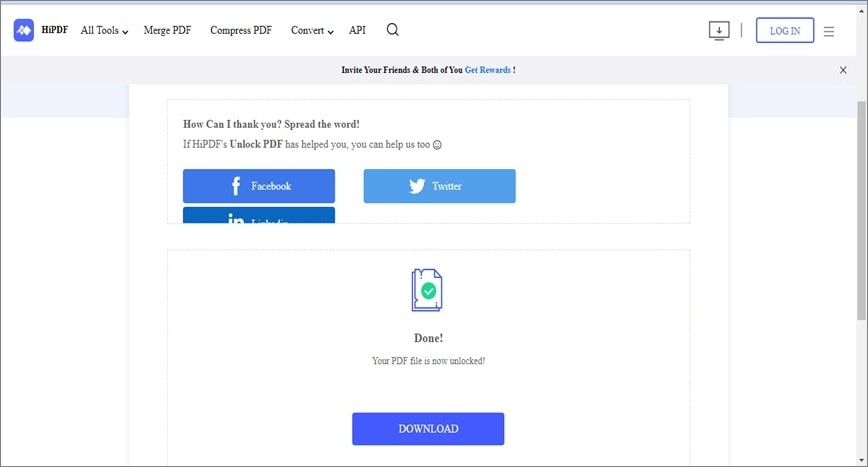
Vorteile
Sie brauchen keine Drittanbieter-App.
Es ist mit jedem Gerät kompatibel.
Es ist einfach zu benutzen.
Nachteile
Sie benötigen ein stabiles Internet-Netzwerk, damit der Prozess ohne Fehler ausgeführt werden kann.
Es kann keine Passwörter aus mehreren PDF-Dateien gleichzeitig entfernen.
Methode 3. PDF in Windows 11/10 mit Microsoft Word mit einem Passwort schützen

Neben der Verwendung von Online-Tools oder Tools von Drittanbietern, um PDF-Dateien unter Windows 11/10 mit einem Passwort zu schützen, können Sie auch Microsoft Word verwenden, um den Vorgang durchzuführen. Das einzige Problem ist, dass Microsoft Word für den Umgang mit PDF-Dateien nicht geeignet ist und das Format Ihres Dokuments verändern könnte.
Im Folgenden erfahren Sie, wie Sie Microsoft Word verwenden, um PDF-Dateien in Windows 10/11 mit einem Passwort zu schützen;
Schritt 1 Verwenden Sie die Microsoft Word-App auf Ihrem PC, um das PDF-Dokument zu öffnen. Klicken Sie dann in dem Popup-Fenster, das auf Ihrem Bildschirm erscheint, auf OK, um Microsoft Word zu erlauben, das Dokument in eine bearbeitbare Form zu konvertieren.

Schritt 2 Klicken Sie anschließend oben links auf Datei und wählen Sie Info > Dokument schützen > Mit Passwort verschlüsseln.
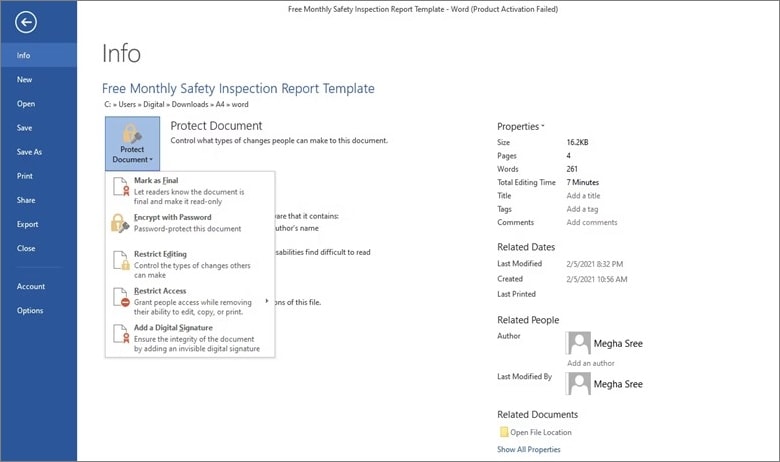
Schritt 3 Geben Sie das Passwort, das Sie für die PDF-Datei verwenden möchten, in das entsprechende Feld ein und klicken Sie auf OK.
- Geben Sie anschließend das Passwort erneut ein, um es zu bestätigen und klicken Sie auf OK, um die Datei zu speichern.
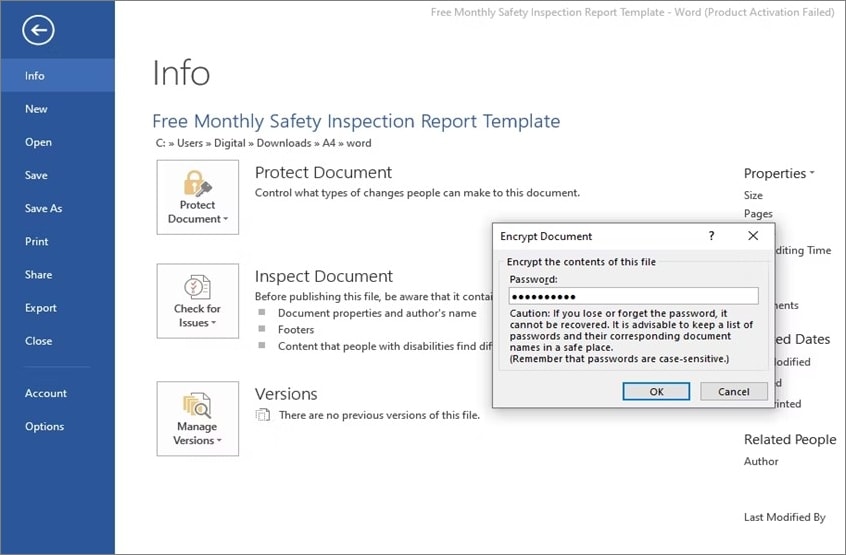
Vorteile
Es ist 100% kostenlos.
Die einfache Oberfläche der App macht die Navigation für jeden Benutzer einfach.
Nachteile
Es verändert das PDF-Dokument.
Es unterstützt keine erweiterte PDF-Passwort-Verschlüsselung.
Fazit
Der Passwort-Schutz von PDF-Dateien ist in diesem Zeitalter eine sehr einfache Aufgabe. Wir verdanken es den Technikern, dass sie großartige Innovationen entwickelt haben, mit denen Benutzer ihre Arbeit mit wenigen Klicks erledigen können.
Wie Sie aus dem obigen Artikel ersehen können, können Sie PDF-Dateien entweder offline, online oder mit Microsoft Word mit einem Passwortschutz versehen.
Ganz gleich, wie Sie die Arbeit erledigen möchten, die Schritte in diesem Artikel werden Ihnen dabei helfen, reibungslos zu arbeiten. Wir empfehlen jedoch die Verwendung von PDFelement. Es ist die beste Option, um Ihre Datei ohne Komplikationen zu schützen.



