2025-03-21 14:12:34 • Abgelegt unter: PDFelement How-Tos • Bewährte Lösungen
Manchmal haben Sie das Gefühl, dass das Passwort, das Sie in Ihre PDF-Datei eingefügt haben, entweder schwach ist oder kompromittiert wurde. In dieser Situation müssen Sie Ihre Datensicherheit und Ihren Datenschutz verbessern, indem Sie das PDF-Passwort ändern. Daher benötigen Sie zum Ändern des PDF-Passworts ein entsprechendes Tool, wie beispielsweise PDFelement. Glücklicherweise lernen Sie in diesem Artikel, wie Sie passwortgeschützte PDFs einfach und schnell ändern können.
PDF-Passwort Ändern
Wondershare PDFelement - PDF Editor ist die beste PDF-Software, die alles in einem bietet. Sie ist für verschiedene Arten und Größen von Organisationen geeignet. Sie ist schnell, kostengünstig, mit einer Vielzahl von Geräten kompatibel, einfach zu bedienen und gut ausgestattet. Mit PDFelement können Sie eine Vielzahl von PDF-Aufgaben ausführen, darunter das Erstellen und Konvertieren, Bearbeiten, Entsperren von Texten in gescannten Bildern oder PDFs mit OCR, Komprimieren, Drucken, Kommentieren, Bearbeiten, Schützen und Organisieren von PDF nach Belieben.
Schritt 1. Passwortgeschützte PDF-Datei Öffnen
Öffnen Sie PDFelement auf Ihrem Gerät und klicken Sie auf das Symbol „Datei öffnen“ auf der Hauptoberfläche. Sie werden zum Datei-Explorer weitergeleitet, um nach der PDF-Datei zu suchen, deren Kennwort Sie ändern möchten. Suchen Sie nach der Datei, wählen Sie sie aus und klicken Sie auf „Öffnen“, um sie auf die Benutzeroberfläche von PDFelement zu importieren.
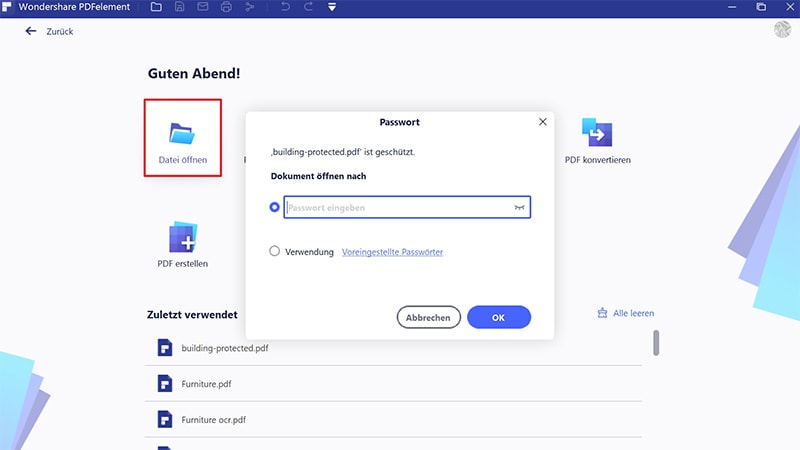
Schritt 2. PDF-Passwort Ändern
Wenn die PDF-Datei erfolgreich auf die Programmoberfläche hochgeladen wurde, navigieren Sie zur Symbolleiste und klicken Sie auf die Registerkarte „Schützen“. Sie sollten ein paar Untermenüoptionen sehen. Ignorieren Sie die anderen Optionen und klicken Sie auf die Registerkarte „Passwort festlegen“. Beim Anklicken öffnet sich das Dialogfeld „Sicherheit“. Sie werden sehen, dass das Passwortfeld standardmäßig aktiviert ist und einige Zeichen im entsprechenden Passwortfeld vorhanden sind. Dies bedeutet, dass bereits ein Passwort in die PDF-Datei eingefügt wurde. Um es zu ändern, klicken Sie einfach in das Passwortfeld, löschen Sie das vorhandene Passwort und geben Sie ein neues Passwort ein. Wenn Sie mit dem von Ihnen gewählten Passwort zufrieden sind, klicken Sie einfach auf die Schaltfläche „Speichern“, damit das Programm das neue Passwort einfügen kann.
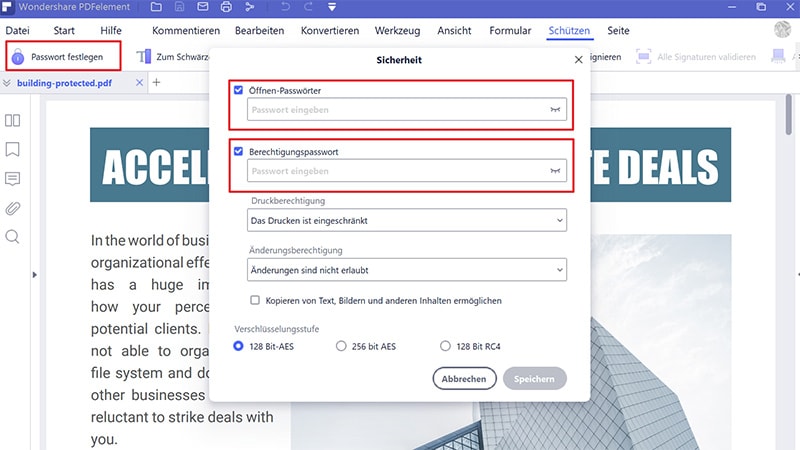
Schritt 3. PDF mit Passwort Speichern
Nachdem das Programm das Einfügen des neuen Passworts abgeschlossen hat, müssen Sie die vorgenommenen Änderungen im PDF speichern, damit sie nicht verworfen werden. Gehen Sie einfach auf die Registerkarte „Datei“ und wählen Sie die Option „Speichern“.
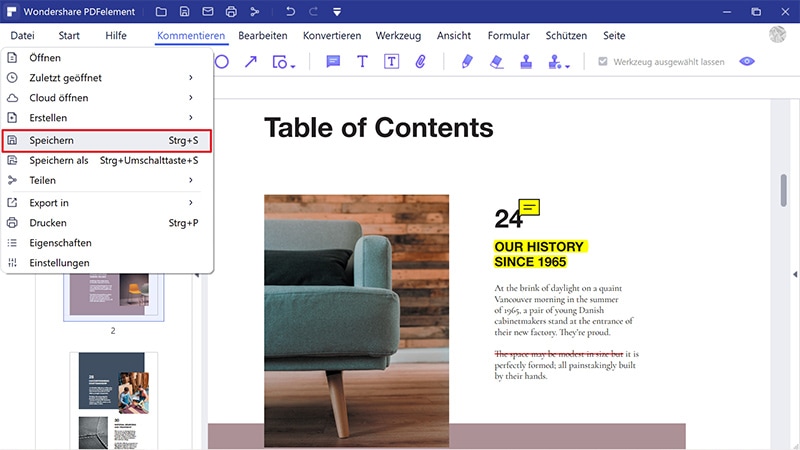
Kostenlos Downloaden oder PDFelement kaufen jetzt sofort!
Kostenlos Downloaden oder PDFelement kaufen jetzt sofort!
PDFelement kaufen jetzt sofort!
PDFelement kaufen jetzt sofort!


Noah Hofer
staff Editor