2025-03-21 14:12:34 • Abgelegt unter: PDFelement How-Tos • Bewährte Lösungen
Ist es möglich, eine PDF-Datei in ein PNG mit transparentem Hintergrund zu konvertieren? Ja, Sie können PDF in PNG mit dem richtigen PDF-Converter oder Image Extractor mit transparentem Hintergrund erstellen. Vielleicht haben Sie verschiedene PDF-Software zum Konvertieren Ihrer Bilder verwendet, aber am Ende sind Sie enttäuscht, weil diese die PNG-Dateien nicht transparent machen. Die gute Nachricht ist, mit PDFelement können Sie PDF in transparentes PNG konvertieren. In diesem Artikel zeigen wir zwei Methoden, die Wondershare PDFelement - PDF Editor bietet, um PNG-Bilder transparent zu machen.
 G2-Wertung: 4.5/5 |
G2-Wertung: 4.5/5 |  100 % Sicher |
100 % Sicher |Methode 1: PDF in transparentes PNG umwandeln
Um PDF in transparentes PNG mit PDFelement zu konvertieren, müssen Sie diese Software auf Ihrem PC installieren und loslegen. Nach der Installation können Sie nun dieser Schritt-für-Schritt-Anleitung folgen, wie Sie PDF in transparentes PNG konvertieren. Diese Schritte beinhalten:
Schritt 1. PDF öffnen
Klicken Sie beim Starten der Software auf die Schaltfläche "Dateien öffnen" und laden Sie die gewünschte PDF-Datei in die Anwendung.

Schritt 2. Klicken Sie auf "Zu Bild"
Gehen Sie danach in das Hauptmenü und klicken Sie auf "Konvertieren" und wählen Sie "In Bild" aus den Ausgabeoptionen konvertieren.
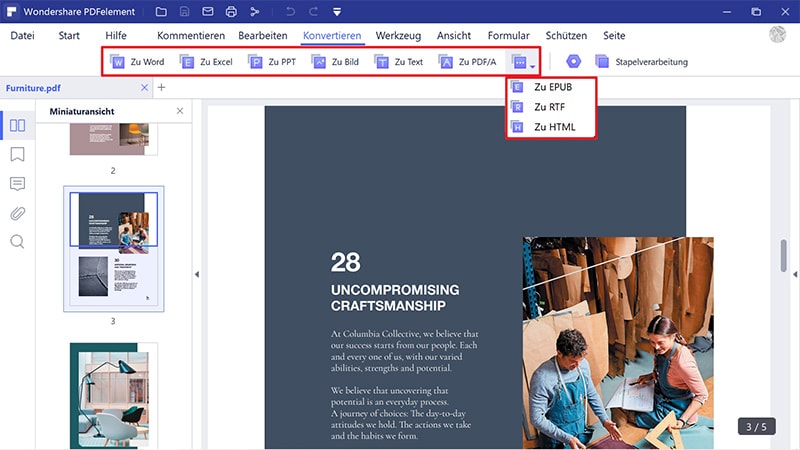
Schritt 3. PDF in transparentes PNG konvertieren
Im Folgenden können Sie die Einstellungen für die Bildausgabe festlegen und das Bild in ein transparentes PNG-Format konvertieren. Geben Sie den Dateinamen des Bildes ein und klicken Sie dann auf "Dateityp speichern unter" und wählen Sie das Format "Bilddateien (*.png)". Danach klicken Sie auf "Speichern" und Ihre PDF-Bilddatei wird nun als transparente PNG-Datei gespeichert.
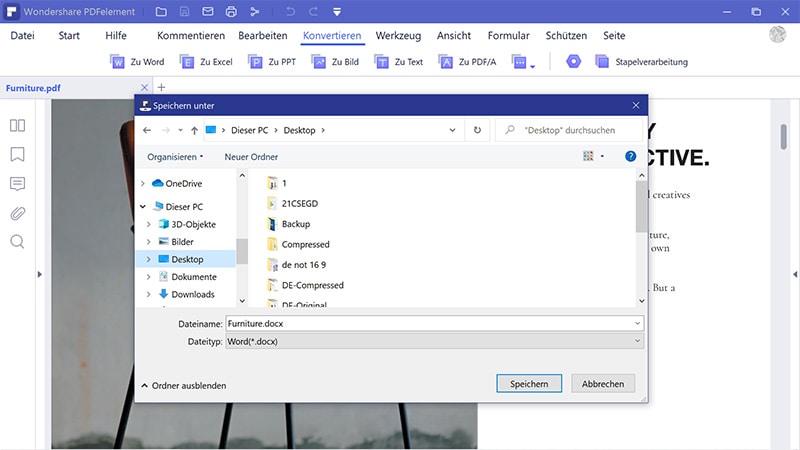
 G2-Wertung: 4.5/5 |
G2-Wertung: 4.5/5 |  100 % Sicher |
100 % Sicher |Methode 2: PDF in transparentes PNG umwandeln
In PDFelement können Sie auch PDF in PNG mit transparentem Hintergrund konvertieren, indem Sie die Option PDF konvertieren verwenden. Diese Option ist über das Home-Menü des Programms leicht zugänglich. Hier finden Sie eine Anleitung für die zweite Methode, wie Sie PDF in ein transparentes PNG konvertieren.
Schritt 1. PDF-Datei hochladen
Öffnen Sie die Anwendung auf Ihrem PC und sie sollte Sie zum Startmenü führen. Wählen Sie in der Liste die Option "PDF konvertieren".
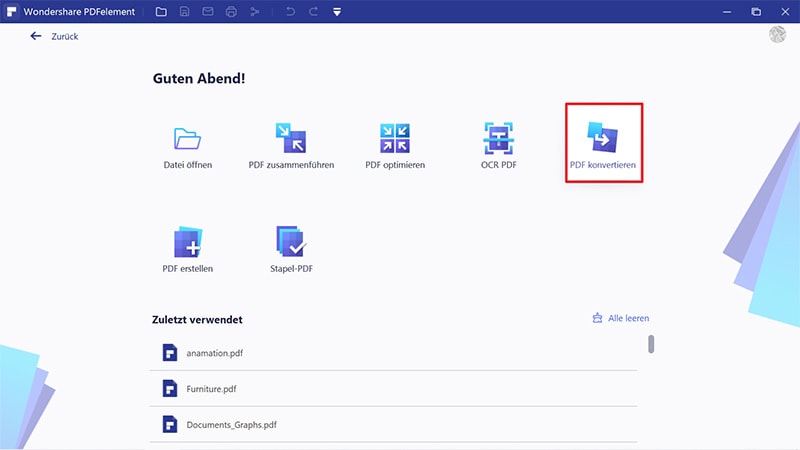
Schritt 2. PDF auswählen
Wenn Sie auf "PDF konvertieren" klicken, öffnet sich ein Fenster, in das Sie Ihre PDF-Datei hochladen können. Wählen Sie Ihre PDF-Datei aus und klicken Sie dann auf die Schaltfläche "Öffnen", um sie in das Programm zu laden.
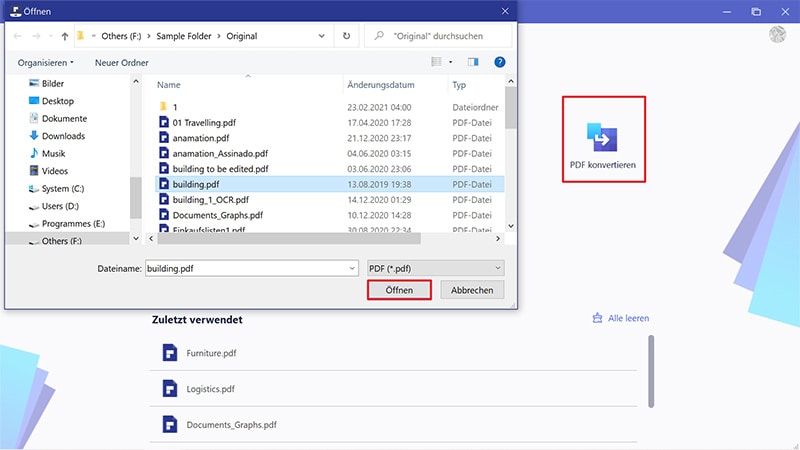
Schritt 3: PDF in transparentes PNG konvertieren
Als Nächstes wird ein Popup-Fenster angezeigt, in dem Sie Ihre Datei an dem gewünschten Ort speichern können. Legen Sie einen Ordner fest, in dem Sie Ihre Bilder speichern möchten oder erstellen Sie einen neuen Ordner. Geben Sie anschließend einen entsprechenden Dateinamen ein und wählen Sie unter der Option "Dateityp" das Bildformat "Bilddateien (*.png)". Wenn alles richtig gemacht wurde, fahren Sie fort und klicken Sie auf die Schaltfläche "Speichern". Die Anwendung beginnt sofort mit der Konvertierung Ihres PDF in ein transparentes PNG-Format.
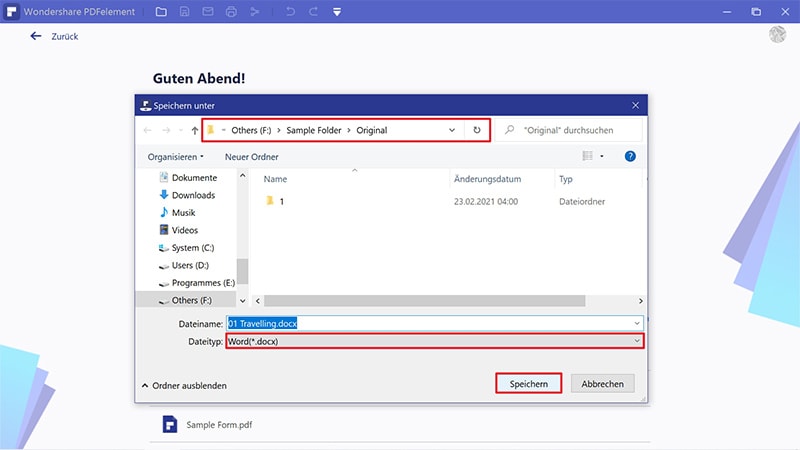
 G2-Wertung: 4.5/5 |
G2-Wertung: 4.5/5 |  100 % Sicher |
100 % Sicher |Sie haben gesehen, wie leistungsfähig PDFelement ist, wenn es um die Konvertierung von PDF-Dateien in Bildformate wie PNG geht. Was Sie wissen müssen, ist, dass es auch andere Bildformate wie JPEG, TIFF, GIF und BMP unterstützt. Außerdem kann diese Software Ihre PDF-Datei in verschiedene Dateiformate wie Word, Excel, PowerPoint, HTML, RTF und eBooks konvertieren, wobei Layout und Format erhalten bleiben. Sie können eine einzelne Datei konvertieren oder Ihre Arbeit beschleunigen und eine Stapelverarbeitung durchführen.
Außerdem wird diese Software mit einer kostenlosen Testversion für Mac- und Windows-Betriebssysteme geliefert, die Sie ausprobieren können. Obwohl die Ausgabe der kostenlosen Testversion möglicherweise Wasserzeichen enthält, ist sie dennoch mit leistungsstarken Funktionen ausgestattet, die Sie zum Kauf zwingen werden. Einige dieser Funktionen werden im Folgenden hervorgehoben.
- Es ermöglicht Ihnen, PDF-Dateien aus allen unterstützten Dateiformaten, Bildschirmaufnahmen und Scannern zu erstellen.
- Gebaut mit mehreren einzigartigen, aber einfachen PDF-Vorlagen, die Sie auswählen und PDF-Dateien erstellen können.
- Erzeugt interaktive PDF-Formulare, füllt PDF-Formulare aus, extrahiert Daten aus Formularen und ermöglicht die Bearbeitung von PDF-Formularen.
- Ermöglicht Ihnen die Verwaltung von Bildern und Objekten in PDF-Dateien durch Extrahieren, Hinzufügen, Löschen und Ersetzen.
- Sie können Ihre PDF-Datei auch organisieren, indem Sie Seiten nummerieren, löschen, hinzufügen, umstrukturieren und ersetzen.
- Schützen Sie Ihre PDF-Datei mit starken Passwörtern, fügen Sie Berechtigungen hinzu, und schwärzen Sie auch sensible Texte.
- Verfügt über einen leistungsstarken Editor mit einem Bearbeitungsmodus, der das Ändern von PDFs im Zeilenmodus oder im Absatzmodus ermöglicht.
- Versieht PDFs mit farbigen Textauszeichnungen, Kommentaren, Zeichnungen und Stempeln.
- Sie können Wasserzeichen hinzufügen, Hintergründe entfernen und digitale Signaturen hinzufügen.
- Das Tool ist mit PDF OCR integriert, das bildbasierte PDFs scannt, um sie durchsuchbar und bearbeitbar zu machen.
- Ermöglicht die Freigabe von PDF-Dateien über Google Drive, Evernote, Dropbox und E-Mail.
- Es ist einfach zu verweden.
Kostenlos Downloaden oder PDFelement kaufen jetzt sofort!
Kostenlos Downloaden oder PDFelement kaufen jetzt sofort!
PDFelement kaufen jetzt sofort!
PDFelement kaufen jetzt sofort!




Noah Hofer
staff Editor