2025-03-21 14:12:34 • Abgelegt unter: PDFelement How-Tos • Bewährte Lösungen
Stellen Sie sich vor, Sie müssen Ihre Steuererklärung abgeben. Sie haben einen Haufen manueller Belege, die Sie zunächst digitalisieren müssen. Nun müssen Sie jeden einzelnen Belegen durchgehen und die Daten manuell herausschreiben! Doch Sie haben nur noch wenig Zeit und viel zu viel Arbeit, die fertig werden muss. Was tun Sie also? Die ideale Lösung ist hier die Suche nach einem guten Tool, das Sie bei der möglichst exakten Transkription von Bild zu Text unterstützt. Der dafür nötige Bild-Transkribierer muss nicht nur genau arbeiten, sondern auch ein hohes Volumen bewältigen können, je nachdem, wie viele Dateien Sie in Text umwandeln müssen.
Wie Sie ein Bild in Text transkribieren
Wondershare PDFelement - PDF Editor ist ein PDF-Editor mit erweitertem Funktionsumfang, wozu unter anderem die Stapelkonvertierung in mehrere Formate, optische Zeichenerkennung (OCR) und andere moderne Funktionen gehören. Zu den Kernfunktionen gehören robuste Werkzeuge zum Bearbeiten, Kommentieren, Erstellen und Ausfüllen von Formularen, Schwärzen sowie andere Sicherheitsfunktionen, aber auch Massenkonvertierung und Datenextraktion aus Bild- oder PDF-Dateien. Diese letzte Funktion ist genau die Funktion, die wir für die Umwandlung von Bild in Text benötigen. Halten Sie sich einfach an diese detaillierten Schritte. Die Schritte sind innerhalb weniger Minuten abgeschlossen.
 G2-Wertung: 4.5/5 |
G2-Wertung: 4.5/5 |  100 % Sicher |
100 % Sicher |Schritt 1: Erstellen der PDF-Datei aus der Bilddatei
Der erste Schritt nach dem Herunterladen und der Installation von PDFelement ist die Konvertierung Ihrer gescannten Bilddateien in PDF. Dies ist ganz einfach möglich, indem Sie auf „PDF erstellen“ klicken, dann das Bild auswählen und öffnen.
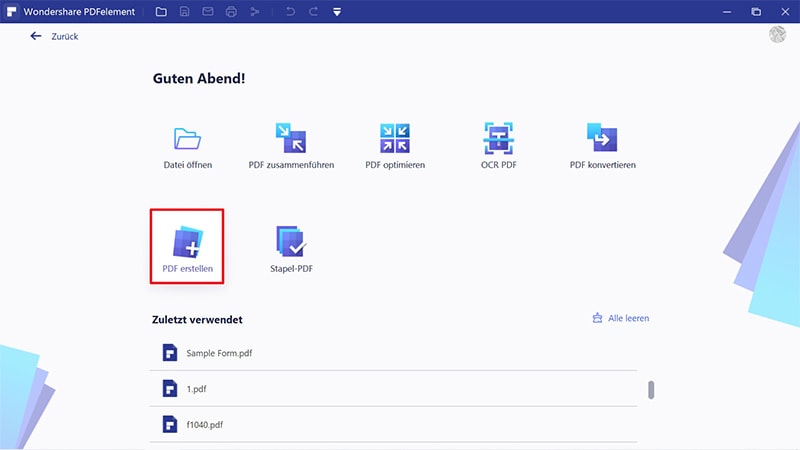
Wenn Sie mehrere Dokumente verwenden, wie z. B. Ihre digitalen Belege im Bildformat, können Sie auf die Option „PDF kombinieren“ klicken und eine große PDF-Datei erstellen. So beschleunigen Sie den Vorgang immens.
Schritt 2: OCR auf die konvertierte Datei anwenden
Nach dem Abschluss Ihrer PDF-Datei sehen Sie in der blauen Benachrichtigungsleiste die Option „OCR durchführen“. Klicken Sie auf diese Option. Die Funktion sollte nun nach kurzer Zeit abgeschlossen sein. Anschließend ist die optionale Bearbeitung möglich.
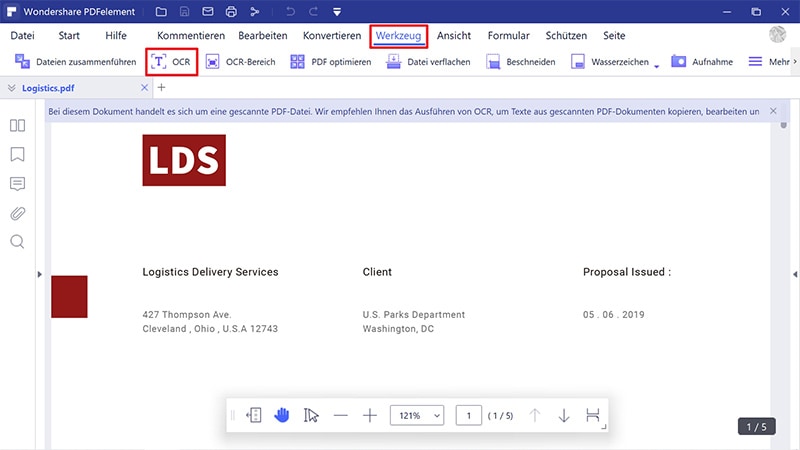
Schritt 3: (Optional) – Änderungen an den konvertierten Textdaten vornehmen
Wenn Sie Änderungen vornehmen müssen, können Sie sich zwischen dem Zeilen- und dem Absatzmodus entscheiden. Diese Optionen stellen Ihnen jeweils einen eigenen Satz von Bearbeitungswerkzeugen zur Verfügung, mit denen Sie den Text ändern können. Obwohl die Genauigkeitsrate von PDFelement OCR erstklassig ist, besteht stets eine gewisse Fehlertoleranz, besonders wenn es um wichtige Dokumente wie Belege für die Steuererklärung geht. Wenn Sie Fehler bemerken, können Sie sie mit diesen Schritten korrigieren.
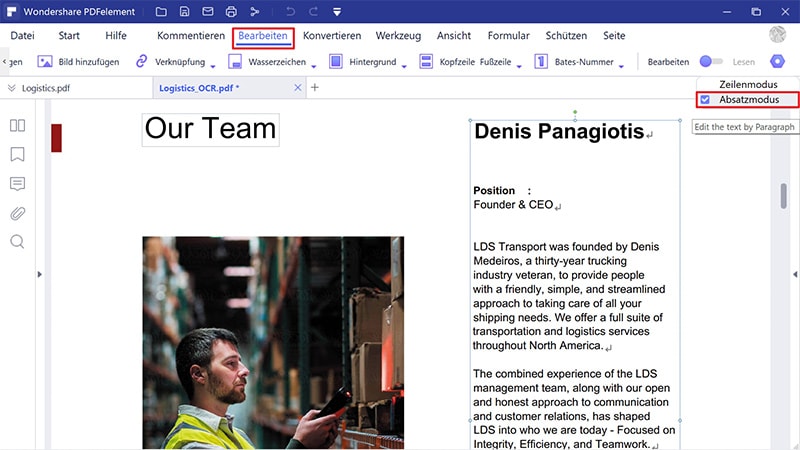
Schritt 4: Konvertieren in das gewünschte Ausgabeformat
In diesem Schritt können Sie Ihre Daten in eines der vielen Formate exportieren. Excel ist eine gute Wahl für die Berechnung von Quittungsbeträgen uvm. Vielleicht möchten Sie aber auch Bilder in Text transkribieren oder Ihre Daten einfach nur als Word-Datei für den späteren Rückgriff speichern. Was auch immer Sie brauchen, PDFelement bietet eine entsprechende Funktion.
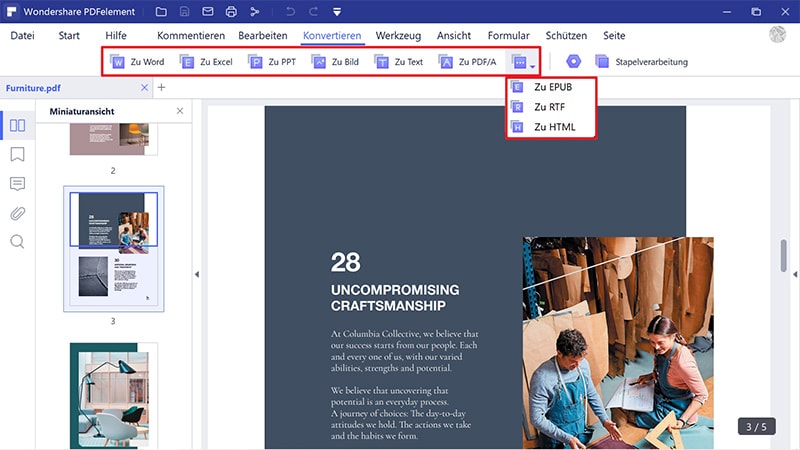
Diese Methode ist optimal geeignet, um Bilder in Text oder eine gescannte Bilddatei in den entsprechenden Text zu konvertieren. Sie können aber auch Online-Dienste nutzen, die ausschließlich für die Transkription aus Bild- und anderen bildartigen Dateien gedacht sind.
Wie Sie Bild in Text mit einem Online-Dienst konvertieren
Da die meisten Online-Bild-zu-Text-Konvertierungsdienste (OCR-Dienste) in der Regel ähnlich funktionieren, finden Sie hier die Kurzfassung:
- Schritt 1: Entscheiden Sie sich für eine seriöse Website, die die kostenlose oder kostenpflichtige OCR-Konvertierung von Bild zu Text anbietet.
- Schritt 2: Laden Sie Ihre Bilddatei(en) hoch, abhängig von den Einschränkungen der jeweiligen Website.
- Schritt 3: Wählen Sie das Ausgabeformat und weitere Parameter, wie auf der Seite angegeben.
- Schritt 4: Klicken Sie auf den Konvertieren-Knopf und warten Sie, bis das Dokument konvertiert ist.
- Schritt 5: Laden Sie den konvertierten Text herunter und prüfen Sie ihn auf Richtigkeit und Fehler.
Obwohl diese Möglichkeit perfekt für das schnelle Transkribieren von Text aus Bildern ohne Herunterladen zu sein scheint, müssen Sie zunächst einige Aspekte beachten. Wir haben eine Vergleichstabelle für Sie zusammengestellt, damit Sie wissen, was Sie bei den einzelnen OCR-Diensten erhalten. Kurz gesagt, PDFelement vs. Online-OCR-Dienste.
Vergleichstabelle für die 2 Wege zur Transkription von Bildern in Text
|
Funktion
|
PDFelement
|
Online-OCR
|
|---|---|---|
| Datensicherheit | Sehr sicher, da keine Daten ins Internet hochgeladen werden | Nicht ideal für sensible oder private Informationen, z. B. finanzielle oder persönliche Daten |
| Tools für weitere Einsatzzwecke | Vollwertige PDF-Bearbeitungsfunktionen sowie robuste Stapelverarbeitungs- und Konvertierungsfunktionen | Normalerweise nicht verfügbar |
| Stabilität | Sehr stabil, da keine Online-Verbindung nötig ist | Wenn Ihre Verbindung unterbrochen wird, müssen Sie von vorne beginnen |
| Verlässlichkeit | Sehr zuverlässig | Abhängig von verschiedenen Faktoren wie z. B. Serverbetriebszeit usw. |
| Benutzerfreundlichkeit | Einmal installiert immer wieder verwendbar. Sie können sogar die Stapelkonvertierungen durchführen | Bei den meisten Diensten muss jedes Dokument einzeln hochgeladen werden |
| Ausgabetypen | Umfassende Liste von Ausgabeformaten | Auf zwei oder drei Typen begrenzt |
Es gibt zahlreiche herausragende PDF-Editoren mit OCR-Funktionen. Keine ist jedoch mit so umfangreichen Funktionen ausgestattet oder so günstig wie PDFelement. Sie haben die Wahl zwischen der Windows- und Mac-Version sowie zwischen der Standard- und Pro-Edition, die alle Ihre PDF-Anforderungen erfüllen. Selbst wenn Sie nur die Standard-Edition benötigen, können Sie die kostenlose Testversion Pro verwenden, um Ihre wichtigen Dokumente per OCR zu bearbeiten. Kurz gesagt: Die Software ist günstig und bietet zugleich bequeme und leistungsstarke Funktionen auf einer eleganten und ansprechenden Benutzeroberfläche, die einfach zu navigieren und zu bedienen ist.
Kostenlos Downloaden oder PDFelement kaufen jetzt sofort!
Kostenlos Downloaden oder PDFelement kaufen jetzt sofort!
PDFelement kaufen jetzt sofort!
PDFelement kaufen jetzt sofort!




Noah Hofer
staff Editor