2025-03-21 14:12:34 • Abgelegt unter: PDFelement How-Tos • Bewährte Lösungen
Verwalten oder bearbeiten Sie wichtige Dokumente in einem Büro oder einer Organisation? Haben andere Personen Zugriff auf diese Dateien? Wenn die Dateien entsperrt sind bedeutet das, dass eine unbefugte Person absichtlich oder versehentlich Änderungen vornehmen kann. Diese Situation kann sich je nach Sensibilität oder Wichtigkeit der Datei als kostspielig erweisen. Um solche Szenarien zu vermeiden, sollten Sie solche Dateien für die Bearbeitung sperren. Sie können mit Hilfe einer Signatur oder eines Passworts die Bearbeitung eines PDFs sperren. Glücklicherweise führt Sie dieser Artikel durch eine vollständige Anleitung zum Bearbeiten von PDF-Dateien.
Teil 1. Die Bearbeitung von PDFs Sperren
Wondershare PDFelement - PDF Editor ist eine erstklassige PDF-Software, die eine zuverlässige und effiziente Arbeit mit PDF-Dateien garantiert. Dieses Programm verfügt über eine Auswahl erstaunlicher Funktionen, die es zu einem Komplettpaket machen. Mit PDFelement können Sie fast jede PDF-Aufgabe erledigen, die Sie sich vorstellen können. Dazu gehören unter anderem das Erstellen und Konvertieren, Komprimieren, Drucken, Kommentieren, Bearbeiten und Schützen von PDFs sowie das Ausführen von OCR zum Entsperren von Texten in gescannten Bildern.
Schritt 1. PDF-Datei Öffnen
Der erste Schritt besteht darin, PDFelement auf Ihrem Computer zu öffnen. Klicken Sie nach dem Öffnen im Hauptfenster auf das Symbol „Dateien öffnen", um das Datei-Explorer-Fenster zu öffnen. Suchen Sie nach der PDF-Datei, die Sie hochladen möchten, wählen Sie sie aus und klicken Sie auf die Schaltfläche „Öffnen“, um sie in das Programm zu importieren.

Schritt 2. Die Vearbeitung von PDFs Sperren
Wenn die PDF-Datei in PDFelement geladen ist, gehen Sie in der Symbolleiste auf die Registerkarte „Schützen“ und wählen Sie die Option „Passwort festlegen“. Daraufhin wird das Dialogfeld „Sicherheit“ angezeigt, in dem Sie entweder das Öffnen-Passwort des Dokuments oder das Berechtigungspasswort festlegen können. Da wir das Sperrpasswort festlegen möchten, ignorieren Sie die Option „Öffnen-Passwort“ und aktivieren Sie das Kontrollkästchen „Berechtigungspasswort“. Sie sollten sehen, dass das entsprechende Passwortfeld aktiviert wird. Geben Sie das gewünschte PDF-Sperrkennwort ein und klicken Sie dann auf das Dropdown-Symbol „Änderungsberechtigung". Ignorieren Sie andere Optionen und wählen Sie die Option „Änderungen sind nicht erlaubt“. Wenn Sie mit Ihrer Auswahl zufrieden sind, klicken Sie auf „Speichern“, damit das Programm die PDF-Sperrung aus dem Berechtigungspasswort einfügen kann.

Schritt 3. PDF mit Passwort Speichern
Nachdem PDFelement das Sperrpasswort hinzugefügt hat, müssen Sie die vorgenommenen Änderungen speichern, damit sie nicht verworfen werden. Gehen Sie einfach zum Menü „Datei“ und wählen Sie die Option „Speichern“. Sie können die Datei schließen und wieder öffnen und sehen, dass Sie zum Bearbeiten aufgefordert werden, ein Passwort anzugeben.

Teil 2. Signatur Verwenden, um die Bearbeitung von PDFs zu Sperren
Wondershare PDFelement - PDF Editor ist eine erstklassige PDF-Software, die eine zuverlässige und effiziente Arbeit mit PDF-Dateien garantiert. Dieses Programm verfügt über eine Auswahl erstaunlicher Funktionen, die es zu einem Komplettpaket machen. Mit PDFelement können Sie fast jede PDF-Aufgabe erledigen, die Sie sich vorstellen können. Dazu gehören unter anderem das Erstellen und Konvertieren, Komprimieren, Drucken, Kommentieren, Bearbeiten und Schützen von PDFs sowie das Ausführen von OCR zum Entsperren von Texten in gescannten Bildern.
Schritt 1. PDF-Datei Öffnen
Nachdem Sie PDFelement auf Ihrem Computer installiert haben, tippen Sie auf das Symbol, um es zu starten. Auf der Hauptbenutzeroberfläche werden mehrere Symbole angezeigt. Ignorieren Sie die anderen Optionen und klicken Sie auf das Symbol „Dateien öffnen“. Anschließend sollte das Dateiverzeichnisfenster erscheinen. Wählen Sie hier die PDF-Datei aus, die Sie vor Bearbeitung schützen möchten und klicken Sie auf die Schaltfläche „Öffnen“. Warten Sie, bis die PDF-Datei hochgeladen wurde.

Schritt 2. Dokument Signieren
Wenn die PDF-Datei hochgeladen wurde, suchen Sie die Registerkarte „Schützen“ in der Symbolleiste und klicken Sie darauf. Das Untermenü sollte direkt unter der Symbolleiste angezeigt werden. Dieses Mal werden wir unser PDF vor Bearbeitung schützen, indem wir eine Signatur und ein entsprechendes Passwort anwenden. Klicken Sie auf die Option „Dokument signieren" und ziehen Sie dann Ihre Maus, um den Bereich auszuwählen, in dem Sie die Signatur zu Ihrem PDF hinzufügen möchten. Nun wird das Fenster „Dokument signieren“ angezeigt. Klicken Sie auf das Dropdown-Symbol „Signieren als" und wählen Sie Ihre ID aus oder klicken Sie auf „Neue ID", um eine neue ID hinzuzufügen. Geben Sie ein geeignetes Passwort in das Passwortfeld ein und geben Sie auch andere gefragte Details ein. Wenn Sie fertig sind, klicken Sie auf „Signieren“, um die Signatur in Ihrem PDF-Dokument anzuwenden.
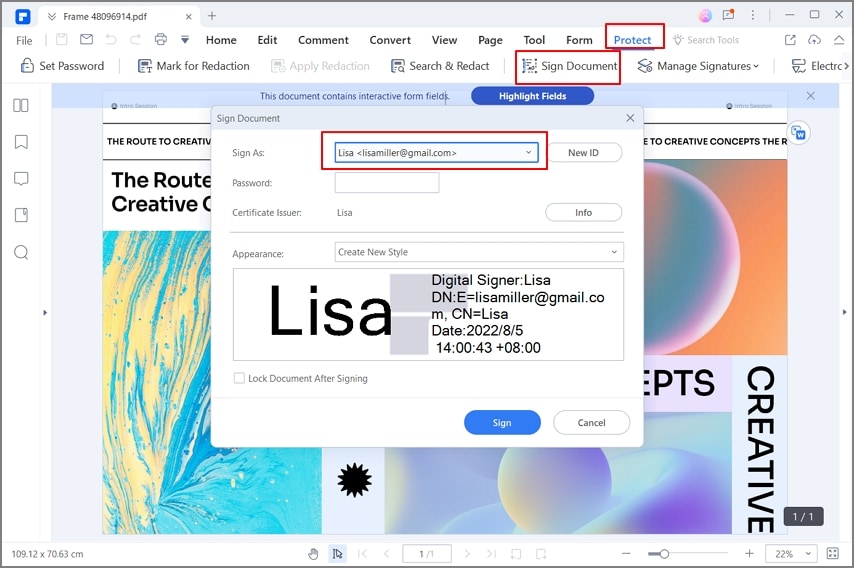
Schritt 3. PDF mit Signatur Speichern
Wenn das Programm die Signatur zu Ihrem Dokument hinzugefügt hat, können Sie zu „Datei“ gehen und dann „Speichern“ auswählen, um die gerade vorgenommenen Änderungen zu speichern.

Kostenlos Downloaden oder PDFelement kaufen jetzt sofort!
Kostenlos Downloaden oder PDFelement kaufen jetzt sofort!
PDFelement kaufen jetzt sofort!
PDFelement kaufen jetzt sofort!


Noah Hofer
staff Editor