Wir alle wissen, dass PDF (Portable Document Format) heutzutage das beste Format ist, um Dateien über verschiedene Plattformen zu teilen. Wir können jedoch nicht ignorieren, dass die ungeschützte Weitergabe von PDF-Dokumenten mit sensiblen Daten höchst riskant ist.
Unabhängig davon, ob Sie eine Organisation oder ein kleines Unternehmen besitzen oder mit vielen PDF-Dateien arbeiten, ist es wichtig, PDF-Dateien immer vor der Bearbeitung zu schützen, wenn Sie sie an Dritte weitergeben, um zu verhindern, dass Unbefugte Ihre Daten verändern.
Angenommen, Sie haben ein PDF-Dokument, das wichtige Daten enthält und möchten es schützen, bevor Sie es an Ihren Geschäftspartner weitergeben. In diesem Beitrag zeigen wir Ihnen verschiedene Methoden, um diesen Vorgang einwandfrei durchzuführen. Lesen Sie einfach weiter.
Teil 1: PDF-Dateien mit einem Passwort vor Bearbeitung schützen
Das Schützen von PDFs mit einem Passwort ist die beliebteste Methode, um PDF-Dateien vor der Bearbeitung zu schützen. Bei diesem Verfahren wird Ihr PDF-Dokument mit einem eindeutigen Passwort geschützt, so dass es von Unbefugten nur schwer manipuliert werden kann.
Um PDF-Dateien mit einem Passwort vor der Bearbeitung zu schützen, benötigen Sie die Hilfe einer fortschrittlichen PDF-Verwaltungssoftware wie PDFelement. Das Tool zeichnet sich durch robuste Funktionen aus, die die Verwaltung von PDF-Dokumenten erleichtern und es Anwendern jeglicher Erfahrungsstufe ermöglichen, PDF-Dateien schnell und einfach zu bearbeiten, mit einem Passwort zu schützen und vieles mehr zu tun.
 G2-Wertung: 4.5/5 |
G2-Wertung: 4.5/5 |  100 % Sicher |
100 % Sicher |Im Folgenden finden Sie einige der wichtigsten Funktionen von PDFelement:
- Schützen Sie PDF-Dateien mit einem Passwort, Schwärzungen, etc.
- Unterstützt erweiterte OCR, die gescannte PDF-Dateien bearbeitbar macht.
- Erstellen, bearbeiten, ausfüllen und unterschreiben Sie PDF-Dokumente mit nur wenigen Klicks.
- PDF übersetzen, indem Sie die Texte unterlegen.
- Extrahieren Sie Daten aus PDF-Dokumenten und fügen Sie problemlos Anmerkungen hinzu.
Die folgenden Schritte erklären, wie Sie PDF-Dateien mit einem Passwort vor der Bearbeitung schützen können.
Schritt 1 PDFelement installieren und starten
Laden Sie die PDFelement Software herunter und installieren Sie sie auf Ihrem Mac oder Windows Computer. Starten Sie dann das Tool.
Schritt 2 PDF-Datei(en) öffnen
Klicken Sie unten links auf die Öffnen Schaltfläche und laden Sie das/die PDF-Dokument(e) hoch, die Sie mit einem Passwort schützen möchten. Sie können mehrere PDF-Dateien auf einmal öffnen.
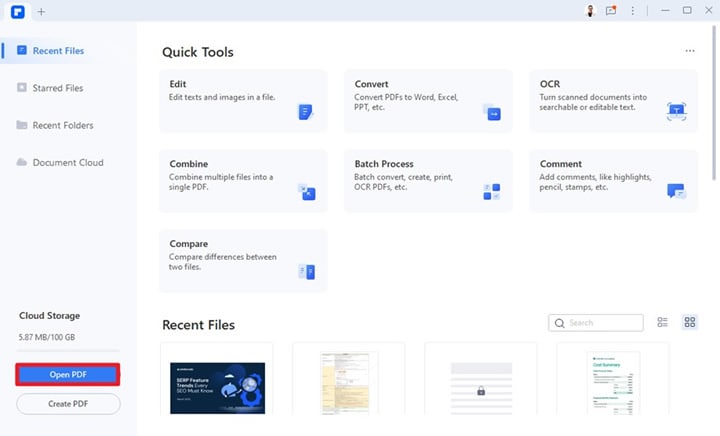
Schritt 3 Legen Sie ein Passwort für die PDF-Datei fest
Jetzt haben Sie das PDF-Dokument bzw. die PDF-Dokumente geöffnet, die Sie mit einem Passwort schützen möchten. Klicken Sie oben auf dem Bildschirm auf "Passwort". Navigieren Sie dann zur oberen linken Ecke und wählen Sie "Passwort festlegen".
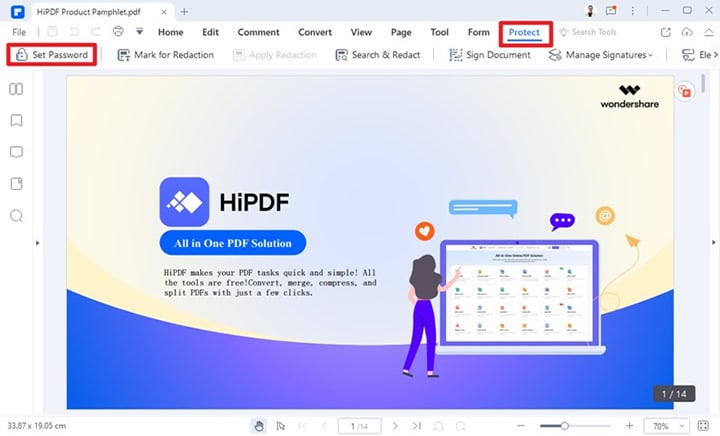
Auf Ihrem PC-Bildschirm erscheint ein Popup-Fenster, das Sie auffordert, ein bevorzugtes Passwort für Ihre PDF-Datei einzugeben. Sie sollten zwei verschiedene Optionen sehen, darunter Öffnungspasswort und Berechtigungspasswort.
Öffnungspasswort: Indem Sie ein Öffnungspasswort festlegen, schützen Sie Ihre PDF-Datei davor, von jemandem ohne Passwort geöffnet zu werden.
Berechtigungspasswort: Das Berechtigungspasswort hingegen verhindert, dass eine unbefugte Person das PDF-Dokument druckt oder Änderungen am Inhalt vornimmt.
Außerdem können Sie die bevorzugte Verschlüsselung für Ihre Passwörter wählen. PDFelement unterstützt drei verschiedene Verschlüsselungstypen, darunter 128bitAES, 256bitAES und 128bitRC4.
Geben Sie Ihre bevorzugten Passwörter in den entsprechenden Bereich ein, wählen Sie die gewünschte Verschlüsselung und klicken Sie dann auf Speichern, um fortzufahren.
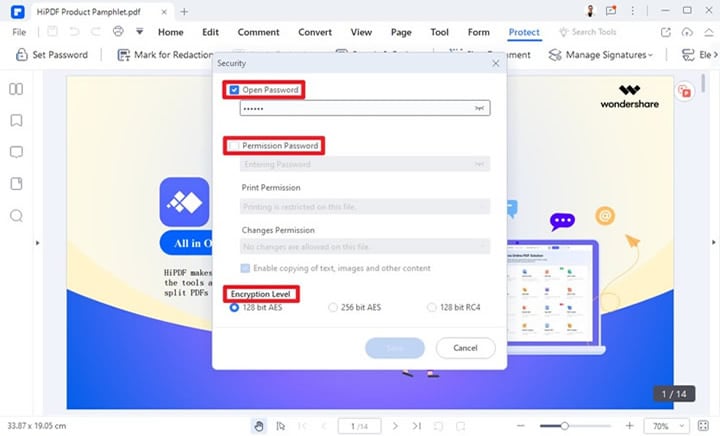
Schritt 4 PDF-Datei speichern
Nachdem Sie Ihr PDF-Dokument mit einem Passwort geschützt haben, navigieren Sie zur oberen linken Ecke und klicken Sie auf "Datei". Wählen Sie dann "Speichern unter" oder "In letztem Ordner speichern", um die Datei auf dem lokalen Speicher Ihres PCs zu speichern.
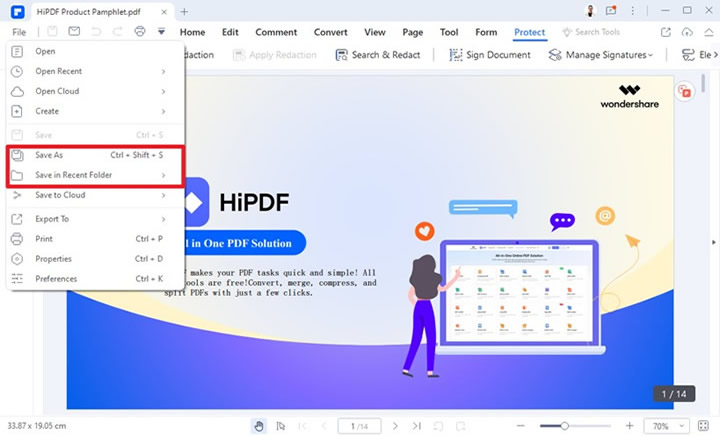
Sie haben Ihr PDF-Dokument erfolgreich mit einem Passwort vor der Bearbeitung geschützt. Sie können den Vorgang für andere PDF-Dateien wiederholen.
Teil 2: PDF vor der Bearbeitung schützen, indem Sie es in nicht editierbare Dateien konvertieren
Sie können Ihre PDF-Datei nicht nur mit einem Passwort vor der Bearbeitung schützen, sondern auch, indem Sie sie in eine nicht editierbare Datei umwandeln. Sie fragen sich vielleicht, was eine nicht editierbare Datei ist? Eine nicht bearbeitbare Datei ist eine Datei im Bildformat, die nur angezeigt, aber nicht bearbeitet werden kann.
Um PDFs in nicht editierbare Dateien zu konvertieren, müssen Sie sie nur in Bilder umwandeln. Ein Tool wie PDFelement unterstützt diese Funktion ebenfalls und es ist sehr einfach zu bedienen. Die unten beschriebenen Schritte werden Ihnen helfen, reibungslos zu arbeiten.
 G2-Wertung: 4.5/5 |
G2-Wertung: 4.5/5 |  100 % Sicher |
100 % Sicher |Schritt 1 Ziel-PDF öffnen
Öffnen Sie die PDFelment Software auf Ihrem Mac oder Windows Computer und verwenden Sie die Öffnen Schaltfläche, um die PDF-Dateien zu öffnen, die Sie vor der Bearbeitung schützen möchten.
Schritt 2 PDF in nicht editierbare Dateien konvertieren
Navigieren Sie nun zur oberen Leiste und klicken Sie auf Konvertieren. Wählen Sie dann "In Bild", wie im Screenshot unten gezeigt.
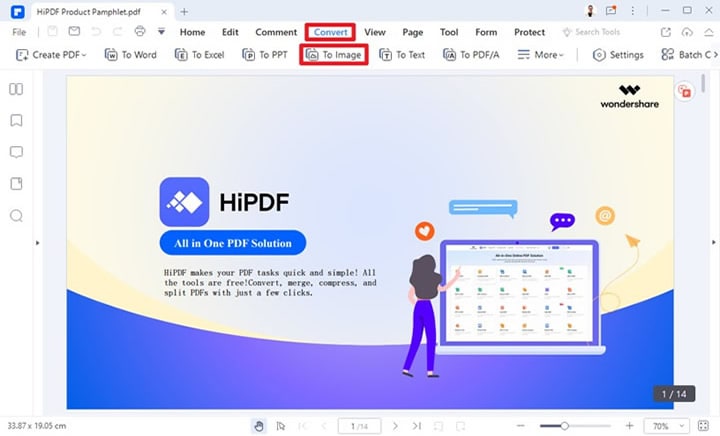
Wählen Sie in dem daraufhin angezeigten Popup-Fenster ein bevorzugtes Bildformat, geben Sie einen Dateinamen ein und wählen Sie den Ordner, in dem die nicht editierbare Datei auf Ihrem PC gespeichert werden soll. Klicken Sie anschließend auf Ok, um den Vorgang zu beenden.
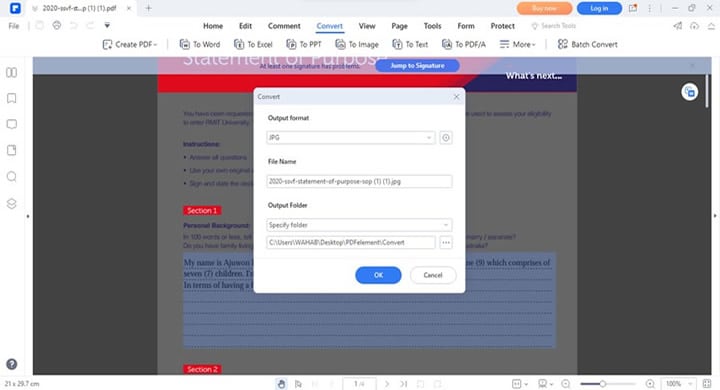
Teil 3: PDF durch Hinzufügen einer digitalen Signatur vor Bearbeitung schützen
Es mag überraschend klingen, aber Sie können Ihre PDF-Dateien tatsächlich vor der Bearbeitung schützen, indem Sie einfach eine digitale Signatur hinzufügen. Ja, digitale Signaturen basieren in der Regel auf einer Art von Verschlüsselung, die sie zum abschließenden Teil eines Dokuments macht und so den Benutzern hilft, die Sicherheit eines Dokuments zu erhöhen.
Sobald Sie also Ihre Signatur zu einer PDF-Datei hinzufügen, wird Ihr Dokument mit einer zusätzlichen Sicherheitsebene versehen, die oft als Zwei-Faktor-Authentifizierung bezeichnet wird und es für jeden unmöglich macht, Ihre PDF-Datei ohne Ihre Zustimmung zu bearbeiten. Außerdem entsprechen Ihre PDF-Dateien dank digitaler Signaturen dem US-amerikanischen ESIGN Act und verschiedenen internationalen Gesetzen.
 G2-Wertung: 4.5/5 |
G2-Wertung: 4.5/5 |  100 % Sicher |
100 % Sicher |Im Folgenden erfahren Sie, wie Sie PDF-Dateien durch Hinzufügen einer digitalen Signatur mit PDFelement vor Bearbeitung schützen können:
Schritt 1 Starten Sie die PDFelement-App und laden Sie über die Öffnen Schaltfläche in der unteren linken Ecke die PDF-Datei hoch, die Sie vor der Bearbeitung schützen möchten.
Schritt 2 Klicken Sie oben rechts auf Schützen und wählen Sie "Dokument signieren".
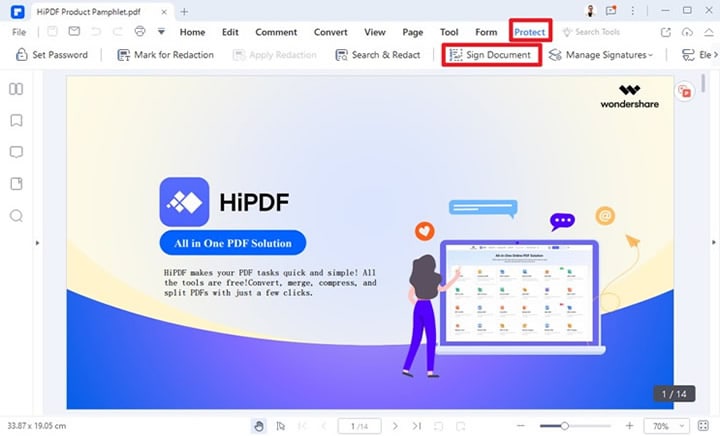
Schritt 3 Bewegen Sie das Feld, das auf Ihrem Bildschirm erscheint, mit dem Cursor an die Stelle, an der die Signatur in der PDF-Datei erscheinen soll und klicken Sie mit der linken Maustaste.
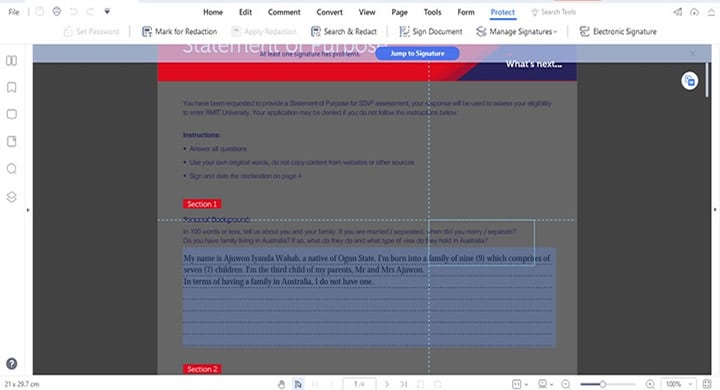
Verwenden Sie in dem daraufhin angezeigten Popup-Fenster die Durchsuchen Schaltfläche, um eine vorhandene digitale ID-Datei auszuwählen, wenn Sie bereits eine haben. Wenn nicht, wählen Sie "Ich möchte eine neue digitale ID erstellen" und klicken Sie auf Weiter.
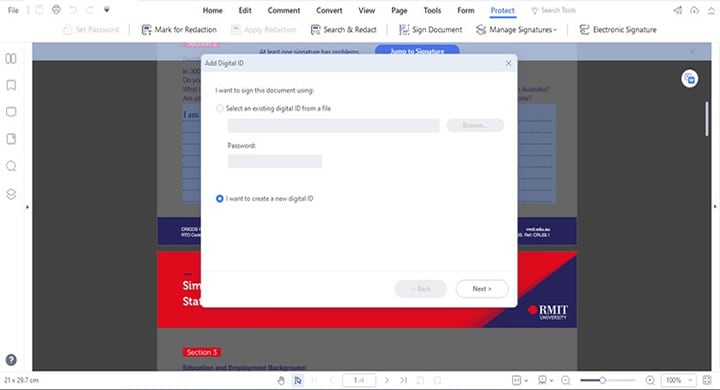
Auf der neuen Seite sehen Sie zwei Optionen, um eine digitale Signatur zu erstellen. Wählen Sie diejenige aus, die Ihren Anforderungen entspricht. Hier wählen wir die erste Option. Klicken Sie anschließend auf Weiter.
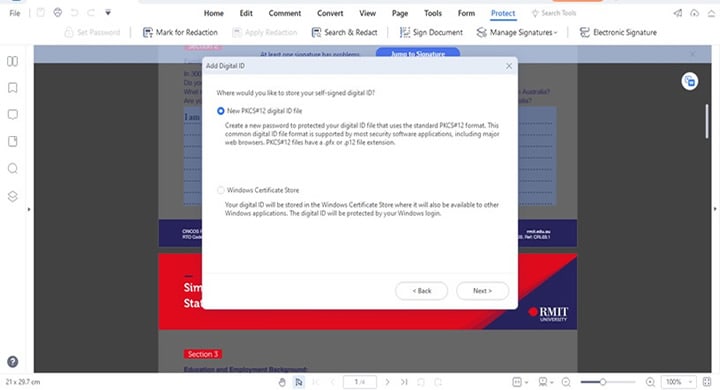
Geben Sie die richtigen Informationen in die entsprechenden Felder ein und klicken Sie auf Weiter.
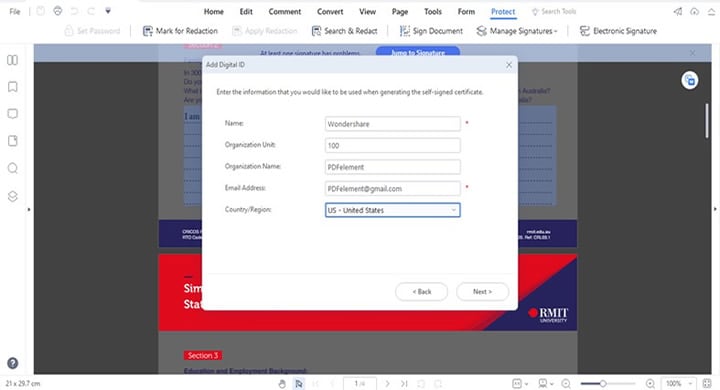
Klicken Sie auf Durchsuchen und wählen Sie den Ordner, in dem Sie die digitale Signatur für zukünftige Zwecke speichern möchten. Geben Sie dann ein Passwort ein und bestätigen Sie es. Klicken Sie auf "Fertig stellen", um fortzufahren.
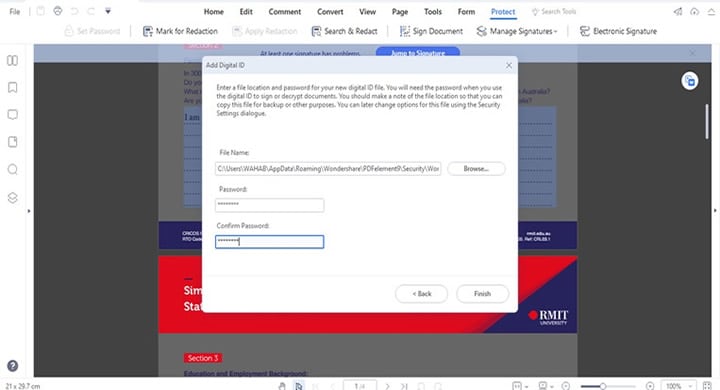
Geben Sie dann das Passwort für Ihre Signatur in das Feld neben "Passwort" ein. Klicken Sie dann auf "Signieren", um Ihre PDF-Datei zu signieren.
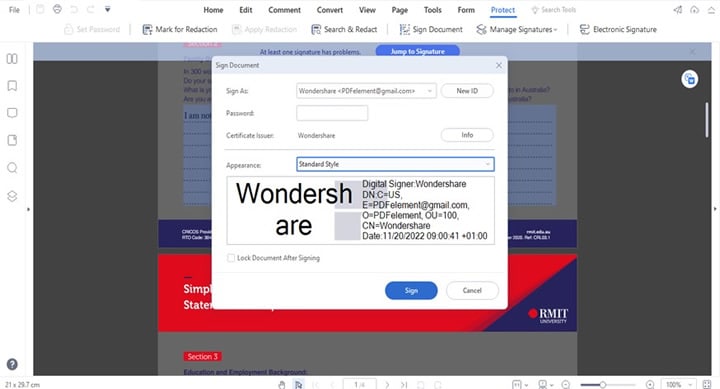
Schritt 4 Schließlich speichern Sie das signierte PDF-Dokument auf dem lokalen Speicher Ihres PCs. Sie haben Ihre PDF-Datei erfolgreich mit einer Signatur vor der Bearbeitung geschützt. So einfach ist das!
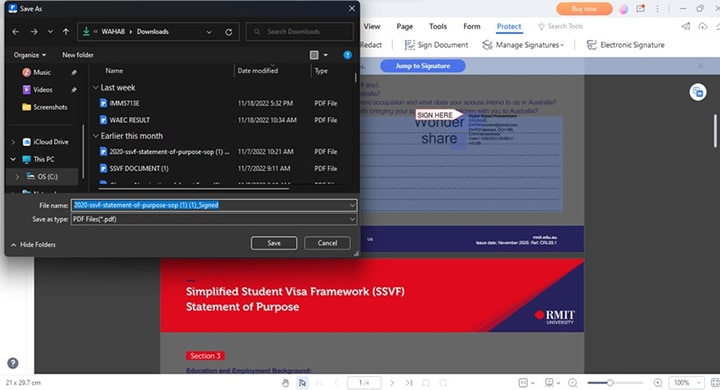
Fazit
Herzlichen Glückwunsch zum Schutz Ihrer PDF-Dateien vor Bearbeitung. Wie Sie aus dem obigen Artikel ersehen können, gibt es verschiedene Lösungen, um PDFs für Unbefugte unlesbar zu machen, mit oder ohne Passwort. Und das alles dank des Wondershare PDF Elements, das Ihnen die notwendigen Tools zur Verfügung stellt, um die Operation mit wenigen Klicks auszuführen. Zögern Sie nicht, PDFelement auf Ihrem PC zu installieren und beginnen Sie, Ihre PDF-Dateien besser als bisher zu bearbeiten.



