PDFs eignen sich hervorragend zum Speichern und Weitergeben von Dokumenten, aber sie können schwer zu öffnen sein, wenn sie mit einem starken Passwort gesperrt sind. Wenn Sie sich auch in einer solchen Situation befinden und sich fragen, wie Sie eine gesperrte PDF-Datei öffnen können, dann sind wir hier, um Ihnen zu helfen. Unsere Experten haben eine Schritt-für-Schritt-Anleitung zum Entsperren von PDFs mit Offline- und Online-Tools zusammengestellt.
Das Sperren einer PDF-Datei wird immer als Schutz des Inhalts vor neugierigen Blicken betrachtet, aber was ist, wenn Sie Änderungen daran vornehmen wollen oder das Passwort vergessen haben? In solchen Fällen benötigen Sie ein zuverlässiges Tool, das Ihnen hilft, die PDFs zu entsperren, ohne die Privatsphäre Ihrer Inhalte aufs Spiel zu setzen.
Hier finden Sie eine umfassende Anleitung, die Ihnen Schritt für Schritt zeigt, wie Sie eine gesperrte PDF-Datei öffnen können, ohne die Qualität und Formatierung des ursprünglichen Inhalts zu beeinträchtigen. Außerdem enthält der Leitfaden kurze Informationen über Öffnungs- und Berechtigungspasswörter, um den Lesern eine bessere Vorstellung zu vermitteln. Lesen Sie weiter und lassen Sie uns einen genaueren Blick darauf werfen.
In diesem Artikel
Teil 1: Was sind das Öffnungs- und das Berechtigungspasswort einer gesperrten PDF-Datei?
PDFs werden hauptsächlich durch zwei Arten von Passwörtern geschützt: Öffnungspasswort und Berechtigungspasswort. Während das Öffnungspasswort obligatorisch ist, um eine PDF-Datei zu sperren, ist das Berechtigungspasswort optional und hängt von den Präferenzen des Benutzers ab. Scrollen Sie auf der Seite nach unten, um einen schnellen Überblick über beide Arten von Passwörtern zu erhalten.
1. Öffnungspasswort
Ein Öffnungspasswort, auch bekannt als Benutzerpasswort, ist ein Sicherheitscode, der zum Öffnen einer PDF-Datei erforderlich ist. Es wird verwendet, um das Öffnen einer PDF-Datei einzuschränken. Während dieses Passwort in Adobe Acrobat als Öffnungspasswort für Dokumente bezeichnet wird, kann es in anderen PDF-Programmen als PDF-Benutzerkennwort oder als Passwort zum Öffnen von PDF-Dokumenten bezeichnet werden.

Denken Sie daran, dass Öffnungspasswörter für Dokumente nicht leicht zu hacken sind, aber einige auf dem Markt erhältliche Tools können dies über einen Brute-Force-Angriff tun, wenn Sie genug Zeit haben. Es wird daher immer empfohlen, ein sicheres Passwort festzulegen, das Buchstaben, Sonderzeichen und Zahlen kombiniert.
2. Berechtigungspasswort
Als Nächstes folgt das Berechtigungspasswort, das manchmal auch als Master-Passwort oder Eigentümer-Passwort bezeichnet wird. Wie der Name schon sagt, ist dieses Passwort erforderlich, um die Berechtigungseinstellungen zu ändern. Das Hinzufügen eines Passworts ist zwar völlig optional, aber es wird immer empfohlen, es zu verwenden, um eine zusätzliche Sicherheitsebene zu schaffen.
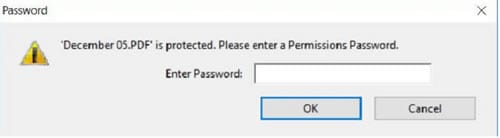
Mit diesem Passwort können Sie bestimmte Dokumentbeschränkungen in der PDF-Datei festlegen. Wenn in der neuesten Version der PDF-Datei Dokumentenbeschränkungen festgelegt sind, enthält sie Folgendes:
- Signieren
- Formulare ausfüllen
- Extraktion von Seiten und Grafiken
- Kopieren von Inhalten
- Kommentieren
- Zusammenstellung von Dokumenten
- Ändern des Dokuments
- Kopieren von Inhalten für die Zugänglichkeit
Außerdem können Sie je nach Vorliebe bestimmte Einschränkungen zulassen und andere blockieren. Sie könnten zum Beispiel das Kommentieren aktivieren und das Kopieren von Inhalten deaktivieren. Es bedeutet einfach, dass Ihre Teammitglieder, mit denen Sie die Datei geteilt haben, die PDF-Datei nur mit dem Öffnungspasswort ansehen können, aber sie können keine Änderungen daran vornehmen, solange sie nicht das Eigentümer- oder Berechtigungspasswort kennen. Wie beim Öffnungspasswort sollten Sie einen robusten Sicherheitscode wählen, um jede Art von Hacking oder Kompromittierung zu vermeiden.
Alles in allem müssen PDFs mit beiden Arten von Passwörtern gesichert werden, um unbefugten Zugriff zu vermeiden. Wenn die Datei jedoch sowohl ein Öffnungs- als auch ein Berechtigungspasswort enthält, kann sie mit einem der beiden Passwörter geöffnet werden. Aber Benutzer können die Berechtigungen nur mit Hilfe eines Passworts ändern.
Teil 2: Wie öffnet man eine gesperrte PDF-Datei in Sekundenschnelle mit einem Offline Tool?
Nun, da Sie das Öffnungs- und Berechtigungspasswort kennen, ist es an der Zeit herauszufinden, wie Sie eine gesperrte PDF-Datei öffnen können, ohne die Qualität des Inhalts zu beeinträchtigen. Auf dem Markt gibt es mehrere Tools, die ein PDF entsperren können, aber nur wenige davon sind zuverlässig. Eine dieser Optionen ist Wondershare PDFelement.
Wondershare PDFelement ist eine kompakte, robuste, sichere und erschwingliche Alternative zu Adobe Acrobat, mit der Sie alle PDF-bezogenen Funktionen mit nur wenigen Klicks ausführen können. Es läuft auf mehreren Betriebssystemen und Geräten, so dass Sie es ohne Bedenken herunterladen können. Da es sich um ein Desktop Tool handelt, benötigen Sie keine starke Internetverbindung, um es zu benutzen.
Es verfügt über eine einfache, aber leistungsstarke Oberfläche, die leicht zu verstehen und einfach zu bedienen ist. Das Tool wurde sowohl für Anfänger als auch für Profis entwickelt und erfüllt daher deren Anforderungen an Oberfläche, Funktionen und Preise. Darüber hinaus ist die kostenpflichtige Version des Tools zu einem Bruchteil der Kosten erhältlich, so dass jeder Benutzer es problemlos nutzen kann, ohne ein Loch in seinen Geldbeutel zu reißen.
 G2-Wertung: 4.5/5 |
G2-Wertung: 4.5/5 |  100 % Sicher |
100 % Sicher |Wondershare PDFelement ist dafür bekannt, dass es hervorragende Funktionen zur Verschlüsselung Ihrer PDF-Dateien bietet. Gleichzeitig ist es eines der herausragenden Tools, mit dem Sie eine PDF-Datei mit nur wenigen Klicks entsperren können. Sind Sie bereit, loszulegen? Hier finden Sie eine Schritt-für-Schritt-Anleitung, wie Sie eine gesperrte PDF-Datei mit PDFelement öffnen. Folgen Sie den Anweisungen und greifen Sie ganz einfach auf eine gesperrte PDF-Datei zu.
Schritt 1 Wählen Sie die gesperrte PDF-Datei
Zunächst müssen Sie Wondershare PDFelement herunterladen und auf Ihrem System installieren und starten, um den Prozess zu beginnen.
Klicken Sie im linken Fensterbereich auf "PDF öffnen", um die gesperrte PDF-Datei hochzuladen, die Sie öffnen möchten. Über diese Schaltfläche gelangen Sie zum Datei-Explorer-Fenster, in dem Sie die gewünschte Datei suchen können. Sie können die Datei auch per Drag & Drop auf die Oberfläche ziehen.

Schritt 2 Gesperrte PDF öffnen
Da es sich um eine gesperrte PDF-Datei handelt, müssen Sie das richtige Passwort eingeben, um sie zu öffnen. Eine kleine Abweichung im Sicherheitscode kann zu Problemen führen und Sie daran hindern, eine Datei zu öffnen.

Schritt 3 PDF-Datei bearbeiten (optional)
Nun, da Sie die PDF-Datei geöffnet haben, können Sie sie bei Bedarf bearbeiten. Klicken Sie dazu auf die Bearbeiten Schaltfläche in der Menüleiste und die Bearbeitungsoptionen werden auf dem Bildschirm angezeigt.

Wenn die PDF-Datei, an der Sie arbeiten, jedoch ein Passwort für die Berechtigung enthält, erscheint ein Popup-Fenster auf dem Bildschirm, in dem Sie aufgefordert werden, das Passwort für die Berechtigung einzugeben, um fortzufahren.
Sobald Sie das korrekte Passwort des Eigentümers eingegeben haben, können Sie nun Änderungen an der PDF-Datei vornehmen, z.B. Bilder hinzufügen, Kommentare abgeben, den Schriftstil ändern, Wasserzeichen einfügen, signieren und vieles mehr.
Schritt 4 PDF speichern
Sobald Sie mit der Bearbeitung fertig sind, gehen Sie weiter, um die Änderungen zu speichern. Um die bearbeitete Datei zu speichern, gehen Sie in das Datei Menü und klicken Sie auf die Schaltfläche "Speichern unter". Wählen Sie den Ordner, in den Sie die Datei exportieren möchten und klicken Sie auf die Speichern Schaltfläche, um den Vorgang abzuschließen.

Wondershare PDFelement kann nicht nur gesperrte PDFs öffnen, sondern auch verschiedene andere PDF-bezogene Funktionen ausführen, z.B. eine Datei bearbeiten, Anmerkungen machen, den Text aus den gescannten Dateien identifizieren, Formulare ausfüllen, Passwörter hinzufügen und vieles mehr.
Teil 3: Wie öffnet man eine gesperrte PDF-Datei mit einem voreingestellten Passwort?
Sie fragen sich, wie Sie eine gesperrte PDF-Datei mit einem voreingestellten Passwort mit einem Offline-Tool öffnen können? Nutzen Sie Wondershare PDFelement und führen Sie den Prozess einfach durch. Ein voreingestelltes Passwort, auch Standardpasswort genannt, ist ein standardmäßig vorkonfigurierter Sicherheitscode. Folgen Sie den unten stehenden Anweisungen und entsperren Sie die PDF-Datei mit einem voreingestellten Passwort in wenigen Schritten.
 G2-Wertung: 4.5/5 |
G2-Wertung: 4.5/5 |  100 % Sicher |
100 % Sicher |Schritt 1 Öffnen Sie die gesperrte PDF-Datei
Um den Prozess zu starten, müssen Sie das Tool auf Ihrem System ausführen und auf die Schaltfläche "PDF öffnen" im linken Fensterbereich klicken, um die gesperrte PDF-Datei zu importieren. Sie können auch auf die Schaltfläche "+" am oberen Rand klicken, um die Datei zu importieren. Alternativ können Sie die Datei auch einfach per Drag & Drop öffnen.
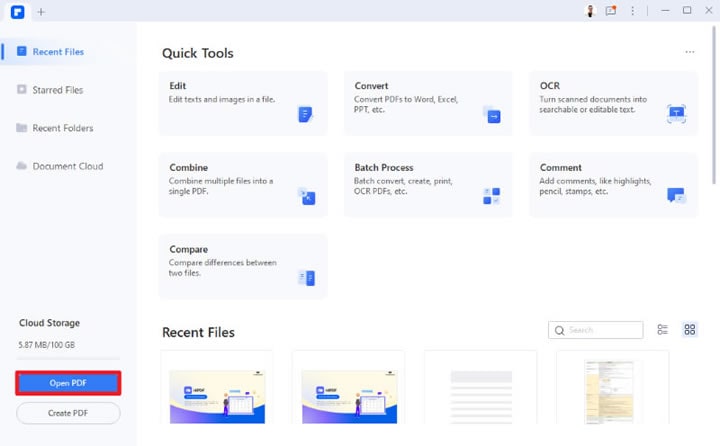
Geben Sie das entsprechende Passwort für den Zugriff auf die Datei ein.
Schritt 2 Voreingestelltes Passwort verwenden
Wenn Sie gesperrte PDF-Dateien öffnen, bietet Ihnen PDFelement zwei Optionen. Sie können entweder das Öffnungspasswort verwenden oder sich für die "Voreingestellten Passwörter" entscheiden, um auf das Dokument zuzugreifen. Um das voreingestellte Passwort zu verwenden, müssen Sie jedoch zunächst das Passwort festlegen.
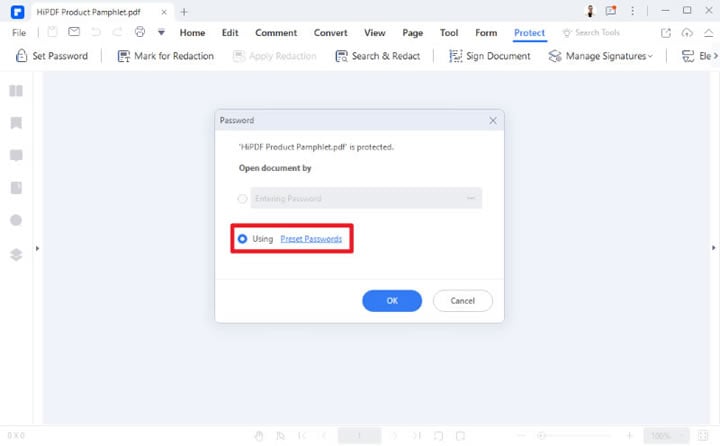
Klicken Sie auf die Schaltfläche "Voreingestelltes Passwort", woraufhin ein neues Fenster auf dem Bildschirm erscheint. Hier werden Sie aufgefordert, drei voreingestellte Passwörter einzugeben, die Sie anschließend zum Öffnen der Datei verwenden können. Stellen Sie sicher, dass die Passwörter leicht zu merken und schwer zu erraten sind.
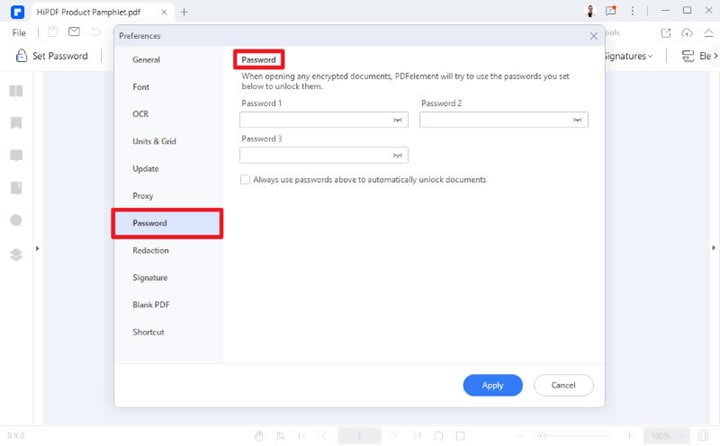
Sobald Sie die voreingestellten Passwörter eingegeben haben, aktivieren Sie das Kontrollkästchen "Obige Passwörter immer zum automatischen Entsperren von Dokumenten verwenden".
Tippen Sie auf die Anwenden Schaltfläche und speichern Sie die voreingestellten Passwörter für die zukünftige Verwendung. Jetzt können Sie beim nächsten Mal, wenn Sie die gesperrte PDF-Datei öffnen, voreingestellte Passwörter verwenden.
Teil 4: Wie öffnet man gesperrte PDF-Dateien online?
Obwohl sich Desktop-Anwendungen gut eignen, da sie keine Internetverbindung benötigen, bevorzugen manche Menschen die Verwendung von Online-Tools, um sich das lästige Herunterladen der App zu ersparen. Außerdem bieten Ihnen browserbasierte Anwendungen die Freiheit, von jedem beliebigen Ort aus auf das Tool zuzugreifen. Wenn Sie sich fragen, wie Sie gesperrte PDFs online öffnen können, dann suchen Sie nicht weiter und wenden Sie sich an HiPDF, um den Vorgang einfach durchzuführen.
HiPDF wird weithin für seine einfache und problemlose Oberfläche ohne ausgefallene Ablenkungen gelobt. Es umfasst rund 39 kostenlose Tools zur einfachen Verwaltung Ihrer PDF-Dateien. HiPDF wird auch als das beste PDF Remover Tool im Internet bezeichnet und ist eine kostenlose browserbasierte Anwendung, mit der Sie die PDF-Datei entsperren können, ohne einen Cent auszugeben. Außerdem achtet es auf Ihre Privatsphäre und löscht daher alle Dateien nach der Verarbeitung.
HiPDF kann auf allen Betriebssystemen eingesetzt werden und unterstützt die Anforderungen aller modernen Browser. Es wurde außerdem mehrfach für seine hervorragenden Leistungen ausgezeichnet; Sie können sich also auf seine Dienste verlassen.
Sind Sie bereit, gesperrte PDF-Dateien mit HiPDF online zu öffnen? Hier erfahren Sie, wie Sie das machen können.
Schritt 1 Rufen Sie den Webbrowser auf und starten Sie die HiPDF-Anwendung.
Schritt 2 Klicken Sie auf die Registerkarte "Alle Tools" und suchen Sie die Option "PDF entsperren". Klicken Sie darauf und fahren Sie mit dem nächsten Schritt fort.
Schritt 3 Tippen Sie nun auf die Schaltfläche "Datei auswählen" und suchen Sie eine gesperrte PDF-Datei, die Sie aus dem Datei-Explorer-Fenster Ihres Computers öffnen möchten. Sie können die Datei auch ziehen und ablegen oder aus dem Cloud-Speicher auswählen.

Schritt 4 Sobald die Datei hochgeladen ist, werden Sie aufgefordert, das richtige Passwort in das entsprechende Feld einzugeben.

Schritt 5 Klicken Sie auf die "Entsperren" Schaltfläche und warten Sie ein paar Sekunden, bis das Tool den Vorgang abgeschlossen hat.
Schritt 6 Schließlich speichern Sie die entsperrte Datei in einem bestimmten Ordner und greifen darauf zu, wann immer Sie wollen.
Das ist alles darüber, wie Sie eine gesperrte PDF-Datei öffnen können. Wir hoffen, dass unsere Anleitung Ihnen geholfen hat, Ihre gewünschte PDF-Datei ohne großen Aufwand zu entsperren. Befolgen Sie alle oben genannten Richtlinien und greifen Sie mit wenigen Klicks auf die gesperrte PDF-Datei zu.



