PDF-Workflows sind heute für jedes Unternehmen unverzichtbar, aber es gibt immer noch einige Bedenken hinsichtlich der Dokumentensicherheit. Wie kann man dieses Problem lösen? Ganz einfach: Mit einem Passwortschutz für alle PDF-Dokumente, die über das Internet gemeinsam genutzt werden. Auf diese Weise werden Ihre Dateien während der Übertragung verschlüsselt und nur Benutzer, die Zugang zu Ihrem Passwort haben, können darauf zugreifen, Änderungen vornehmen, den Inhalt kopieren, etc. Was ist also die Lösung, um PDFs online mit einem Passwort zu schützen und was sind die Auswirkungen und Alternativen? Das werden wir in diesem Artikel untersuchen.
In diesem Artikel
Teil 1: 5 praktische Tools zum Passwort-Schutz von PDF online
1. HiPDF

HiPDF ist mehr als nur ein Tool zum Schutz von Passwörtern für die Online-Nutzung. Es enthält eine ganze Reihe von PDF-Diensten, die von einfachen Anmerkungen bis hin zu komplexen Dateikonvertierungen, der Organisation von Seiten, dem Ausfüllen von Formularen, der Anwendung für elektronische Signaturen, dem Entsperren von PDFs, der Durchführung von OCR und vielem mehr reichen. HiPDF bietet auch mehrere Bildbearbeitungstools für die Online-Nutzung an, was für alle, die in den Bereichen Kreativität, Fotografie, Webdesign und verwandten Bereichen arbeiten, von großem Nutzen ist.
Wichtigste Funktionen:
● Umfangreiche Optionen zur Dateikonvertierung - in und aus PDF
● Bild-Tools
● Dateiorganisation und Seitenorganisation
● PDF-Komprimierung
● Bildextraktion, Schwärzung, Dateifreigabe, etc.
● OCR-Konvertierung gescannter PDFs in bearbeitbare/durchsuchbare PDFs
Wie man mit HiPDF PDF online mit einem Passwort schützt
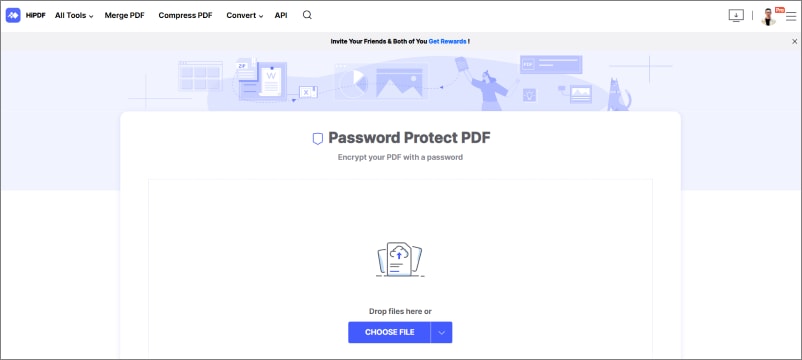
Schritt 1 Laden Sie Ihre PDF-Datei auf die HiPDF URL für den Passwortschutz hoch.
Schritt 2 Geben Sie ein Passwort für die Zugriffsbeschränkungen ein und bestätigen Sie Ihre Wahl.
Schritt 3 Klicken Sie auf der letzten Seite auf Herunterladen, um Ihre geschützte PDF-Datei zu holen. Diese Datei kann nur mit dem Passwort geöffnet werden, das Sie im vorherigen Schritt ausgewählt haben.
Vorteile
Einfacher Online-Zugang
Passwortschutz kostenlos beantragen
Sichere Verschlüsselung
Nachteile
Große Dateien benötigen Zeit zum Hochladen, Verarbeiten und Herunterladen.
Erfordert eine sehr stabile Internetverbindung
Wenn Ihre Verbindung nicht sicher ist, können Ihre Daten während der Übertragung gefährdet sein.
2. Smallpdf
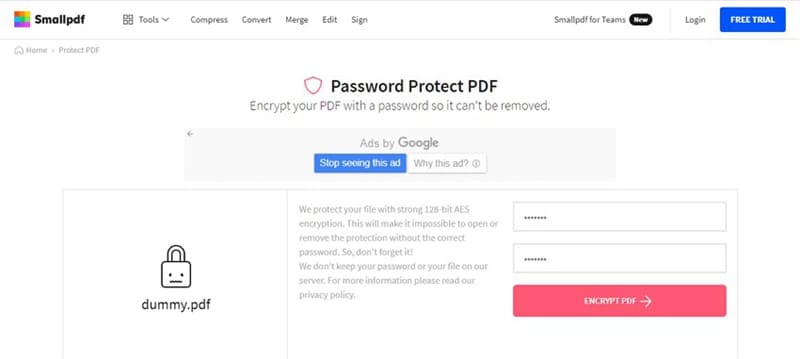
Der Vorgang ist bei all diesen Online-Tools für PDF-Passwörter im Wesentlichen derselbe, so dass wir die Schritte hier nicht wiederholen werden. Es gibt jedoch einige subtile Unterschiede zwischen den beiden Plattformen. Was die Funktionen angeht, bietet Smallpdf viele der Funktionen von HiPDF, aber nicht alle sind kostenlos zu nutzen. So ist beispielsweise die normale Dateikomprimierung kostenlos, während für die hohe Komprimierung ein Pro-Abonnement erforderlich ist. Auch die Umwandlung von PDF in Word ist kostenlos, aber Sie benötigen Pro, wenn Sie OCR verwenden möchten.
Wichtigste Funktionen
● PDF-Konvertierung
● PDF komprimieren
● Dateien zusammenführen/aufteilen
● PDFs eSignieren
● PDF-Schutz
Vorteile
Die meisten Tools können Sie kostenlos nutzen (nur die Grundoptionen).
Einfacher Prozess für verschiedene Aktionen (Ziehen und Ablegen, Klicken zum Bearbeiten, Klicken zum Herunterladen)
Kann größere Dateien verarbeiten
Nachteile
Erweiterte Tools sind nicht kostenlos.
Die Tools sind nicht so umfangreich wie bei HiPDF.
Die OCR-Genauigkeit ist geringer.
3. PDF2GO
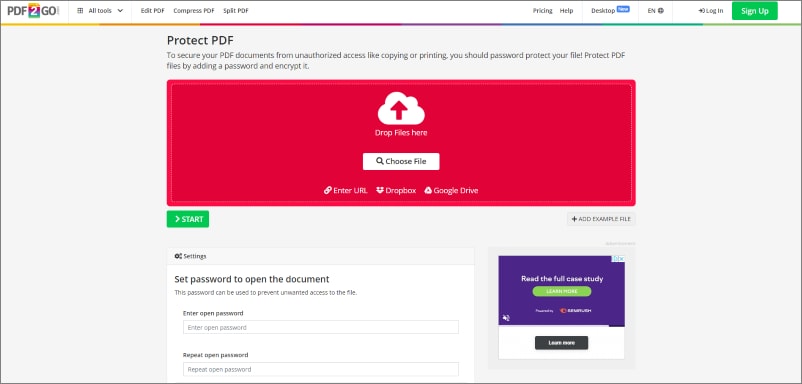
PDF2GO liegt in Bezug auf die Anzahl der angebotenen Funktionen irgendwo zwischen den beiden vorangegangenen Online-PDF-Sicherheitstools. Wie bei Smallpdf sind alle grundlegenden Tools kostenlos, aber für einige fortgeschrittene Tools ist ein Abonnement erforderlich. Dennoch ist selbst die kostenpflichtige Option im Vergleich zu Smallpdf relativ günstig. Die Genauigkeit der Konvertierung ist ebenfalls sehr gut und Sie können mit diesem praktischen webbasierten Dienstprogramm PDFs ganz einfach online mit einem Passwort schützen.
Wichtigste Funktionen
● PDF-Erstellung
● PDF-Bearbeitung und -Anmerkungen
● Komprimierung und Kontrolle der Seitengröße
● PDF-Reparatur
● Organisieren und Optimieren von PDF
● OCR (nur in durchsuchbar konvertieren)
Vorteile
Alle grundlegenden Tools können kostenlos verwendet werden
Angemessener Umfang an Funktionen für die meisten PDF-Workflows
Einfache Benutzeroberfläche mit einfacher Steuerung
Nachteile
Bearbeitung, Konvertierung und Komprimierung erfordern ein aktives Abonnement.
OCR ist nicht kostenlos wie bei HiPDF.
Die Aufgabe wird in eine Warteschlange gestellt, wenn Sie die kostenlose Plattform nutzen, daher kann es zu einer Verzögerung kommen.
4. iLovePDF
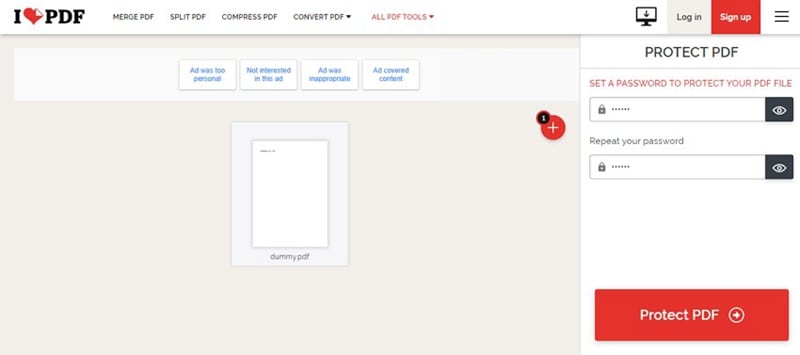
iLovePDF ist eher ein kompaktes Tool, mit dem Sie Spaß haben. Diejenigen, die iLoveIMG bereits verwendet haben, sind vielleicht mit einigen Aspekten der Benutzeroberfläche vertraut, da beide von derselben Firma entwickelt wurden. Was die Funktionen angeht, so enthält es alle Grundlagen und einige fortgeschrittene Tools, aber nicht ganz so viele wie HiPDF oder sogar Smallpdf. Wenn Sie jedoch auf einen kostenpflichtigen Tarif upgraden müssen, ist es ein wenig billiger als Smallpdf.
Wichtigste Funktionen
● PDF organisieren
● Konvertieren in und aus anderen Formaten
● Optimierung und Reparatur von Dateien
● PDF-Bearbeitung
● PDF-Sicherheit
Vorteile
Vereinfachte und minimale Benutzeroberfläche
Nützliche Standalone-Tools für Wasserzeichen, eSigning, etc.
Recht genaue Konvertierungen
Nachteile
Keine kostenlose OCR
Die monatlichen Kosten sind relativ hoch
Einige Premium-Funktionen (Konvertierung) sind nicht verfügbar
5. Adobe Acrobat Online
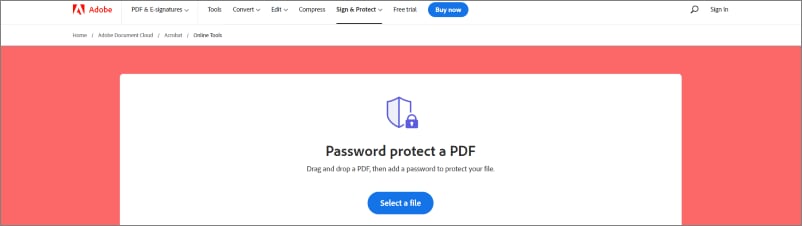
Adobe verfügt über eine kleine Suite von Tools, die Sie online nutzen können. Dazu gehören PDF-Sicherheit oder die Möglichkeit, PDF-Dateien mit Passwörtern zu versehen. Es bietet auch einige andere Tools an, aber viele davon sind nur ein Einfallstor, um Sie dazu zu bringen, sich für die kostenlose Testversion zu entscheiden. Für andere Funktionen müssen Sie Adobe Acrobat auf Ihrem Desktop installieren, z.B. für komplexe Aufgaben wie die PDF-Bearbeitung, etc. Auf der Seite "PDF bearbeiten" können Sie nämlich nur Kommentare hinzufügen; für eine echte Bearbeitung benötigen Sie die Windows- oder Mac-Version von Acrobat.
Wichtigste Funktionen
● Einige Konvertierungsoptionen
● PDF-Sicherheit
● Ausfüllen und Unterschreiben von Formularen
● Seite organisieren
● Dateikomprimierung
Vorteile
Bekannte Marke
Die meisten Tools sind kostenlos.
Zugriff auf den Desktop-Download
Nachteile
Eingeschränkte Funktionen
Die Bezeichnungen der Funktionen können irreführend sein, z.B. "PDF bearbeiten".
Kein kostenpflichtiger Tarif für Online-Dienste - nur Upgrade auf Desktop oder Mobile möglich.
Teil 2: Vorteile des PDF-Schutzes auf dem Desktop
In der Welt des Desktop-Publishing gilt es oft als unangebracht, Online-Tools zu verwenden. Dafür gibt es mehrere Gründe, die im Folgenden erläutert werden:
● Umfangreichere Tools als jeder andere Online-Dienst;
● Höhere Kapazität zur Verarbeitung großer Dateien;
● Stapelverarbeitung für mehr Produktivität;
● Die genauere Konvertierungsmaschine;
● Stabile Umgebung;
● Höhere Sicherheit, da Prozesse offline ausgeführt werden;
● Die Cloud-Integration verbessert die Möglichkeiten der Zusammenarbeit.
Wie kann ein Benutzer also von diesen Vorteilen profitieren, wenn er PDFs online nicht mit einem Passwort schützen möchte und sich für eine sicherere Umgebung entscheidet? Schauen wir uns das mal an.
Teil 3: Wie man PDF-Dateien auf dem Desktop mit einem Passwort schützt
Für diesen Teil verwenden wir Wondershare PDFelement - PDF Editor, das Desktop-Pendant zu HiPDF. Allerdings ist "gleichwertig" vielleicht nicht der richtige Begriff, da PDFelement in Bezug auf Geschwindigkeit, Genauigkeit und Funktionen weitaus robuster ist. Außerdem verfügt es über eine ausgefeilte Benutzeroberfläche, die neuen Anwendern den Umstieg erleichtert und PDFelement ist als eine der preisgünstigsten Alternativen zu Adobe Acrobat bekannt, was schon eine Menge bedeutet. Schauen wir uns an, wie Sie Ihr PDF mit einem Passwort schützen können, indem Sie PDFelement für Mac und Windows (auch für iOS/iPad und Android) verwenden.
 G2-Wertung: 4.5/5 |
G2-Wertung: 4.5/5 |  100 % Sicher |
100 % Sicher |Schritt 1 Laden Sie Ihre Datei über die Schaltfläche "PDF öffnen" auf der Startseite in PDFelement hoch.

Schritt 2 Klicken Sie auf die Registerkarte Schützen und wählen Sie "Passwort festlegen" in der sekundären Symbolleiste.
Schritt 3 Wählen Sie die Art des anzuwendenden Passworts und geben Sie es ein (Sie können hier auch Einschränkungen festlegen und sogar die Verschlüsselungsart wählen).

Schritt 4 Klicken Sie auf Speichern, um die Sicherheitsänderungen beizubehalten.
Schritt 5 (Optional) Sie können nun auf die Registerkarte Bearbeiten klicken, um verschiedene Elemente in Ihrer PDF-Datei zu ändern.

Natürlich können Sie mit PDFelement auch verschiedene andere Aufgaben mit Ihrem PDF-Dokument durchführen. Einige dieser Funktionen sind im Folgenden zu Ihrer Information aufgeführt:
 G2-Wertung: 4.5/5 |
G2-Wertung: 4.5/5 |  100 % Sicher |
100 % Sicher |-
Vollständige PDF-Bearbeitung
-
PDF-Erstellung und Konvertierung
-
Dateianmerkungen und Markierungen
-
PDF-Signieren, Schwärzen und andere Sicherheitsfunktionen
-
Dateiorganisation - Zusammenführen, Teilen, PDF-Portfolio erstellen
-
Organisieren Sie PDF-Seiten - drehen, hinzufügen, löschen, ersetzen, extrahieren, etc.
-
Formulare erstellen, konvertieren und ausfüllen mit Formulardatenextraktion
-
Leistungsstarke OCR in mehreren Sprachen
-
PDF drucken und weitergeben
-
Cloud-Integration mit Wondershare PDFelement Cloud
-
Plattformübergreifende Unterstützung - Desktop, Mobile und Web
Bei so vielen Funktionen könnte man meinen, PDFelement sei ein teures Premium Tool. Das stimmt nicht. Wenn Sie sich die Desktop-Preise ansehen, werden Sie feststellen, dass sie nur einen Bruchteil dessen betragen, was Sie für ein Adobe Acrobat-Abonnement oder eine Einzelplatzlizenz bezahlen würden. Darüber hinaus verfügt PDFelement über eine bessere Benutzeroberfläche, die vor allem für Erstanwender angenehmer zu bedienen ist. Natürlich haben Sie immer die Möglichkeit, HiPDF (ein Schwesterprodukt) zu verwenden, um PDF-Dateien online mit einem Passwort zu schützen, aber der Desktop-Ansatz ist in der Regel besser für vertrauliche Dateien und andere sensible Inhalte geeignet.



