2025-03-21 14:12:34 • Abgelegt unter: PDFelement How-Tos • Bewährte Lösungen
Sie werden oft auf PDF-Dateien stoßen, die zum besseren Schutz mit einem Passwort verschlüsselt sind. In diesem Fall müssen Sie jedes Mal das Passwort eingeben, wenn Sie versuchen, den Inhalt der PDF-Datei anzuzeigen. Wenn Sie das Passwort für das Dokument nicht immer wieder eingeben möchten, können Sie das Passwort mit einem zuverlässigen Tool entfernen. In diesem Artikel werden wir zwei Methoden zum Konvertieren passwortgeschützter PDF-Dateien zu PDF beschreiben. Mit diesen beiden Methoden können Sie passwortgeschützte PDF-Dateien zu PDF konvertieren. Lesen Sie weiter, um herauszufinden, was diese beiden Methoden sind.
Um eine passwortgeschützte PDF-Datei in eine normale PDF-Datei umzuwandeln, müssen Sie ein robustes Dokumentenverwaltungstool verwenden, das ist Wondershare PDFelement - PDF Editor. Es ist ein zuverlässiges und benutzerfreundliches Dokumentenverwaltungstool, mit dem Sie problemlos PDF-Dateien bearbeiten, kommentieren, drucken, erstellen, OCR ausführen und sogar die Datei konvertieren können. Es ist sehr einfach zu bedienen und ermöglicht es Ihnen, geschützte PDF-Dateien in nur wenigen Schritten ungeschützt zu machen. Hier sind die Schritte, die Sie befolgen müssen:
Schritt 1. Passwortgeschützte PDF-Datei Öffnen
Gehen Sie zur Option „Dateien öffnen“ und öffnen Sie die passwortgeschützte PDF-Datei, um die geschützte PDF-Datei zu einer ungeschützten zu konvertieren. Sie müssen das Passwort eingeben, um die Datei zu entsperren. Dazu erscheint ein Popup-Fenster. Geben Sie Ihr Passwort ein und klicken Sie auf die Option „OK“.
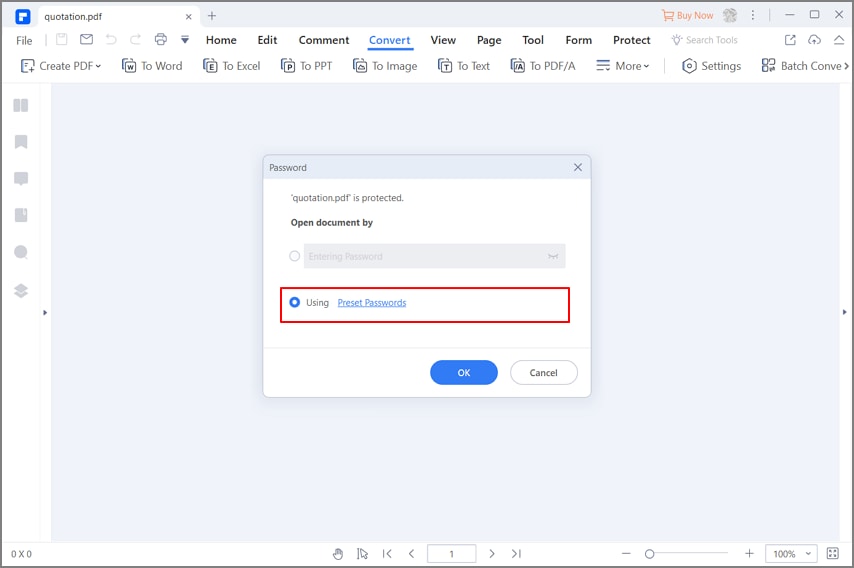
Schritt 2. Geschützte PDF-Datei zu PDF Konvertieren
Nachdem die passwortgeschützte PDF-Datei geöffnet ist, suchen Sie in der Symbolleiste nach der Option „Schützen“. Klicken Sie darauf und dann auf „Passwort festlegen“. Sie sehen die Option, mit der Sie das Passwort löschen können. Klicken Sie auf „Passwort löschen“, um es zu entfernen, und klicken Sie danach auf „Speichern“.

Schritt 3. Normale PDF-Datei Speichern
Nachdem Sie Ihr Passwort erfolgreich aus dem PDF-Dokument gelöscht haben, gehen Sie zur Option „Datei“ und klicken Sie im Dropdown-Menü auf die Option „Speichern“, um die Änderungen zu speichern. Diese drei einfachen Schritte sind Ihre Lösung, wie Sie eine PDF-Datei ungeschützt machen können. Nachdem Sie Ihre geschützte PDF-Datei ungeschützt gemacht haben, können Sie Ihr Dokument öffnen, ohne das Passwort einzugeben.

Kostenlos Downloaden oder PDFelement kaufen jetzt sofort!
Kostenlos Downloaden oder PDFelement kaufen jetzt sofort!
PDFelement kaufen jetzt sofort!
PDFelement kaufen jetzt sofort!

 100% sicher | Werbefrei | Keine Malware
100% sicher | Werbefrei | Keine Malware
Noah Hofer
staff Editor