2025-03-21 14:12:34 • Abgelegt unter: PDFelement How-Tos • Bewährte Lösungen
Wie bearbeite ich eine passwortgeschützte PDF-Datei? Vielleicht erhalten Sie ein PDF-Dokument, beispielsweise eine Richtlinie, die Sie bearbeiten, signieren oder ausfüllen müssen. Das Dokument ist jedoch mit einem Passwort geschützt und das aktuelle PDF-Tool, das Sie verwenden, kann möglicherweise keine passwortgeschützte PDF-Datei bearbeiten. Daher müssen Sie ein PDF-Tool verwenden, mit dem Sie passwortgeschützte PDF-Dateien bearbeiten können. PDFelement kann diese Aufgabe für Sie erledigen. In diesem Artikel zeigen wir Ihnen, wie Sie geschützte PDF-Dateien bearbeiten.
Geschützte PDF-Dateien Bearbeiten
Bevor Sie mit den Schritten beginnen, ist es wichtig, die Hauptfunktionen von Wondershare PDFelement - PDF Editor vorzustellen. Damit können Sie PDF-Dateien anzeigen, PDFs und PDF-Formulare bearbeiten, Texte, Seiten, Links, Kopfzeilen, Fußzeilen und Nummerierung ändern. Darüber hinaus können Sie PDF-Dateien auch einfach erstellen, konvertieren, schützen, freigeben, drucken und kommentieren, sowie OCR durchführen. Um eine passwortgeschützte PDF-Datei mit PDFelement zu bearbeiten, müssen Sie das Programm auf Ihrem Computer installieren.
Schritt 1. PDF-Datei Öffnen
Nach der Installation von PDFelement können Sie es jetzt öffnen. Klicken Sie auf „Dateien öffnen“, um die passwortgeschützte PDF-Datei von Ihrem Computer hochzuladen. Wählen Sie die richtige PDF-Datei aus und öffnen Sie die Datei mit dem Programm.

Schritt 2. Berechtigungspasswort Eingeben
Wenn die PDF-Dateien auf PDFelement geöffnet werden, werden Sie aufgefordert, das Passwort einzugeben. Klicken Sie auf das Kästchen und geben Sie das Passwort des Dokuments ein und klicken Sie dann auf die Schaltfläche „OK“. Durch Eingabe des Passworts können Sie auf das Dokument zugreifen und es bearbeiten.
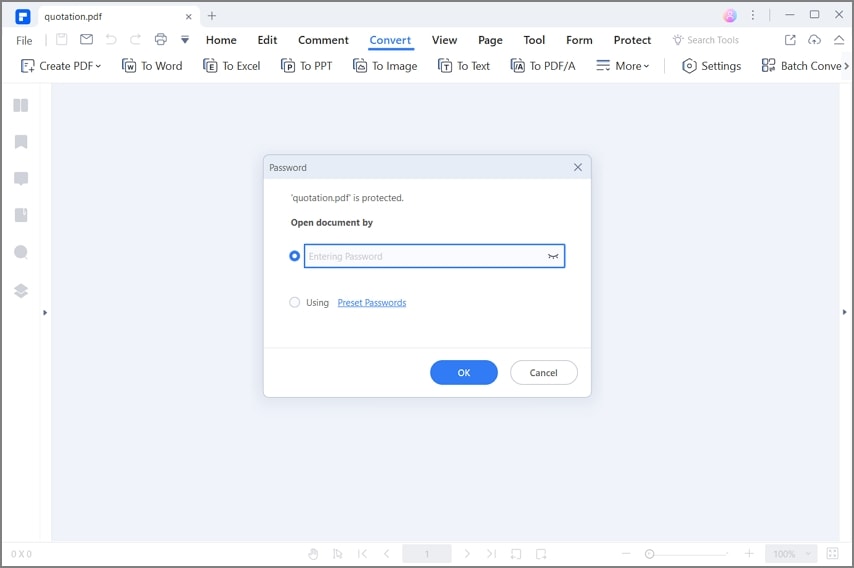
Schritt 3. PDF Bearbeiten
Jetzt können Sie durch das Dokument blättern und die Textfelder, Bilder oder Seiten bearbeiten, die Sie ändern möchten. Gehen Sie zum Hauptmenü und klicken Sie auf die Schaltfläche „Bearbeiten“. Eine Formatierungsleiste erscheint und am Ende des Menüs wird der Bearbeitungsmodus aktiviert. Scrollen Sie als Nächstes zu dem gewünschten Absatz und klicken Sie darauf. Dort können Sie Texte so löschen, eingeben oder hinzufügen, wie Sie es in Word tun würden. Sie können unter anderem auch die Schriftart, den Schriftstil und die Überschriften ändern.
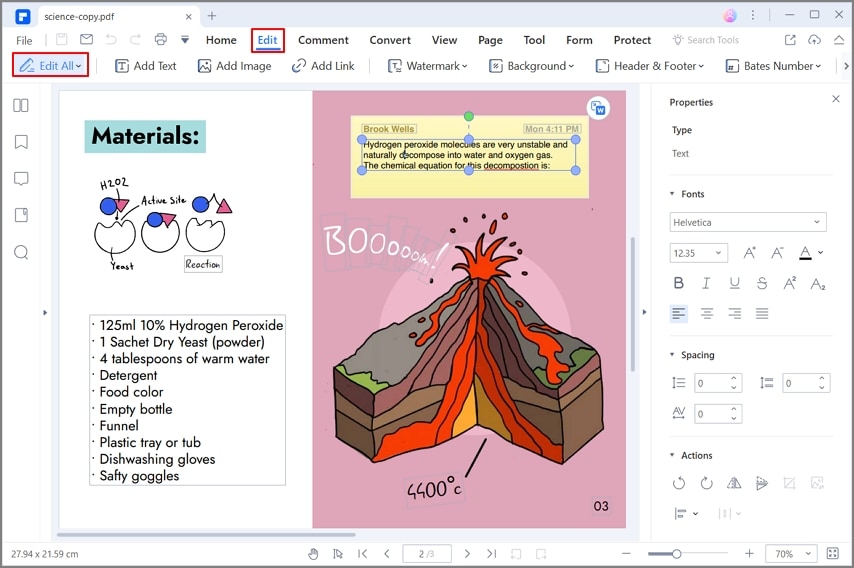
Schritt 4. PDF Speichern
Nachdem Sie die PDF-Datei bearbeitet haben, gehen Sie zum Hauptmenü und klicken Sie auf die Schaltfläche „Datei“. Klicken Sie im Dropdown-Menü auf „Speichern“ und die Änderungen werden in der PDF-Datei gespeichert. So einfach ist es.

Kostenlos Downloaden oder PDFelement kaufen jetzt sofort!
Kostenlos Downloaden oder PDFelement kaufen jetzt sofort!
PDFelement kaufen jetzt sofort!
PDFelement kaufen jetzt sofort!

 100% sicher | Werbefrei | Keine Malware
100% sicher | Werbefrei | Keine Malware
Noah Hofer
staff Editor