2025-04-30 16:20:33 • Abgelegt unter: Schützen & Sicherheit • Bewährte Lösungen
Ein schreibgeschütztes PDF bedeutet einfach, dass Benutzer die Datei und ihren Inhalt öffnen und anzeigen können, aber das PDF in keiner Weise manipulieren oder bearbeiten können. Während die Frage, wie man PDF-Schreibschutz aktiviert und PDF schreibgeschützt speichert, einfach genug zu beantworten ist, sind spezielle Tools erforderlich, um eine solche Berechtigungsbeschränkung anzuwenden. Dieser Beitrag zeigt Ihnen, wie Sie eine PDF-Datei schreibgeschützt machen, damit andere die PDF-Datei nicht kopieren, bearbeiten oder drucken können.
 G2-Wertung: 4.5/5 |
G2-Wertung: 4.5/5 |  100 % Sicher |
100 % Sicher |- Teil 1. Wie Sie PDF-Schreibschutz unter Windows aktivieren
- Teil 2. Wie Sie PDF-Schreibschutz auf Mac aktivieren
- Teil 3. PDF als schreibgeschützt ohne Passwort speichern
- Teil 4. Ausfüllbares PDF als schreibgeschützt speichern
- Teil 5. Wie Sie online PDF nicht bearbeitbar machen
- FAQs zum Aktivieren des PDF-Schreibschutzes und Speichern als schreibgeschützt
Teil 1. Wie Sie PDF-Schreibschutz unter Windows aktivieren
Um ein schreibgeschütztes PDF für die Offline- oder Online-Verwendung zu erstellen, empfehlen wir die Verwendung von Wondershare PDFelement - PDF Editor, einem robusten PDF-Editor mit a breites Spektrum an Funktionen, darunter passwortbasierte PDF-Verschlüsselung und die Möglichkeit, zwei Arten von Passwörtern festzulegen. Einer dient dem Schutz von PDFs vor dem Öffnen durch unbefugte Benutzer und der zweite, der für diesen Artikel relevant ist, besteht darin, eine Berechtigungsbeschränkung festzulegen, um eine PDF-Datei schreibgeschützt zu machen. Sehen wir uns an, wie eine PDF-Datei schreibgeschützt gespeichert wird, damit Benutzer sie nicht bearbeiten oder andere Änderungen vornehmen können.
Im Folgenden werden drei einfache Schritte zum Sperren einer PDF-Datei für die Bearbeitung mit PDFelement gezeigt. Im letzten Schritt erfahren Sie, wie Sie die Datei entsperren, damit sie von jedem PDF-Editor bearbeitet werden kann. Lassen Sie uns beginnnen!
 G2-Wertung: 4.5/5 |
G2-Wertung: 4.5/5 |  100 % Sicher |
100 % Sicher |- Schritt 1: PDF öffnen
- Schritt 2: Ein Berechtigungskennwort für das PDF festlegen
- Schritt 3: Schreibgeschützte PDF speichern
- Schritt 4: Schreibgeschützte Einschränkungen in PDF entfernen
Schritt 1: PDF öffnen
Der erste Schritt besteht darin, eine PDF-Datei in PDFelement zu importieren. Dies ist einfach per Drag & Drop oder mithilfe der Option "PDF öffnen" im Hauptfenster möglich. Sobald die Datei geöffnet ist, klicken Sie oben im Fenster auf die Registerkarte "Schützen" und dann in der Symbolleiste auf die Schaltfläche "Passwort festlegen".

Schritt 2: Ein Berechtigungskennwort für das PDF festlegen
Wenn das Sicherheitsfenster angezeigt wird, aktivieren Sie das Kontrollkästchen für das Berechtigungskennwort und legen Sie ein Kennwort fest. In den Dropdown-Menüs der Änderungsberechtigung können Sie auswählen, welche Art von Einschränkungen Sie anwenden möchten und welche Aktionen zulässig sind. Stellen Sie die Parameter ein und klicken Sie auf "Speichern". Die Einschränkungen werden angewendet und nur jemand, der über das Kennwort der Berechtigung verfügt, kann die Einschränkungen entsperren.
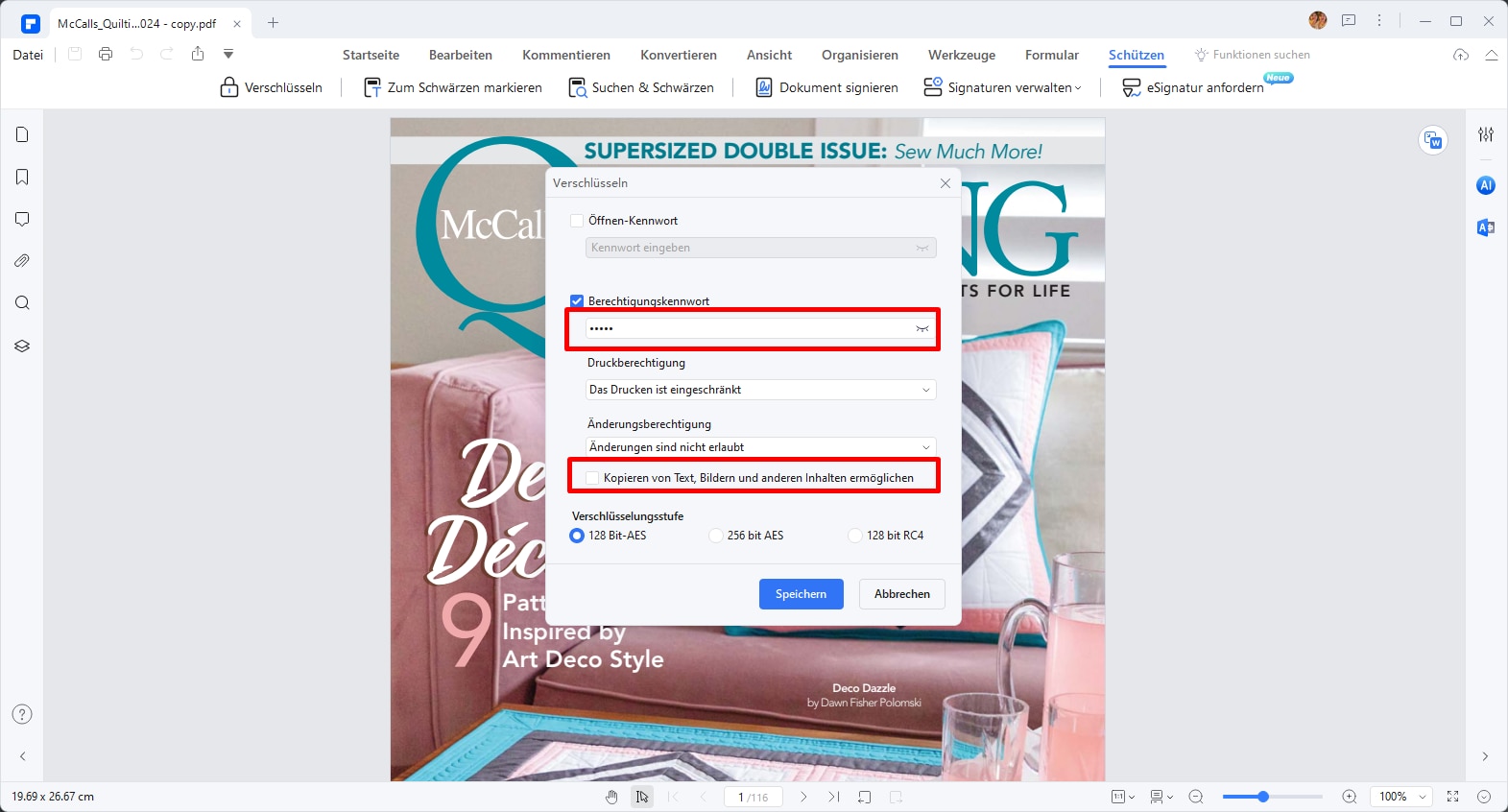
Hinweis: Bitte legen Sie das "Öffnen-Kennwort" nicht fest. Wenn Sie dieses Passwort festlegen, müssen andere das Passwort eingeben, um das Dokument zu öffnen, sonst ist es nicht lesbar.
Schritt 3: Schreibgeschützte PDF speichern
Der letzte Schritt besteht darin, die Datei an einem ausgewählten Speicherort zu speichern, bei dem es sich um das lokale Laufwerk oder ein Cloud-Speicherkonto handeln kann. Klicken Sie einfach auf "Datei" > "Speichern als", um die Optionen anzuzeigen.

Sobald die Datei gespeichert ist, können Sie ihre Eigenschaften überprüfen, um festzustellen, welche Einschränkungen aktiviert wurden. Klicken Sie dazu auf "Datei" und dann auf "Eigenschaften" > "Sicherheit".
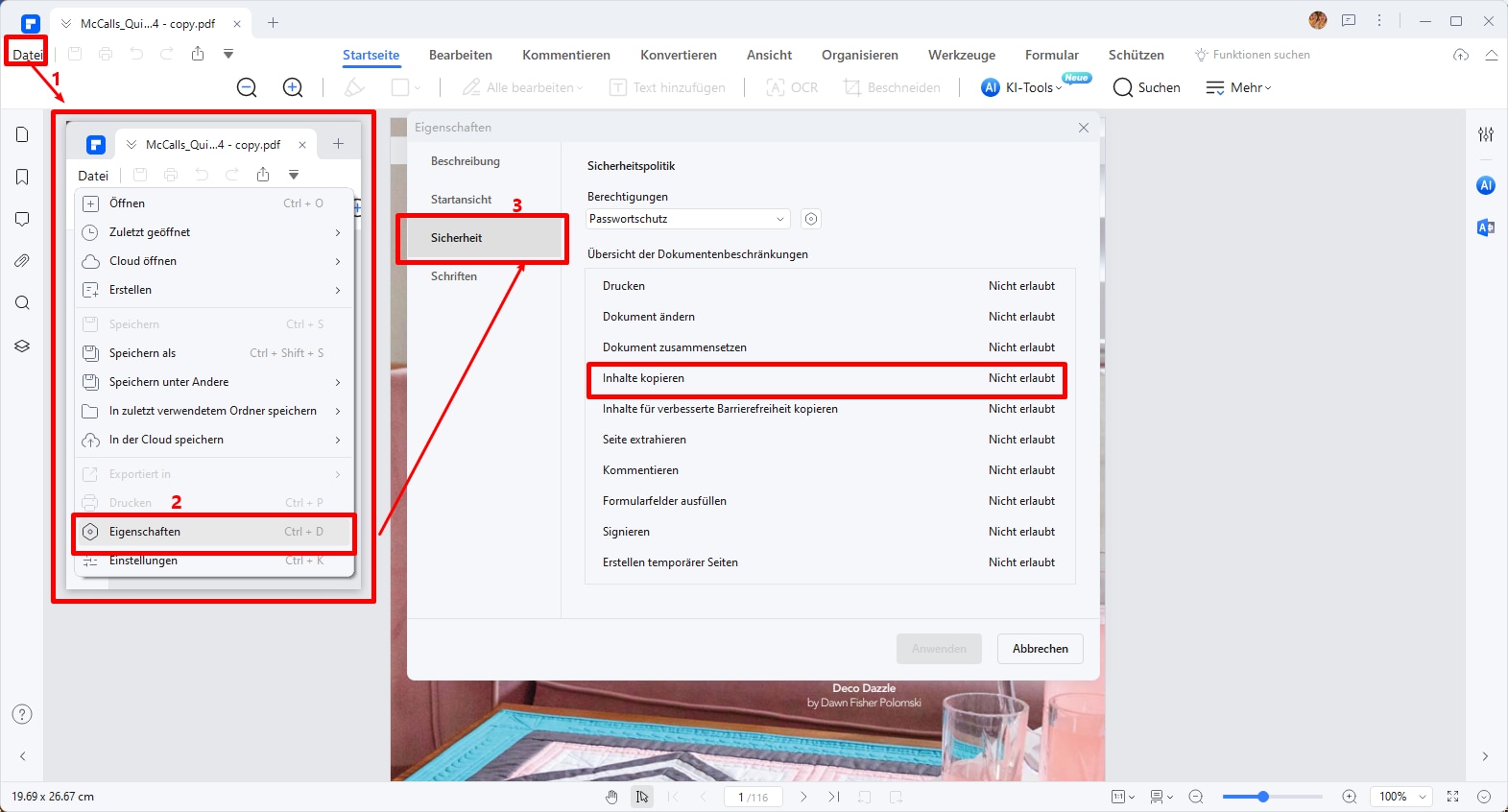
Schritt 4: Schreibgeschützte Einschränkungen in PDF entfernen
Nach den obigen Schritten ist die PDF-Datei schreibgeschützt. Wenn andere Benutzer die Datei bearbeiten möchten, müssen sie auf "Bearbeitung aktivieren" klicken, das festgelegte Berechtigungskennwort eingeben und auf "OK" klicken, wenn sie die Datei bearbeiten möchten.
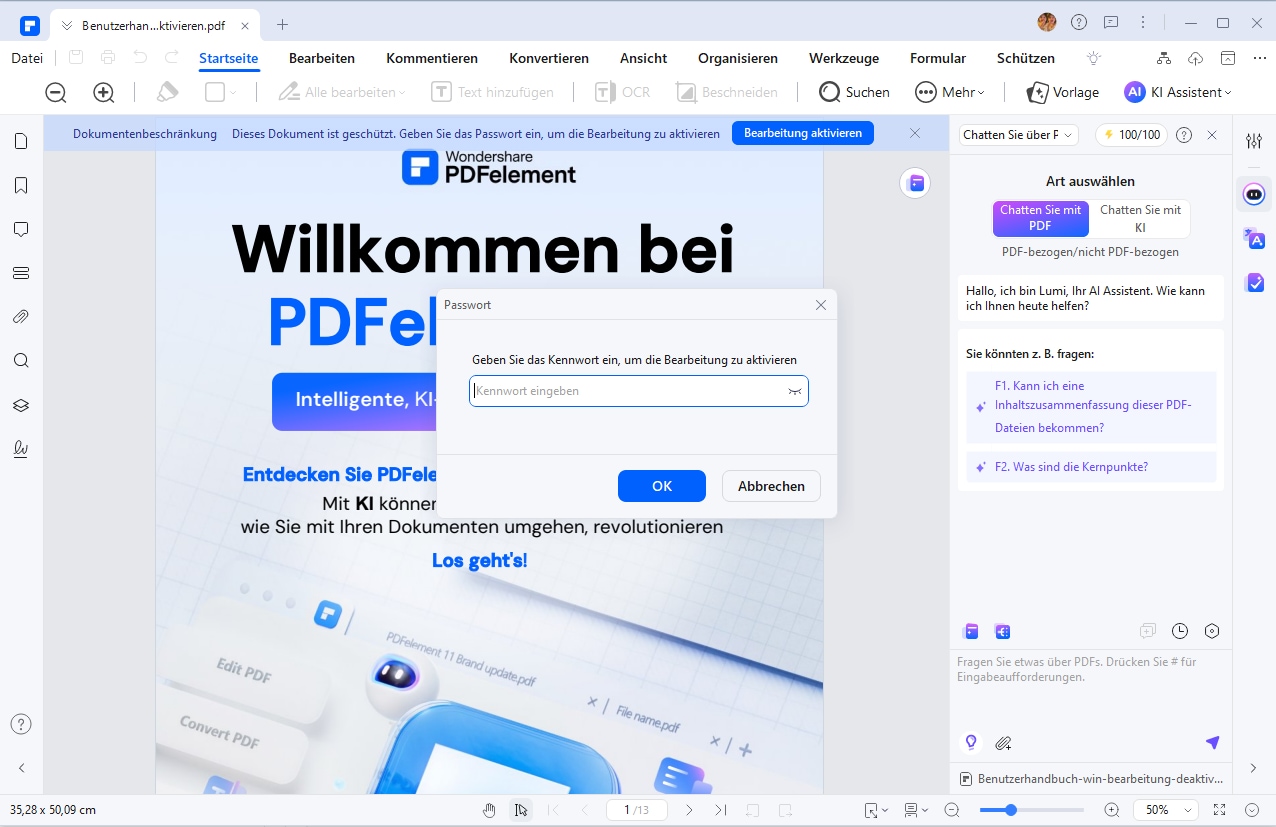
 G2-Wertung: 4.5/5 |
G2-Wertung: 4.5/5 |  100 % Sicher |
100 % Sicher |Teil 2. Wie Sie PDF-Schreibschutz auf Mac aktivieren
Alle vorherigen Optionen sind effektiv, aber sie sind Online-Tools. Daher legen sie in der Regel einige Nutzungsbeschränkungen in Bezug auf die Größe Ihrer Dokumente fest und erfordern unbedingt eine Internetverbindung. Eine Möglichkeit, diese Probleme zu lösen, ist die Verwendung professioneller PDF-Dokumentenverwaltungstools wie PDFelement. Im Folgenden zeige ich Ihnen, wie Sie es verwenden.
 G2-Wertung: 4.5/5 |
G2-Wertung: 4.5/5 |  100 % Sicher |
100 % Sicher |Schritt 1: Gehen Sie zu Encrypt mit Passwort
Nachdem Sie PDFelement installiert haben, klicken Sie mit der rechten Maustaste auf Ihr PDF-Dokument, zeigen Sie das Menü „Öffnen mit“ an und wählen Sie PDFelement. Sobald Ihr Dokument geöffnet ist, gehen Sie zum Abschnitt „Schützen“ Ihrer Taskleiste und wählen Sie die Option „Verschlüsseln“.
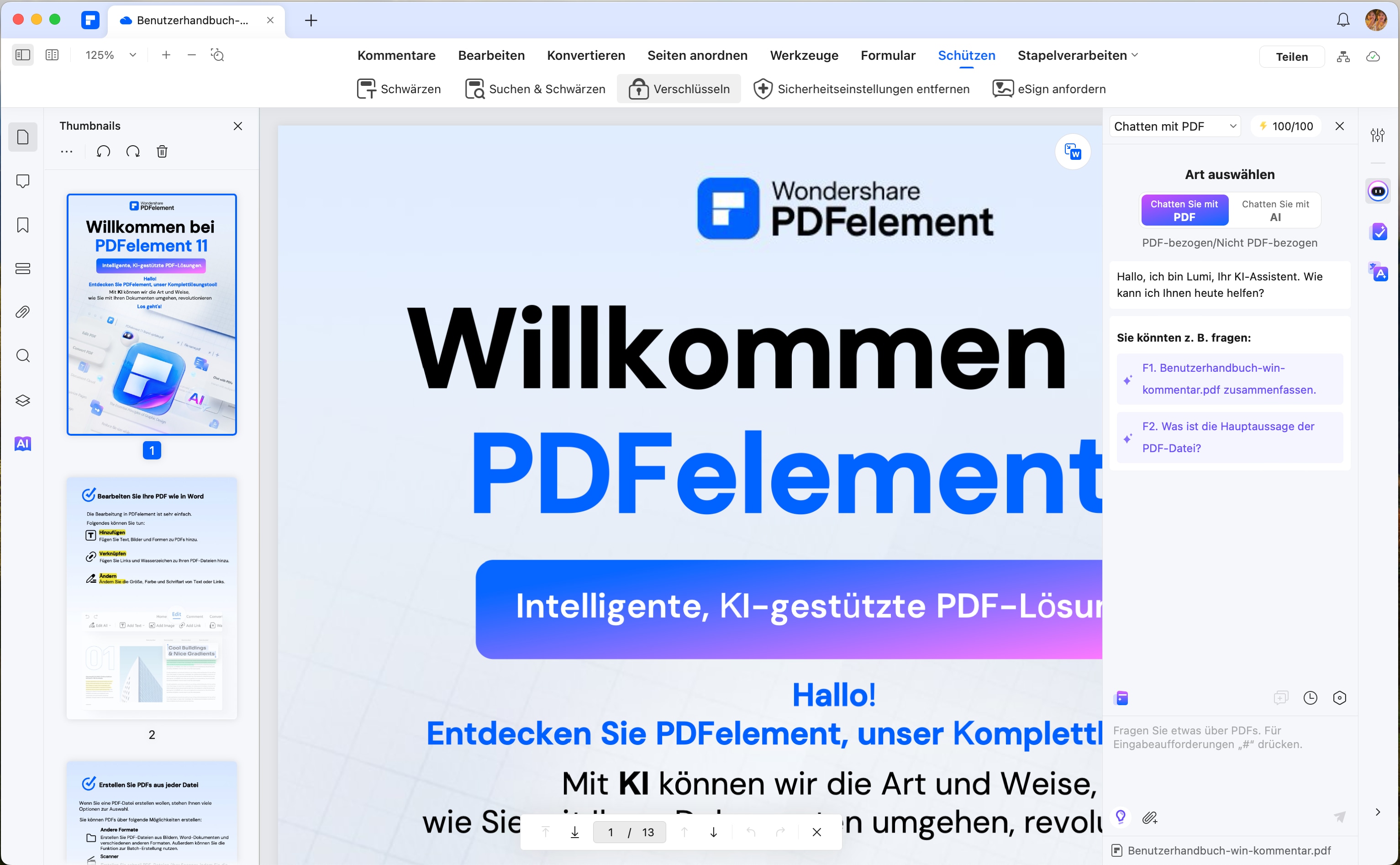
Schritt 2: Die Berechtigungen beschränken
Nun sehen Sie ein Fenster, in dem Sie einige Sicherheitsfunktionen einstellen können. Vergeben Sie in der Option "Berechtigungen" ein Passwort und wählen Sie die Art der Einschränkung, die Sie interessiert. Um ein schreibgeschütztes Dokument zu erhalten, stellen Sie sicher, dass Sie in der Option „Änderungen zulässig“ den Wert „Keine“ eingestellt haben, und klicken Sie abschließend auf OK.
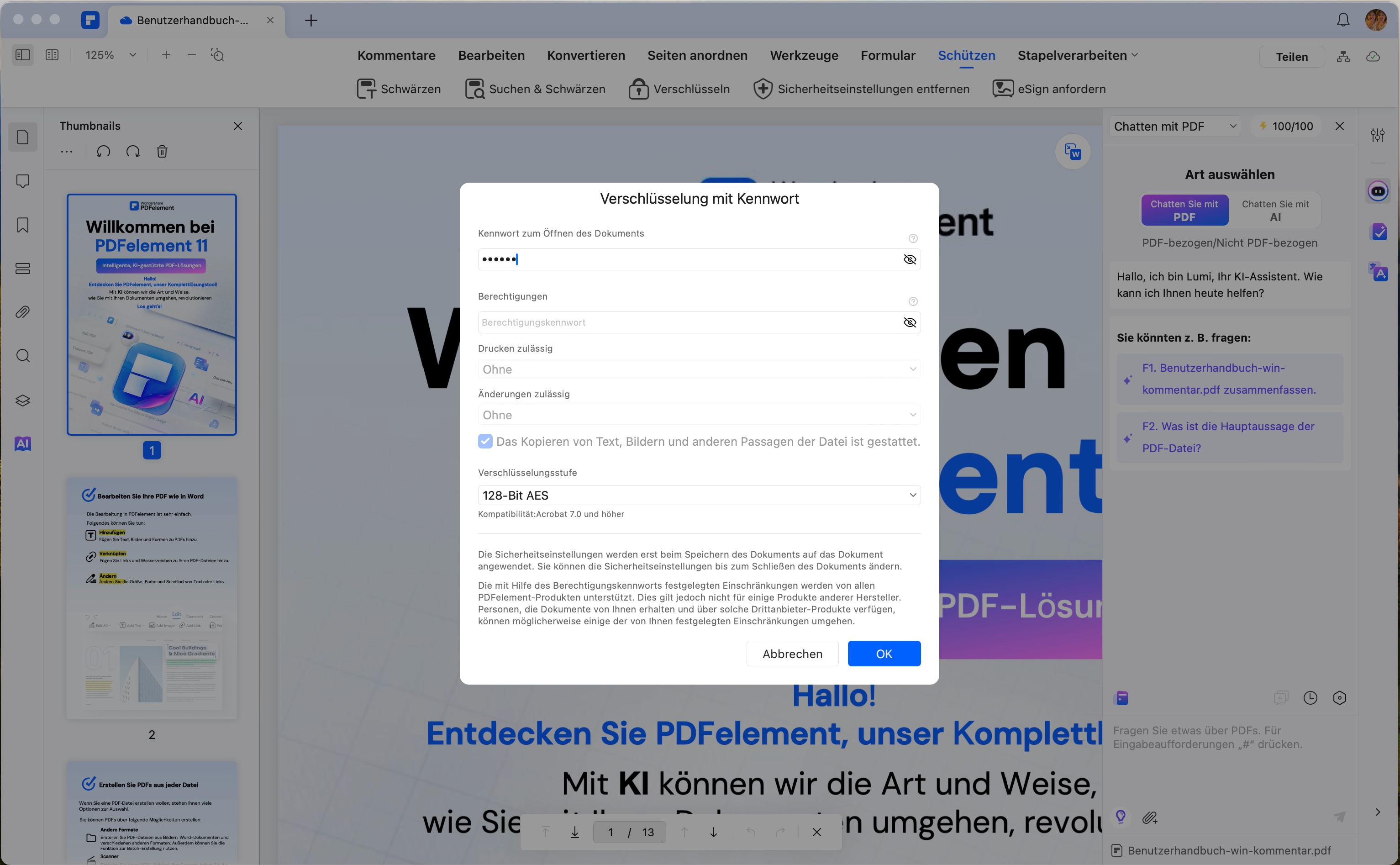
 G2-Wertung: 4.5/5 |
G2-Wertung: 4.5/5 |  100 % Sicher |
100 % Sicher |Teil 3. PDF als schreibgeschützt ohne Passwort speichern
Wenn Sie keine derart granularen Einschränkungen anwenden möchten, sondern lediglich eine Version Ihrer PDF-Datei wünschen, bei der der Inhalt nicht geändert werden kann, müssen Sie sie lediglich in eine Bilddatei konvertieren. Sie können das auch in PDFelement tun. Hier sind die Schritte.
- 1. Öffnen Sie die Datei in PDFelement wie in Schritt 1 oben gezeigt.
- 2. Klicken Sie auf der Registerkarte "Konvertieren" auf die Schaltfläche "Zu Bild". Dadurch wird das PDF in JPG oder ein beliebiges Bildformat Ihrer Wahl konvertiert.
- 3. Klicken Sie auf „Speichern“, um die Datei zu konvertieren und unter demselben Namen zu speichern, damit Sie die Quelle des Inhalts kennen. Die Dateierweiterung .jpg oder .png verhindert, dass Ihre ursprüngliche PDF-Datei überschrieben wird.
 G2-Wertung: 4.5/5 |
G2-Wertung: 4.5/5 |  100 % Sicher |
100 % Sicher |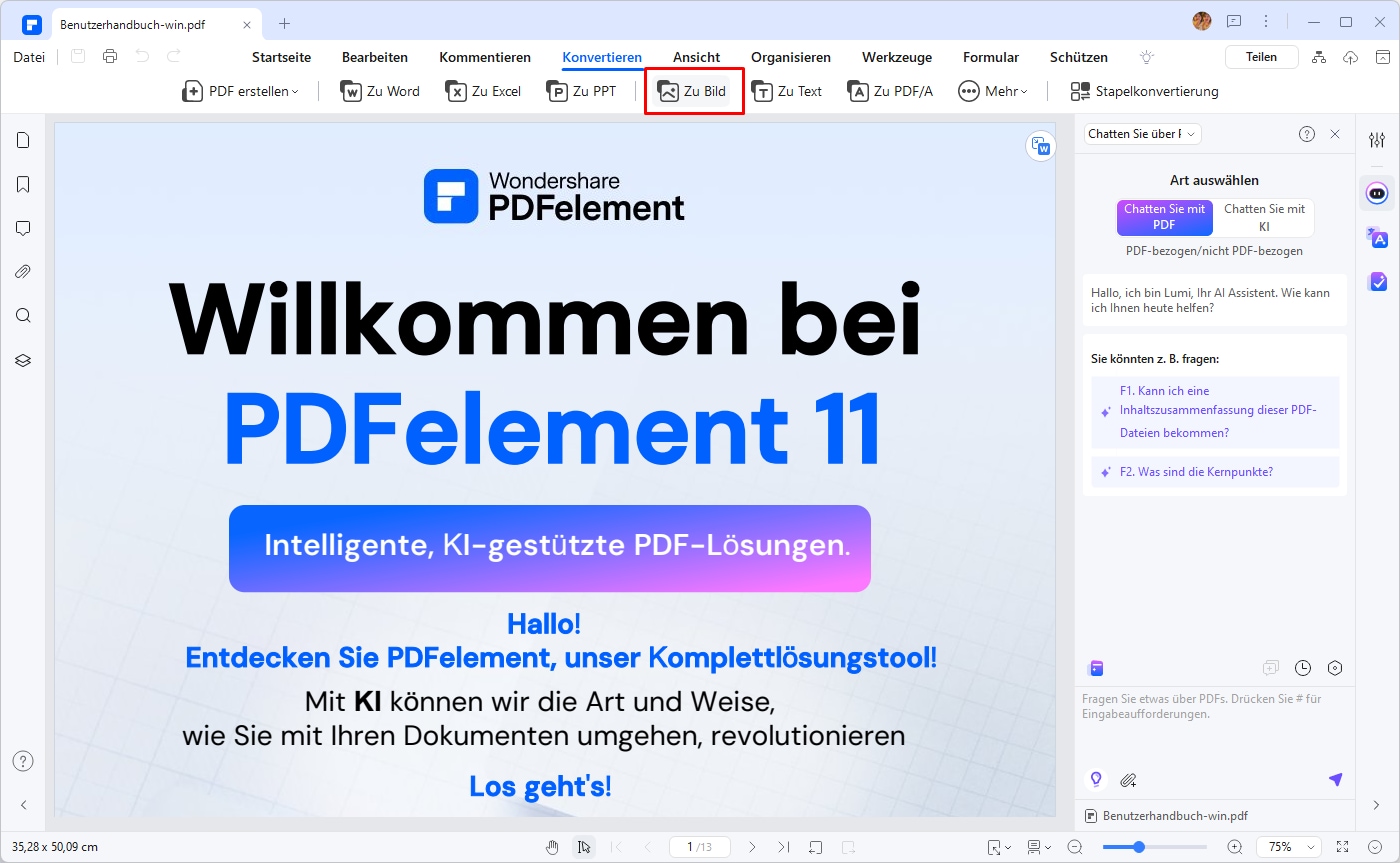
Die Ausgabedatei ist jetzt ein Bild, das geteilt werden kann. Um ein PDF online schreibgeschützt zu machen oder ein PDF online in schreibgeschützt zu konvertieren, können Sie eine zuverlässige Webanwendung wie HiPDF. Der obige Prozess beschreibt, wie Sie ein PDF mit PDFelement schreibgeschützt machen. Dieser leistungsstarke PDF-Editor verfügt über mehrere weitere Funktionen, die im Folgenden beschrieben werden.
- Vollständige PDF-Bearbeitungsfunktion: PDF bearbeiten einschließlich Text, Bilder, Hyperlinks, Objekte, eingebettete Medien, Kommentare, Anmerkungen, Wasserzeichen, Kopfzeilen, Fußzeilen, Hintergründe und andere Komponenten.
- Erstellen & konvertieren: PDF aus anderen Dateien erstellen und PDF in andere Formate konvertieren ist da einfach wie eine Ein-Klick-Aktion. Die äußerst genaue Konvertierungs-Engine gewährleistet die Integrität von Datenlayout, Formatierung und anderen Attributen.
- Kommentieren & Ausfüllen & Unterschreiben: Umfassende Tools zum Überprüfen und Kommentieren, Ausfüllen von Formularen und digitale Signaturen. Robuste Suite von Formularverwaltungsfunktionen, einschließlich Datenextraktion, Formularkonvertierung von nicht bearbeitbaren Formaten in PDF und vieles mehr.
- PDF Schützen: PDFs können mit starker Verschlüsselung sowie mit Einschränkungen beim Bearbeiten, Kopieren und Drucken versehen werden. Darüber hinaus können Inhalte zu Vertraulichkeitszwecken geschwärzt werden. Die Verschlüsselung ist auch als Massen- oder Batch-Prozess verfügbar, sodass Sie Hunderte von Dokumenten zusammen sperren oder einschränken können.
- Erweiterte Funktionen :
 Stapelverarbeiten, OCR, Formularfelderkennen und Schwärzen sind nur einige der erweiterten Funktionen.
Stapelverarbeiten, OCR, Formularfelderkennen und Schwärzen sind nur einige der erweiterten Funktionen.
 G2-Wertung: 4.5/5 |
G2-Wertung: 4.5/5 |  100 % Sicher |
100 % Sicher |Video-Tutorial: PDF schützen - die einfachste Wege, PDF Dokumente sicher aufzubewahren
Wie Sie sehen können, kann PDFelement Ihnen nicht nur dabei helfen, ein PDF schreibgeschützt zu machen, sondern bietet Ihnen alle Tools, die Sie benötigen, um Ihre Dokumenten-Workflows nahtlos und mühelos zu verwalten. Es ist für Windows, macOS, iOS und Android verfügbar, und jedes dieser Produkte ist so konzipiert, dass es mit den jeweiligen Design- und Benutzerfreundlichkeitsthemen der jeweiligen Plattform übereinstimmt.
Teil 4. Ausfüllbares PDF als schreibgeschützt speichern
PDFelement kann auch ein ausfüllbares PDF als schreibgeschützt machen, sodass der Inhalt nicht von anderen geändert oder bearbeitet werden kann. Sie müssen lediglich die ausfüllbare PDF-Datei in PDFelement importieren. Nachdem Sie alles ausgefüllt haben, klicken Sie auf Werkzeuge >Verflachen.
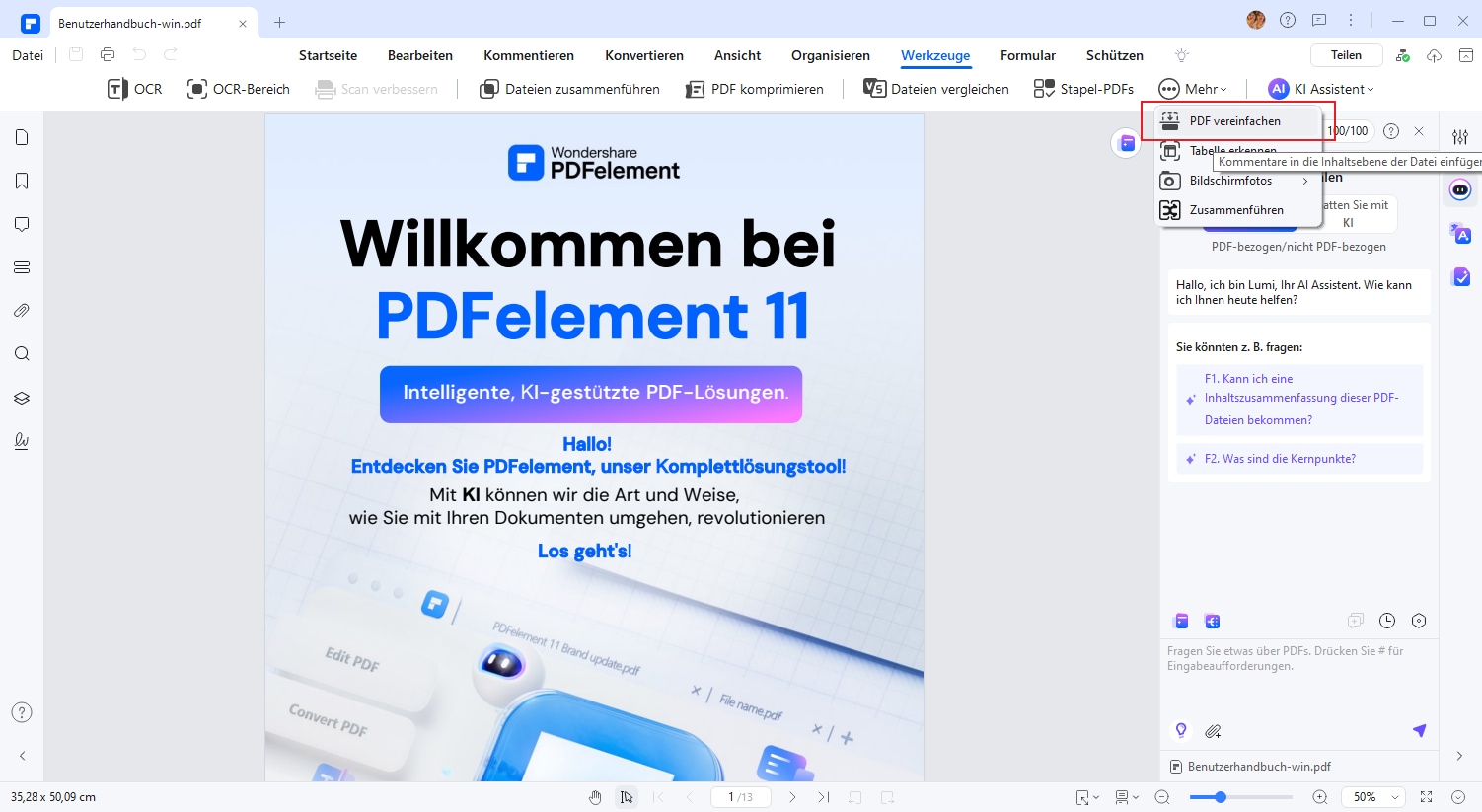
Nachdem die Datei von PDFelement reduziert wurde, wird eine reduzierte Version erstellt, die schreibgeschützt ist und nicht mehr gefüllt werden kann.
 G2-Wertung: 4.5/5 |
G2-Wertung: 4.5/5 |  100 % Sicher |
100 % Sicher |
Teil 5. Wie Sie online PDF nicht bearbeitbar machen
PDF ist derzeit das beliebteste Dateiformat aufgrund seiner wesentlichen Vorteile, die die Übertragung von Textdokumenten erleichtern und gleichzeitig die höchstmögliche Kompatibilität und Qualität gewährleisten. Aufgrund der ausgeklügelten Struktur dieser Dateien ist es möglich, diese Dokumente mit Kryptografie zu schützen und bestimmte Berechtigungen einzuschränken, wodurch sie in schreibgeschützte (nicht bearbeitbare Dateien) umgewandelt werden. Es gibt mehrere Möglichkeiten, Ihre PDF-Datei mit Webanwendungen, die keine Installation erfordern, in schreibgeschützt zu konvertieren. Hier sind einige Möglichkeiten, dies zu tun.
Lösung 1. Pdf2go
Um Ihr PDF-Dokument über den PDF2go-Onlinedienst schreibgeschützt zu konvertieren, müssen Sie lediglich auf den Abschnitt „PDF schützen“ auf der offiziellen PDF2go-Website zugreifen. Wenn Sie dort sind, folgen Sie diesen Schritten.
Schritt 1: Ihre Datei hochladen
Sobald Sie auf das Tool „PDF schützen“ zugegriffen haben, sehen Sie einen Abschnitt, in dem Sie Ihr PDF-Dokument ziehen und ablegen müssen. Wenn dies nicht funktioniert, können Sie den Pfad Ihres Dokuments festlegen, indem Sie auf "Datei auswählen" klicken, aber noch nicht auf "START" klicken.
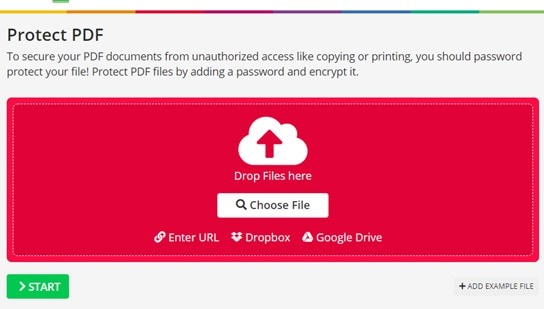
Schritt 2: Ein Passwort festlegen (optional)
Am unteren Rand des Fensters finden Sie den Bereich "Einstellungen". In diesem Bereich finden Sie eine Option zum Festlegen von Zugangskennwörtern. Denken Sie daran, dass dies NICHT erforderlich ist, um den Modus "Nur lesen" einzustellen, aber wenn Sie möchten, können Sie es in dieser Option einstellen.
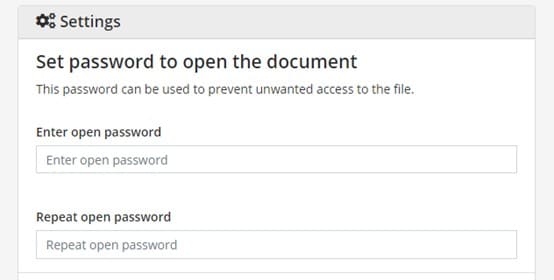
Schritt 3: Berechtigungen einschränken
Im Bereich „Einstellungen“ finden Sie den Abschnitt „Berechtigungsbeschränkung“ unterhalb des Abschnitts „Zugriffskennwörter“. Um Ihre PDF-Datei in schreibgeschützt zu konvertieren, müssen Sie lediglich das Kontrollkästchen „Änderung verhindern“ aktivieren. Die restlichen Optionen sind optional. Beachten Sie, dass Sie Passwörter für diese Berechtigungen festlegen können, dies jedoch nicht erforderlich ist. Wenn Sie sicher sind, dass Sie die Auswahl der Schutzparameter abgeschlossen haben, klicken Sie auf „START“.
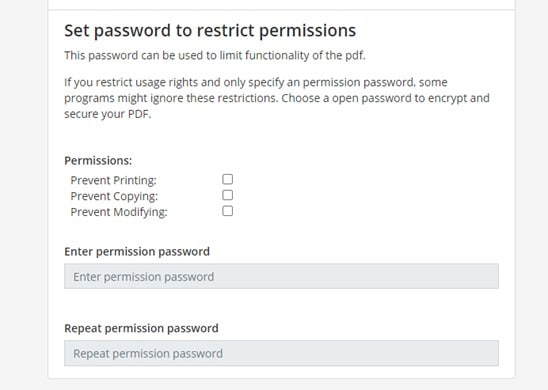
Lösung 2. Sejda
Um Ihr PDF-Dokument in Sejda schreibgeschützt zu konvertieren, müssen Sie lediglich auf den Abschnitt „PDF schützen“ auf der offiziellen Sejda-Website zugreifen. Wenn Sie dort sind, folgen Sie diesen Schritten.
Schritt 1: Ihr PDF hochladen
Sobald Sie auf das Tool „PDF schützen“ zugegriffen haben, sehen Sie einen Abschnitt, in dem Sie den Speicherort Ihres Dokuments festlegen können. Klicken Sie auf „PDF-Dateien hochladen“ und warten Sie, bis Ihre Datei hochgeladen ist.
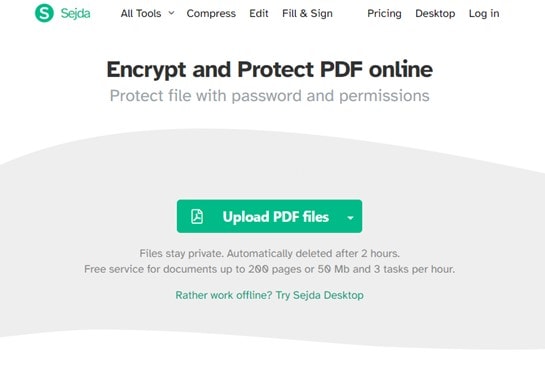
Schritt 2: Berechtigungen einschränken
Es wird ein Fenster angezeigt, in dem Sie ein Zugangspasswort für Ihr Dokument festlegen können, aber denken Sie daran, dass die Auswahl eines Passworts nicht erforderlich ist, um den Modus „Nur Lesen“ einzustellen. Klicken Sie auf die Schaltfläche „Weitere Optionen“, wo Sie die Berechtigungen des Dokuments einschränken und es in „Nur lesen“ umwandeln können. Achten Sie nur darauf, nur die Kontrollkästchen zu aktivieren, die Sie für notwendig halten.
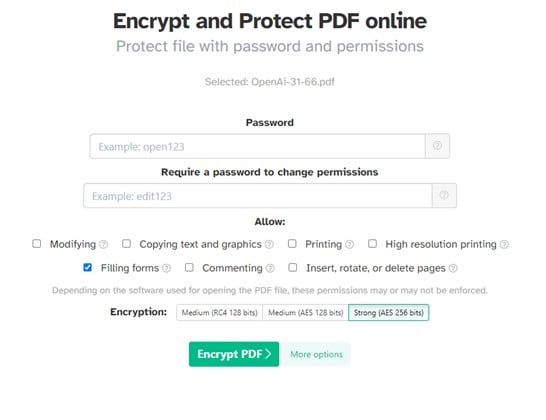
Lösung 3. Smallpdf
Smallpdf verfügt nicht über ein spezielles Tool zum Konvertieren von PDF-Dokumenten in schreibgeschützte Dokumente, aber Sie können ein ähnliches Ergebnis erzielen, indem Sie das PDF-in-JPG-Konvertierungstool verwenden.
Sie müssen Ihr PDF-Dokument per Drag & Drop in das Feld ziehen. Bitte warten Sie, bis Ihr Dokument verarbeitet wurde. Wählen Sie eine der beiden Konvertierungsoptionen aus und klicken Sie darauf, wenn der Download-Link angezeigt wird.
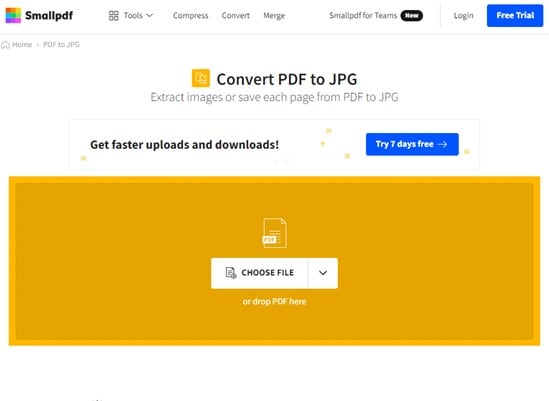
FAQs zum Aktivieren des PDF-Schreibschutzes und Speichern als schreibgeschützt
F1. Wie kann ich eine PDF-Datei schreibgeschützt machen?
Um eine PDF-Datei schreibgeschützt zu machen, können Sie Tools wie PDFelement oder Adobe Acrobat verwenden. Aktivieren Sie die Berechtigungsbeschränkungen und legen Sie ein Passwort fest, um Bearbeitungen, Kopieren oder Drucken zu verhindern.
F2. Kann ich ein PDF ohne Passwort schreibgeschützt speichern?
Ja, Sie können ein PDF in ein Bildformat wie JPG konvertieren, um es schreibgeschützt zu machen. Dies verhindert Änderungen, ohne ein Passwort festlegen zu müssen.
F3. Wie entferne ich den Schreibschutz von einer PDF-Datei?
Um den Schreibschutz zu entfernen, benötigen Sie das Berechtigungskennwort. Öffnen Sie die Datei in einem PDF-Editor wie PDFelement, geben Sie das Passwort ein und deaktivieren Sie die Einschränkungen.
F4. Welche Online-Tools eignen sich, um ein PDF schreibgeschützt zu machen?
Plattformen wie Pdf2go, Sejda und Smallpdf bieten einfache Möglichkeiten, PDFs online schreibgeschützt zu machen. Sie können Berechtigungen einschränken oder Dateien in nicht bearbeitbare Formate konvertieren.
F5. Ist es möglich, ein ausfüllbares PDF schreibgeschützt zu speichern?
Ja, mit Tools wie PDFelement können Sie ein ausfüllbares PDF durch die Funktion „Verflachen“ in eine schreibgeschützte Version umwandeln, sodass keine weiteren Änderungen möglich sind.
Fazit
Die Aktivierung eines Schreibschutzes für PDF-Dateien ist eine effektive Methode, um Ihre Dokumente vor unbefugten Änderungen, Kopieren oder Drucken zu schützen. Mit Tools wie PDFelement oder Adobe Acrobat können Sie Berechtigungen einfach festlegen und Ihre Dateien sicher speichern. Alternativ bieten Online-Plattformen wie Pdf2go oder Sejda schnelle Lösungen für den Schutz Ihrer PDFs.
Für Unternehmen und Privatnutzer, die regelmäßig mit sensiblen Dokumenten arbeiten, ist der Schreibschutz ein unverzichtbares Feature. Nutzen Sie PDFelement, um nicht nur Ihre PDFs zu schützen, sondern auch umfassend zu bearbeiten, zu konvertieren und zu verwalten. Probieren Sie es aus und erleben Sie, wie einfach und sicher die Arbeit mit PDFs sein kann!
Kostenlos Downloaden oder PDFelement kaufen jetzt sofort!
Kostenlos Downloaden oder PDFelement kaufen jetzt sofort!
PDFelement kaufen jetzt sofort!
PDFelement kaufen jetzt sofort!
Sagen Sie Ihre Meinung
Verwandte Artikel
- Sichere Apps und Bilder auf Ihrem iPhone verstecken
- Wie man PDF-Dokumente unscharf macht: Eine Schritt-für-Schritt-Anleitung
- Vertraulichkeit leicht gemacht: Schwärzen von Text in PDFs zum Schutz von Informationen
- Sichern Sie Ihre PDFs: Die 6 besten Online-Schwärzungstools und eine Offline-Lösung
- [Sicher] Passwort-verschlüsseltes PDF in JPG konvertieren mit dem PDF Passwort Unlocker




Noah Hofer
staff Editor