PDFelement - Leistungsstarker und einfacher PDF Editor
Starten Sie mit der einfachsten Art, PDFs zu verwalten - mit PDFelement!
Der Schutz sensibler Informationen in PDF-Dokumenten ist entscheidend für den Datenschutz und die Sicherheit. Das Schwärzen von Text in PDFs stellt sicher, dass vertrauliche Daten vor unbefugten Augen verborgen bleiben. Dieser Artikel befasst sich mit Methoden zum Schwärzen von Text in PDF-Dateien sowohl unter Windows als auch unter Mac OS. Wenn Sie diese Schritte befolgen, können Sie Ihre Daten schützen und unbeabsichtigten Zugriff verhindern.
Wir empfehlen die Verwendung von PDFelement, einem zuverlässigen und benutzerfreundlichen Tool zum effizienten Schwärzen von Text in PDFs. PDFelement bietet eine Reihe von Funktionen zur Bearbeitung und Sicherung von PDF-Dokumenten, einschließlich der Möglichkeit, sensible Informationen zu schwärzen. Ganz gleich, ob Sie Windows oder Mac verwenden, PDFelement bietet eine reibungslose Möglichkeit zum Schwärzen von Text, so dass Sie Ihre vertraulichen Daten unbesorgt schützen können.
[没有发现file]
In diesem Artikel
Teil 1. Schwärzen von Text in PDF-Dateien unter Windows
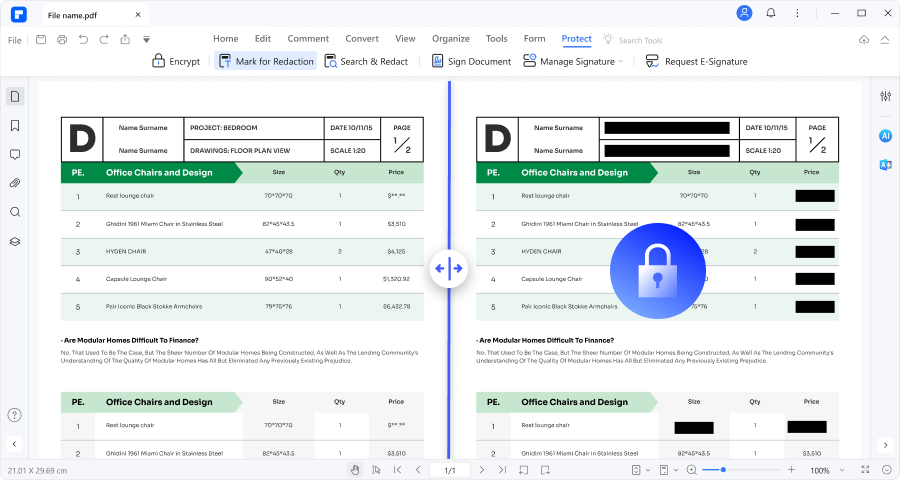
PDFelement für Windows ist eine leistungsstarke Software, mit der Sie problemlos Text in PDF-Dokumenten schwärzen können. Mit seiner intuitiven Oberfläche und seinen robusten Funktionen bietet PDFelement eine umfassende Lösung zur Sicherung sensibler Daten. Hier finden Sie einige wichtige Funktionen von PDFelement für Windows:
[没有发现file]
- Schwärzungstool: Wählen Sie mühelos Text oder Bilder in Ihren PDFs aus und schwärzen Sie sie, um sicherzustellen, dass vertrauliche Informationen effektiv verborgen werden.
- Stapel-Schwärzung: Sparen Sie Zeit, indem Sie mehrere Instanzen von sensiblen Inhalten in mehreren PDF-Dateien gleichzeitig redigieren.
- Anpassbare Schwärzungseigenschaften: Passen Sie die Eigenschaften der Schwärzung, wie Farbe und Aussehen, an Ihre Vorlieben und Dokumentanforderungen an.
- Suchen und Schwärzen: Suchen Sie nach bestimmten Schlüsselwörtern oder Ausdrücken in Ihrer PDF-Datei und wenden Sie selektiv Schwärzungen an.
- OCR-Technologie: Konvertieren Sie gescannte Dokumente in durchsuchbare und bearbeitbare PDFs, was die Identifizierung und Schwärzung sensibler Inhalte erleichtert.
- Verschlüsselung und Passwortschutz: Sichern Sie Ihre PDFs mit Passwörtern oder wenden Sie Verschlüsselung an, um den unbefugten Zugriff einzuschränken und die Vertraulichkeit der Daten zu erhöhen.
PDFelement für Windows bietet eine benutzerfreundliche Oberfläche und robuste Funktionen, die sicherstellen, dass das Schwärzen von Text in PDFs ein reibungsloser und effizienter Prozess wird. Mit diesen leistungsstarken Tools können Sie Ihre vertraulichen Informationen effektiv schützen und den Datenschutz und die Sicherheit Ihrer Dokumente gewährleisten.
Schwärzen von Prozessen in Windows mit PDFelement
Hier finden Sie eine Schritt-für-Schritt-Anleitung, wie Sie mit PDFelement für Windows Text in einer PDF-Datei schwärzen können:
Schritt 1 Markieren Sie für die Schwärzung.
- Klicken Sie auf die Registerkarte "Schützen" und wählen Sie die Schaltfläche "Zur Redigierung markieren".
- Sie können wählen, ob Sie in dem Popup-Dialogfenster Anweisungen geben möchten und wenn Sie bereits damit vertraut sind, können Sie die Option "Nicht mehr anzeigen" aktivieren.
- Um ein ganzes Bild zu markieren, doppelklicken Sie auf das von einem roten Rechteck umgebene Bild.
- Um Text zu redigieren, bewegen Sie den Mauszeiger über den Text und ziehen Sie ein Rechteck um den Text, das dann schwarz wird.
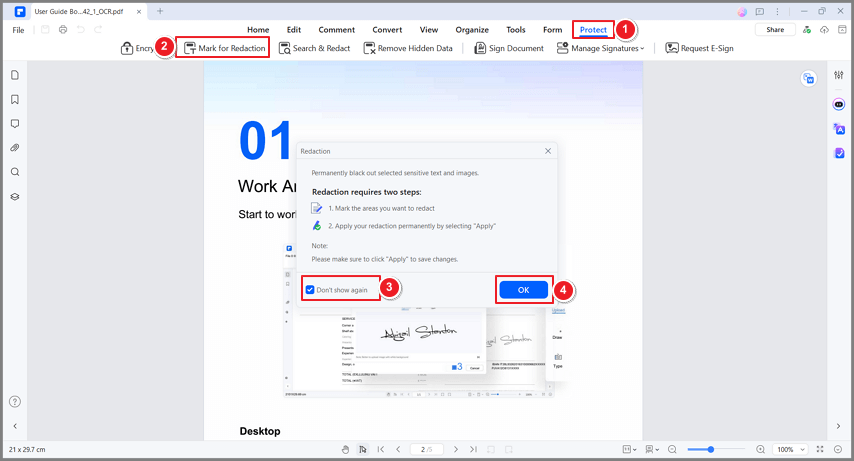
Schritt 2 Legen Sie die Schwärzungseigenschaften fest.
- Klicken Sie mit der rechten Maustaste auf den markierten Bereich und wählen Sie "Eigenschaften".
- Auf der rechten Seite wird das Fenster der Eigenschaften der Redigierung angezeigt.
- Auf den Registerkarten Erscheinungsbild und Info können Sie Einstellungen wie das Erscheinungsbild und Autoreninformationen anpassen.
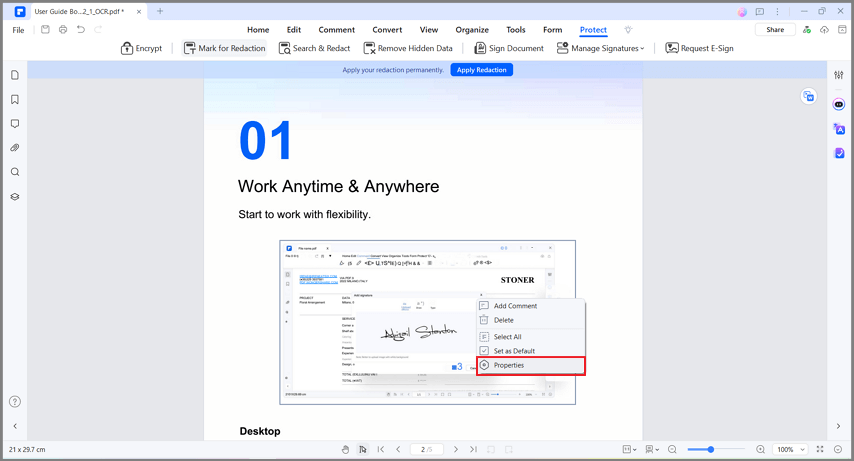
Schritt 3 Anwenden von Schwärzungen.
- Bestätigen Sie Ihre Absicht, die Schwärzung anzuwenden, nachdem Sie den gewünschten Text oder die Grafik markiert haben.
- Es erscheint eine Warnmeldung mit der Bitte um Bestätigung.
- Wählen Sie "Weiter", sobald Sie alle Inhalte markiert haben, die Sie schwärzen möchten.
[没有发现file]
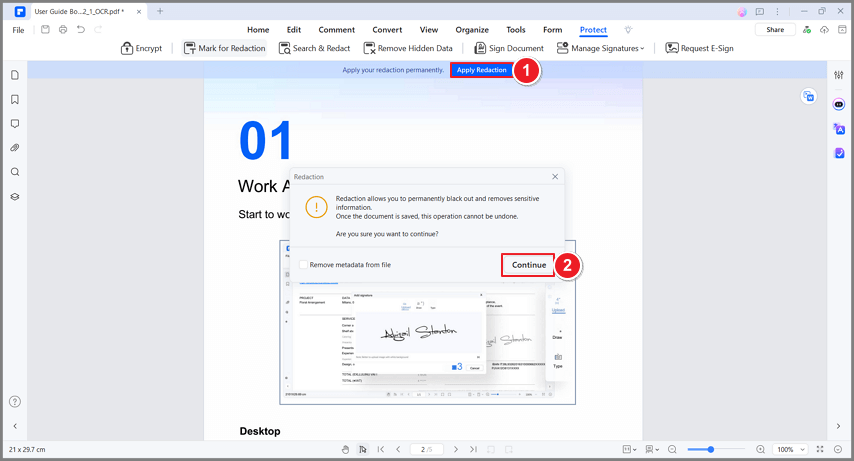
Schritt 4 Suche und Schwärzung.
- Um mehrere Instanzen von Text zu schwärzen, verwenden Sie das Tool Suchen und Schwärzen.
- Klicken Sie auf die Registerkarte "Schützen" und wählen Sie die Schaltfläche "Suchen & Redigieren".
- Geben Sie den zu suchenden Text in das Suchfeld auf der linken Seite ein und schwärzen Sie ihn.
- Markieren Sie das Element in der Suchergebnisliste, um den Text automatisch zu schwärzen.
- Klicken Sie auf die Schaltfläche "Alle Markierungen übernehmen" und bestätigen Sie Ihre Absicht, die zensierten Inhalte dauerhaft zu entfernen.
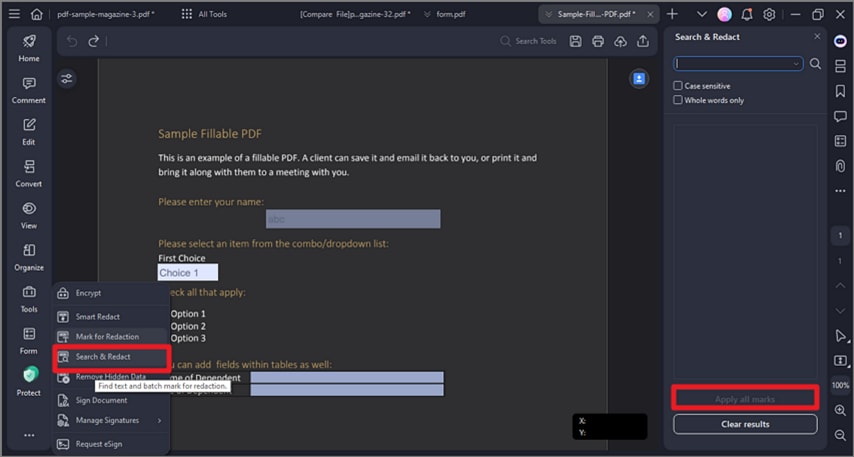
PDFelement für Windows vereinfacht das Schwärzen von Text in PDFs mit seiner benutzerfreundlichen Oberfläche und seinen umfassenden Funktionen. Wenn Sie diese Schritt-für-Schritt-Anleitung befolgen, können Sie Ihre sensiblen Daten wirksam schützen. PDFelement bietet eine zuverlässige und effiziente Lösung, um den Datenschutz und die Sicherheit Ihrer PDF-Dokumente zu gewährleisten.
Teil 2. Schwärzen von Text in PDF auf Mac
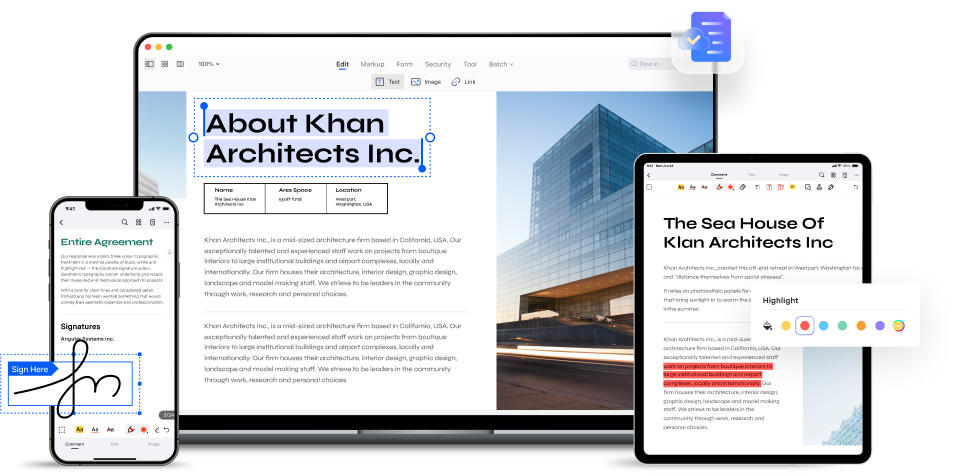
PDFelement für Mac ist eine vielseitige Software, mit der Sie PDF-Dateien einfach bearbeiten und verwalten können. Sie bietet mehrere wichtige Funktionen, um Ihre PDF-Bearbeitung zu verbessern:
[没有发现file]
- Text schwärzen: Sie können praktisch sensible Informationen ausblenden, indem Sie Text in PDF-Dokumenten schwärzen.
- Anmerkungstools: Fügen Sie Kommentare, Sticky Notes und Hervorhebungen hinzu, um zusammenzuarbeiten und Feedback zu PDFs zu geben.
- Formulare erstellen und ausfüllen: Erstellen Sie auf einfache Weise interaktive Formulare und füllen Sie sie elektronisch aus.
- OCR-Technologie: Konvertieren Sie gescannte PDFs oder Bilder in bearbeitbare und durchsuchbare Dateien.
- Seitenverwaltung: Ordnen Sie Seiten neu an, löschen, extrahieren oder fügen Sie sie mühelos in Ihre PDFs ein.
- Passwort-Schutz: Sichern Sie Ihre PDFs mit Passwörtern, um unbefugten Zugriff zu verhindern.
- Konvertieren und Extrahieren: Konvertieren Sie PDFs in verschiedene Formate wie Word, Excel und PowerPoint oder extrahieren Sie bestimmte Elemente aus einem PDF.
- Stapelverarbeitung: Führen Sie effizient Aktionen für mehrere PDF-Dateien gleichzeitig durch.
PDFelement für Mac vereinfacht die PDF-Bearbeitung und ist damit ein wertvolles Tool für Profis und Privatpersonen, die häufig mit PDF-Dokumenten arbeiten.
Schwärzen von Prozessen mit PDFelement für Mac
Hier finden Sie eine Schritt-für-Schritt-Anleitung, wie Sie mit PDFelement für Mac Text in einer PDF-Datei schwärzen können:
Schritt 1 Öffnen Sie die PDF-Datei.
- Starten Sie PDFelement für Mac und öffnen Sie das PDF-Dokument, das Sie schützen und redigieren möchten.
Schritt 2 Rufen Sie das Schwärzungstool auf.
- Klicken Sie im oberen Menü auf "Sicherheit" und wählen Sie "Schwärzen".
- Es erscheint ein Popup-Fenster, in dem erklärt wird, dass die Schwärzung sensible Inhalte dauerhaft schwärzt und entfernt.
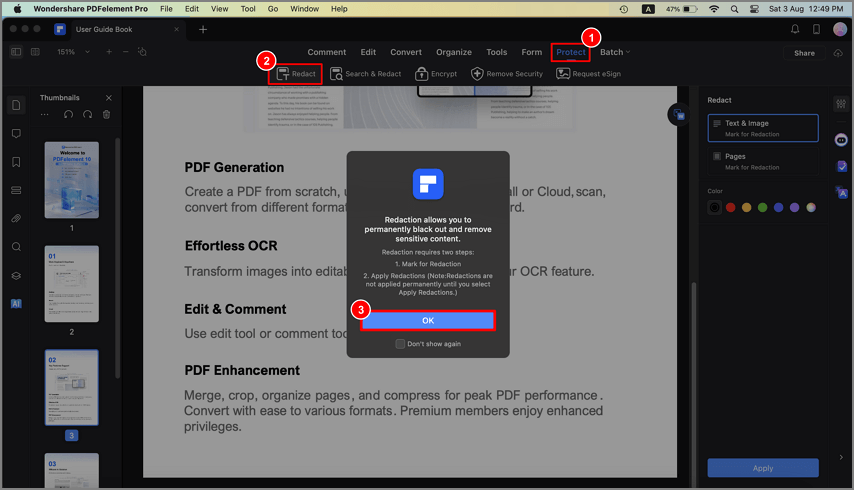
Schritt 3 Schwärzen Sie Text und Bilder.
- Klicken Sie auf die Schaltfläche "Text & Bild" auf der rechten Seite des Fensters.
- Ziehen Sie den Mauszeiger, um den Text oder die Bilder zu markieren, die Sie unkenntlich machen möchten.
- Lassen Sie die Maus los und der ausgewählte Inhalt wird automatisch geschwärzt.
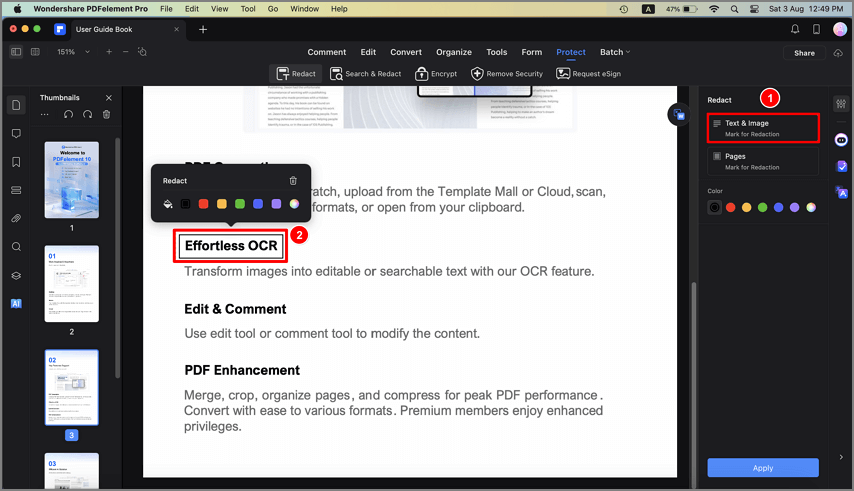
Schritt 4 Seiten redigieren.
- Klicken Sie in der rechten Leiste auf die Schaltfläche "Seiten".
- Wählen Sie den Seitenbereich, den Sie schwärzen möchten.
- Wählen Sie die Farbe für die Schwärzungsmarkierung und klicken Sie auf die Schaltfläche "+", um die Schwärzung anzuwenden.
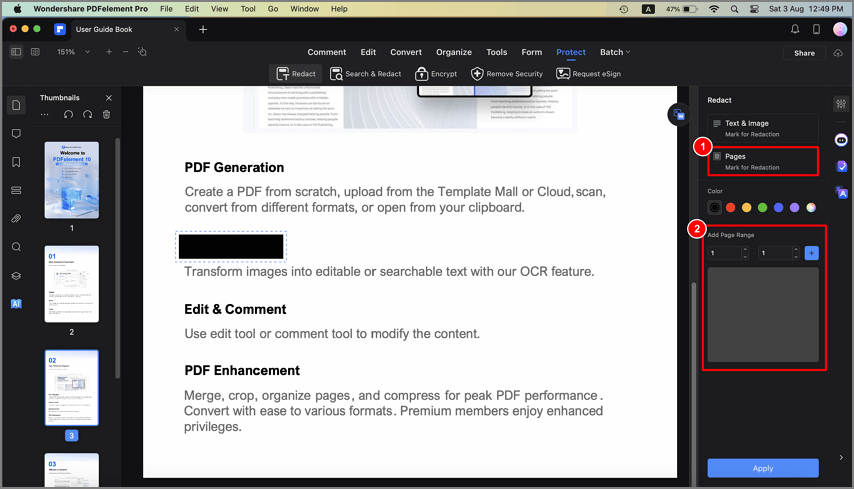
Schritt 5 Ändern Sie das Erscheinungsbild der Redigierung.
- Um das Aussehen einer vorhandenen Schwärzungsmarkierung zu ändern, markieren Sie sie und wählen Sie eine neue Farbe aus dem Popup-Menü.
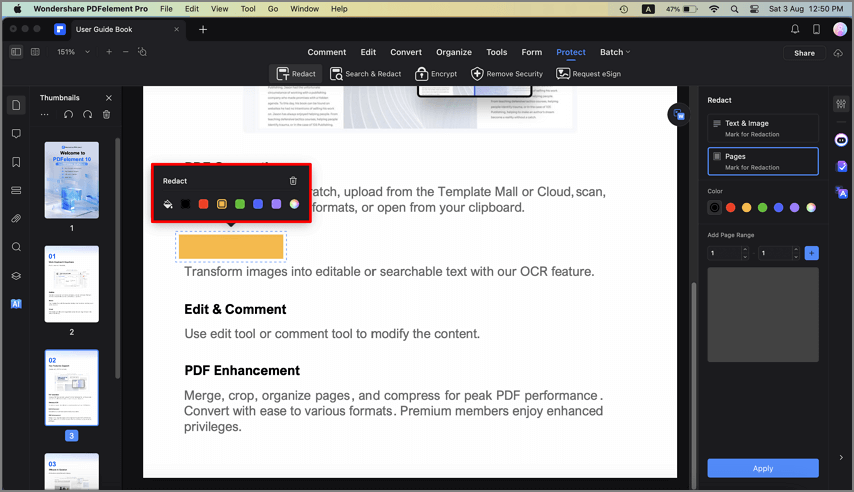
Schritt 6 Schwärzung anwenden.
- Klicken Sie nach der Auswahl des zu schwärzenden Inhalts auf die "Anwenden" Schaltfläche.
- Es erscheint ein Dialog, der Sie daran erinnert, dass die Schwärzung dauerhaft ist.
- Bestätigen Sie mit einem Klick auf "OK", wenn Sie die Informationen entfernen können.
- Der ausgewählte Inhalt wird dauerhaft geschwärzt.
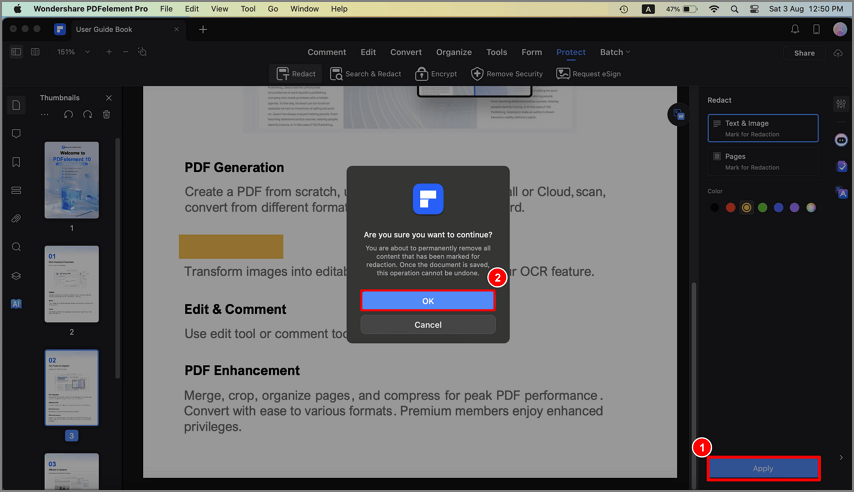
Die Kernfunktionen und Schritte zum Schwärzen von Text in PDFs bleiben in beiden Versionen konsistent, so dass eine reibungslose Benutzererfahrung auf beiden Betriebssystemen gewährleistet ist.
[没有发现file]
Teil 3. Schwärzen von Text in PDF ohne Schwärzung
Diese alternativen Methoden bieten ein unterschiedliches Maß an Sicherheit und Dauerhaftigkeit beim Schwärzen von Text in PDFs. Es ist jedoch wichtig zu wissen, dass sie nicht narrensicher sind und von Personen mit ausreichendem technischem Know-how möglicherweise rückgängig gemacht oder die versteckten Informationen abgerufen werden können.
Markierungs-Tool
Eine alternative Methode zum Schwärzen von Text in PDFs ohne die Schwärzungsfunktion ist die Verwendung des Markierungs-Tools, um den Text zu überdecken. Markieren Sie dazu den Text, den Sie schwärzen möchten, wählen Sie das Markierungs-Tool und wenden Sie eine schwarze Farbe auf den ausgewählten Text an. Diese Methode verbirgt den Text visuell, entfernt die Informationen aber nicht dauerhaft.
Textfeld verwenden
Eine andere Methode ist die Verwendung eines Textfeldes, um den Text zu verdecken. Dazu fügen Sie ein Textfeld über dem gewünschten Text ein und füllen es mit schwarzer Farbe. Diese Methode verbirgt den Text effektiv, kann aber leicht entfernt oder bearbeitet werden.
Bild-Overlay
Eine dritte Möglichkeit ist die Verwendung eines Bild-Overlays. Sie können ein schwarzes Rechteck oder ein schwarzes Bild mit einer Bildbearbeitungssoftware erstellen und es dann über den Text legen, den Sie in der PDF-Datei schwärzen möchten. Diese Methode bietet eine dauerhafte und sichere Möglichkeit, die Informationen zu verbergen.
Zeichnungs-Tools
Eine andere Technik ist die Verwendung eines PDF-Bearbeitungstools, mit dem Sie Formen oder Linien zeichnen können. Sie können ein schwarzes Rechteck oder eine schwarze Linie über den Text ziehen, den Sie schwärzen möchten. Bei dieser Methode wird der Text optisch unkenntlich gemacht, aber der zugrunde liegende Text bleibt in der PDF-Datei erhalten.
In Bild konvertieren
Nehmen wir an, Sie sind besorgt über die Sicherheit des geschwärzten Textes. Eine andere Möglichkeit besteht darin, das PDF in ein Bildformat (z.B. JPEG oder PNG) zu konvertieren und das Bild dann mit einer Bildbearbeitungssoftware zu bearbeiten. Sie können das Eraser Tool oder einen schwarzen Pinsel verwenden, um den gewünschten Text zu löschen. Anschließend können Sie das bearbeitete Bild wieder in das PDF-Format konvertieren.
PDF-Text ändern
Angenommen, Sie können auf das Quelldokument zugreifen, aus dem die PDF-Datei erstellt wurde. In diesem Fall können Sie das Originaldokument ändern, indem Sie die Textfarbe in Schwarz ändern. Generieren Sie dann die PDF-Datei aus dem geänderten Dokument neu. Diese Methode sorgt dafür, dass der Text in der PDF-Datei dauerhaft geschwärzt wird.
Teil 4. Tipps zum Schwärzen von Text in PDF-Dateien ohne Schwärzung
Wenn Sie Text in einer PDF-Datei schwärzen möchten, ohne die Schwärzungsfunktion zu verwenden, beachten Sie die folgenden Tipps:
- Wählen Sie einen PDF-Editor: Wählen Sie einen zuverlässigen PDF-Editor, der Tools für Anmerkungen oder Markierungen zum Hervorheben, Unterstreichen oder Zeichnen des Dokuments bietet.
- Wählen Sie die entsprechenden Tools: Verwenden Sie die Tools zum Hervorheben oder Unterstreichen, um den Text, den Sie schwärzen möchten, hervorzuheben. Experimentieren Sie mit verschiedenen Farben, um eine zu finden, die den Inhalt effektiv verdeckt.
- Benutzen Sie Textfelder: Fügen Sie Textfelder über dem markierten Text ein, um ihn vollständig zu verdecken. Passen Sie die Größe und Position des Textfeldes an, um sicherzustellen, dass es sensible Informationen verbirgt.
- Passen Sie die Eigenschaften von Textfeldern an: Passen Sie die Eigenschaften der Textfelder an, z.B. Farbe, Rahmenstil und Deckkraft, um sie an den Hintergrund anzupassen und den geschwärzten Text reibungslos mit dem umgebenden Inhalt zu verbinden.
- Überprüfen und speichern: Überprüfen Sie das Dokument sorgfältig, um sicherzustellen, dass alle sensiblen Texte angemessen abgedeckt sind. Wenn Sie zufrieden sind, speichern Sie die geänderte PDF-Datei, damit die geschwärzten Informationen erhalten bleiben.
Fazit
Der Schutz vertraulicher Informationen in PDF-Dateien ist entscheidend für den Datenschutz und die Sicherheit. PDFelement bietet eine effiziente Lösung zum Schwärzen von Text in PDFs sowohl auf Windows- als auch auf Mac-Betriebssystemen. Mit seiner benutzerfreundlichen Oberfläche und seinen leistungsstarken Funktionen vereinfacht PDFelement den Prozess und schützt sensible Daten. Egal, ob Sie die Schwärzungsfunktion oder alternative Methoden verwenden, der Schutz Ihrer Daten ist in der heutigen digitalen Landschaft von größter Bedeutung.

