PDF-Dokumente elektronisch zu unterzeichnen hat in den letzten Jahren einen deutlichen Anstieg erlebt und viele Menschen entscheiden sich für die elektronische Signatur, um den Ärger mit dem Drucken, unterschreiben und durchblättern des Dokuments zu vermeiden. Der verständliche Grund für die elektronische Signatur ist, die Echtheit des Dokuments zu überprüfen und die Identität der Unterzeichner zu bestätigen. In diesem Artikel werde ich Ihnen sagen, wie man ein PDF auf dem Mac unterzeichnet mit PDFelement 6 für Mac.
Obwohl Preview in the Mac eine gute Möglichkeit bietet, das Dokument elektronisch zu signieren, ist es jedoch weit davon entfernt, perfekt zu sein. Beispielsweise können Sie die Kamera oder das Trackpad nur zum Signieren eines Dokuments verwenden, und es gibt keine Optionen zum Eingeben der Signatur oder zum Verwenden des bereits aufgenommenen Bildes als Signatur. Manchmal funktioniert die Kamera-App nicht richtig und wenn Sie viele Dokumente unterschreiben müssen, ist dies nicht weniger als eine lästige Aufgabe. Daher ist PDFelement 6 die beste Wahl, um PDF ohne Vorschau zu signieren.
Wondershare PDFelement für Mac ist ein All-in-One PDF-Tool für alle Ihre PDF-Bedürfnisse. Die Bearbeitungsfunktion lässt Sie leicht Texte und Bilder ändern und Seiten in einem PDF organisieren. Die OCR-Funktion gibt Ihnen sogar die Möglichkeit, bildbasierte gescannte PDFs durchsuchbar und bearbeitbar zu machen. Mit ihm können Sie auch PDF-Dokumente aus Bild- und Dokumentenformaten oder umgekehrt erstellen.
PDFelement 6 für Mac lässt Sie PDF-Formulare erstellen und ausfüllen. Sie können auch eine E-Signatur zu Ihrem Dokument hinzuzufügen, sie zu authorisieren. Zusätzlich können Sie Ihre Dateien auch mit Passwort und Berechtigungen schützen. Auf diese Weise kann niemand den Inhalt sehen, kopieren, bearbeiten oder drucken, ohne das richtige Passwort einzugeben.
Wie man eine PDF-Datei auf dem Mac signiert
Als erstes müssen Sie Wondershare PDFelement auf Ihren Mac herunterladen und installieren. Dieses Programm unterstützt OS X 10.13 (High Sierra), 10.12 (Sierra), 10.11 (El Capitan), 10.10 (Yosemite), 10.9 (Mavericks), 10.8 (Mountain Lion) und 10.7 (Lion).
Schritt 1. Importieren Sie Ihre PDF
Sobald Sie PDFelement installiert haben, importieren Sie die PDF-Datei, an der Sie Änderungen vornehmen möchten. Sie können dies ganz einfach tun, indem Sie "Datei öffnen" im Startfenster klicken. Sie können auch das Menü "Datei" auf der linken oberen Ecke klicken und "Öffnen" wählen, um eine PDF-Datei zu importieren.
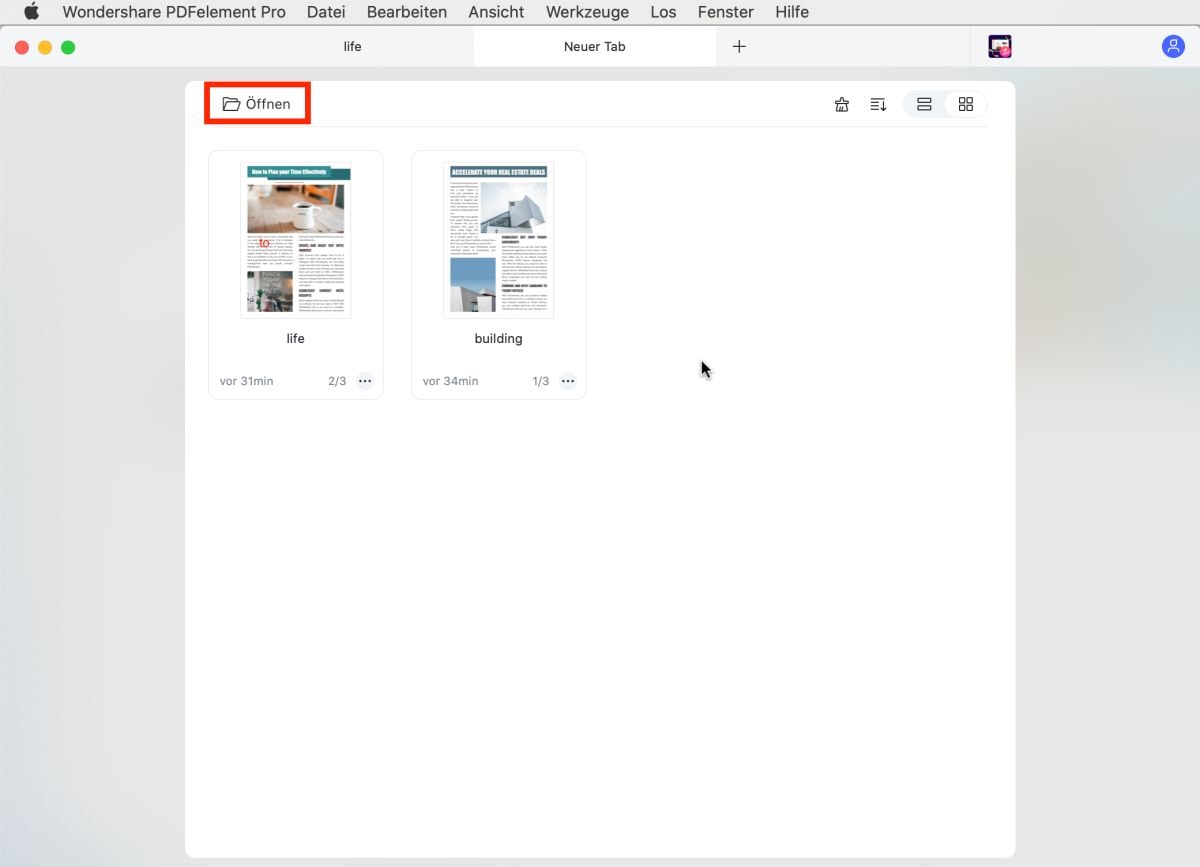
Schritt 2. PDF-Dokument auf Mac signieren
Sie können auch einen neuen Stempel erstellen, indem Sie auf "Markup > Stempel" in der Symbolleiste klicken und dann auf die Schaltfläche "+" in der unteren rechten Ecke des Pop-up-Fensters klicken. Hier haben Sie vier Optionen: Einen neuen Stempel eingeben; Mit Trackpad zeichnen; die Kamera verwenden, um eine Signatur zu erfassen und eine Bilddatei als Stempel verwenden.
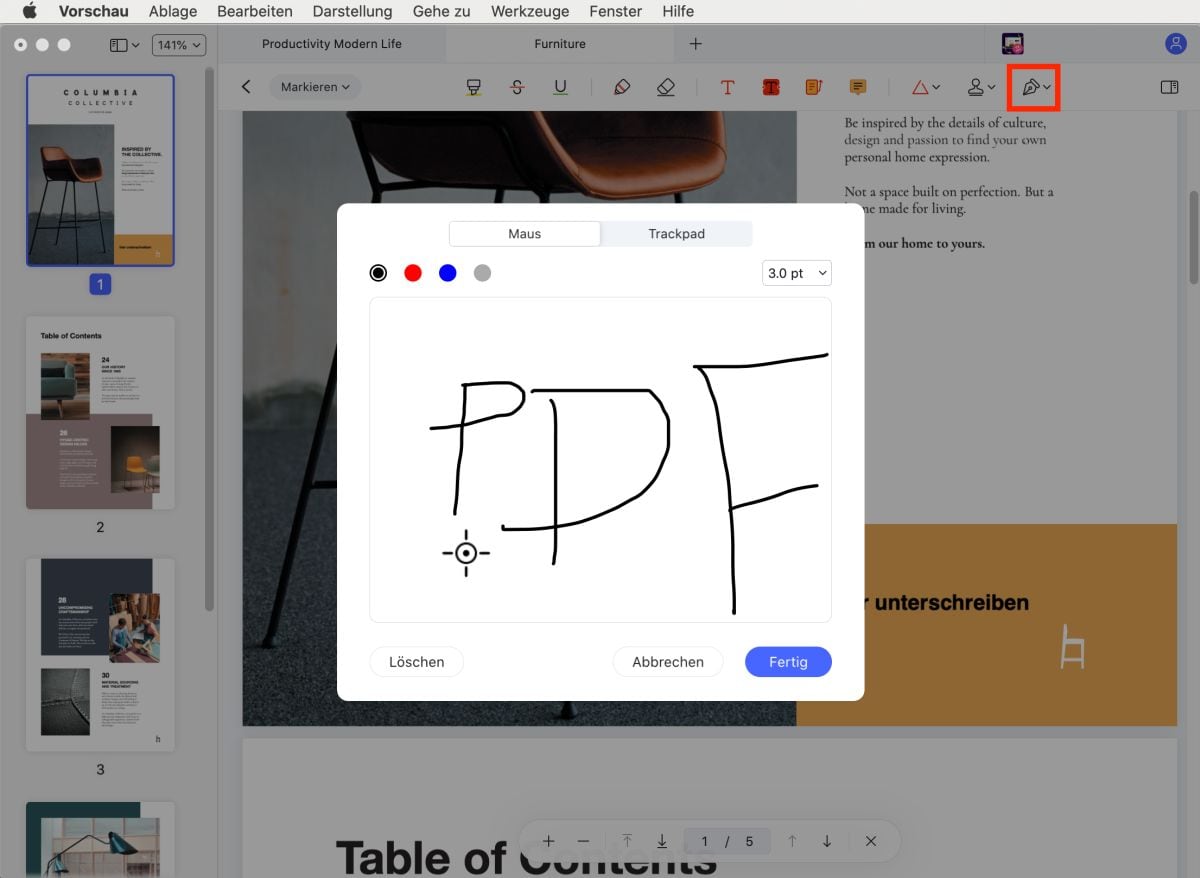


Noah Hofer
staff Editor
Comment(s)