2025-07-17 22:45:33 • Abgelegt unter: Mac Software Vergleich • Bewährte Lösungen
Haben Sie schon einmal eine PDF-Datei durchgesehen und hatten Schwierigkeiten, eine bestimmte Seite oder einen Abschnitt zu finden? Lesezeichen sind ein unverzichtbares Hilfsmittel in jeder PDF-Datei, da sie es Ihnen einfach ermöglichen, eine bestimmte Seite, ein Kapitel oder einen Abschnitt zu finden. Lesezeichen haben die gleiche Funktion wie das Inhaltsverzeichnis einer beliebigen Dokumentendatei. Sie können Lesezeichen aus dem vorhandenen Text in Ihrer PDF-Datei erstellen oder mit eigenen Worten bestimmte Inhalte im Dokument beschreiben. In dieser Anleitung werden wir Adobe Reader-Lesezeichen vorstellen und wie man Adobe PDF-Lesezeichen erstellt.
So fügen Sie Lesezeichen mit Adobe Acrobat für Mac hinzu
Der Adobe Acrobat Reader ist das Original und immer noch der effektivste PDF-Ersteller, -Editor und -Manager. Dieses Programm verfügt über leistungsstarke Bearbeitungsfunktionen, die auf ein Dokument angewendet werden können und erstaunliche Ergebnisse liefern. Eine der wichtigsten und großartigsten Bearbeitungsfunktionen ist die Möglichkeit, Ihrer PDF-Datei ein Lesezeichen hinzuzufügen oder einzufügen. Mit Adobe Acrobat Reader können Sie ein Lesezeichen einfügen und verwenden, um einen Abschnitt in Ihrem Dokument zu markieren, zu dem Sie springen möchten. Darüber hinaus können Lesezeichen verwendet werden, um zu einem anderen Ziel in einem anderen Dokument oder sogar einer Webseite zu gelangen, sowie zum Absenden eines Formulars oder zum Ausführen eines Menüpunkts.
Schritt 1: Adobe Acrobat Reader herunterladen
Laden Sie Adobe Reader add bookmark auf Ihren Mac-Computer herunter und folgen Sie den einfachen Anweisungen zur Installation des Programms. Starten Sie den Adobe Acrobat Reader auf Ihrem Mac-Gerät und öffnen Sie die Dokumentdatei, die Sie bearbeiten, einfügen und mit Adobe Acrobat-Lesezeichen versehen möchten.
Schritt 2: Adobe PDF-Lesezeichen erstellen
Gehen Sie im geöffneten PDF-Dokument zu der Seite, für die Sie Adobe-Lesezeichen erstellen möchten. Klicken Sie in der Systemsteuerung, die sich oben auf der Seite befindet, auf die Registerkarte "Ansicht" und wählen Sie die Optionen "Tools". Tippen Sie auf die Registerkarte "Inhaltsbearbeitung" im Bereich "Tools" und wählen Sie die Option "Lesezeichen hinzufügen".
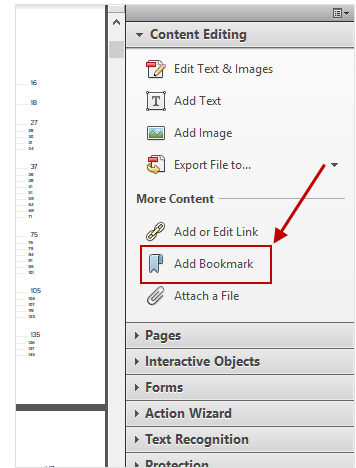
Schritt 3: Lesezeichen alternativ hinzufügen
Alternativ können Sie auf das Menü Optionen tippen und im Navigationsbereich für Lesezeichen auf die Option Neues Lesezeichen klicken. Außerdem können Sie auch mit der rechten Maustaste auf die ausgewählte Seite klicken und im Kontextmenü die Alternative Lesezeichen hinzufügen wählen. Geben Sie den Namen Ihres neu erstellten Lesezeichens an und klicken Sie auf die Schaltfläche Enter, um die vorgenommenen Änderungen zu übernehmen und die PDF-Datei auf Ihrem Mac-Computer zu speichern.
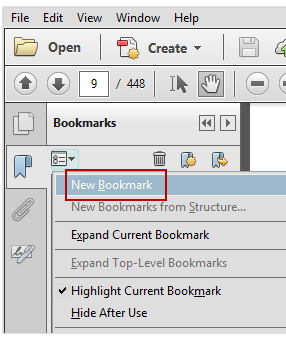
Bester PDF-Editor zum Hinzufügen von Lesezeichen - PDFelement für Mac
PDFelement für Mac ist die beste Alternative zum Adobe Acrobat Reader und gehört zu den Top-Tools und Programmen, die zum Bearbeiten und Verwalten von PDF verwendet werden. Dieses Programm hat eine einfache und intuitive Benutzeroberfläche, so dass die Bedienung und der Zugriff auf die wichtigsten Funktionen sehr einfach ist. PDFelement verfügt über leistungsstarke Bearbeitungstools, mit denen Sie Ihr einfaches Dokument in ein beeindruckendes und großartiges PDF verwandeln können. Das Hinzufügen eines Acrobat Reader-Lesezeichens klingt für Sie kompliziert? Mit PDFelement können Sie ganz einfach ein Lesezeichen in einem PDF erstellen und so einen Abschnitt oder eine Seite in Ihrem Dokument lokalisieren.
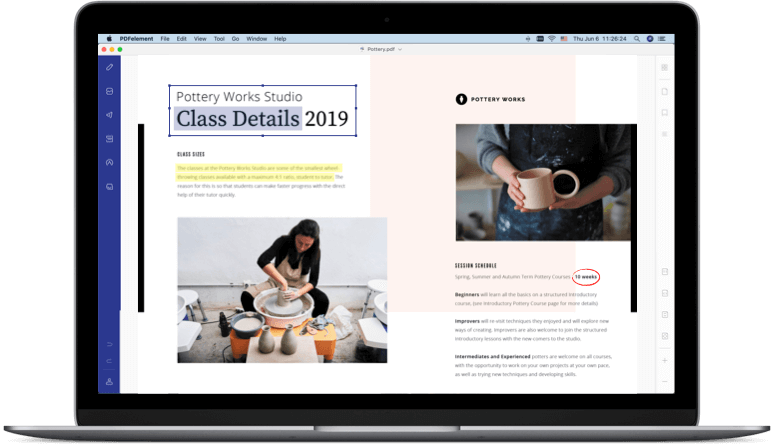
Einige der Hauptmerkmale von PDFelement
- PDFelement ist für Teams und nicht für Einzelpersonen konzipiert. Dadurch können Sie problemlos Hervorhebungen, Kommentare und Anmerkungen in Ihre PDF-Datei einfügen.
- Sie können ganz einfach Schaltflächen, Textfelder und Boxen hinzufügen und so interaktive und ausfüllbare PDF-Dateien erstellen.
- Dieses Programm verfügt über zahlreiche Ausgänge, wodurch Sie Ihr PDF in andere Dateiformate konvertieren können.
- PDFelement bietet eine 256-Bit-AES-Verschlüsselung, mit der Sie vertrauliche Daten in Ihrer PDF-Datei sperren und sichern können.
- Ein eingebautes OCR-Tool ist sogar in der Lage, gescannte PDFs in andere Dateiformate zu konvertieren.
- Das Programm PDFelement verfügt über erstaunliche und leistungsstarke Bearbeitungsfunktionen. Sie können die Schriftart, den Stil und die Textgröße Ihrer PDF-Datei problemlos ändern.
-
Es ist kompatibel mit macOS X 10.12, 10.13, 10.14,10.15 Catalina und 11 Big Sur
Schritt 1: Datei öffnen
Klicken Sie auf die Schaltfläche Datei öffnen in der rechten unteren Ecke des Fensters, suchen Sie das zu bearbeitende Dokument von Ihrem Computer und tippen Sie auf die Schaltfläche Öffnen, um es zu importieren. Außerdem können Sie die PDF-Datei auswählen und sie per Drag & Drop auf die Startseite des Programms ziehen, um sie zu importieren.
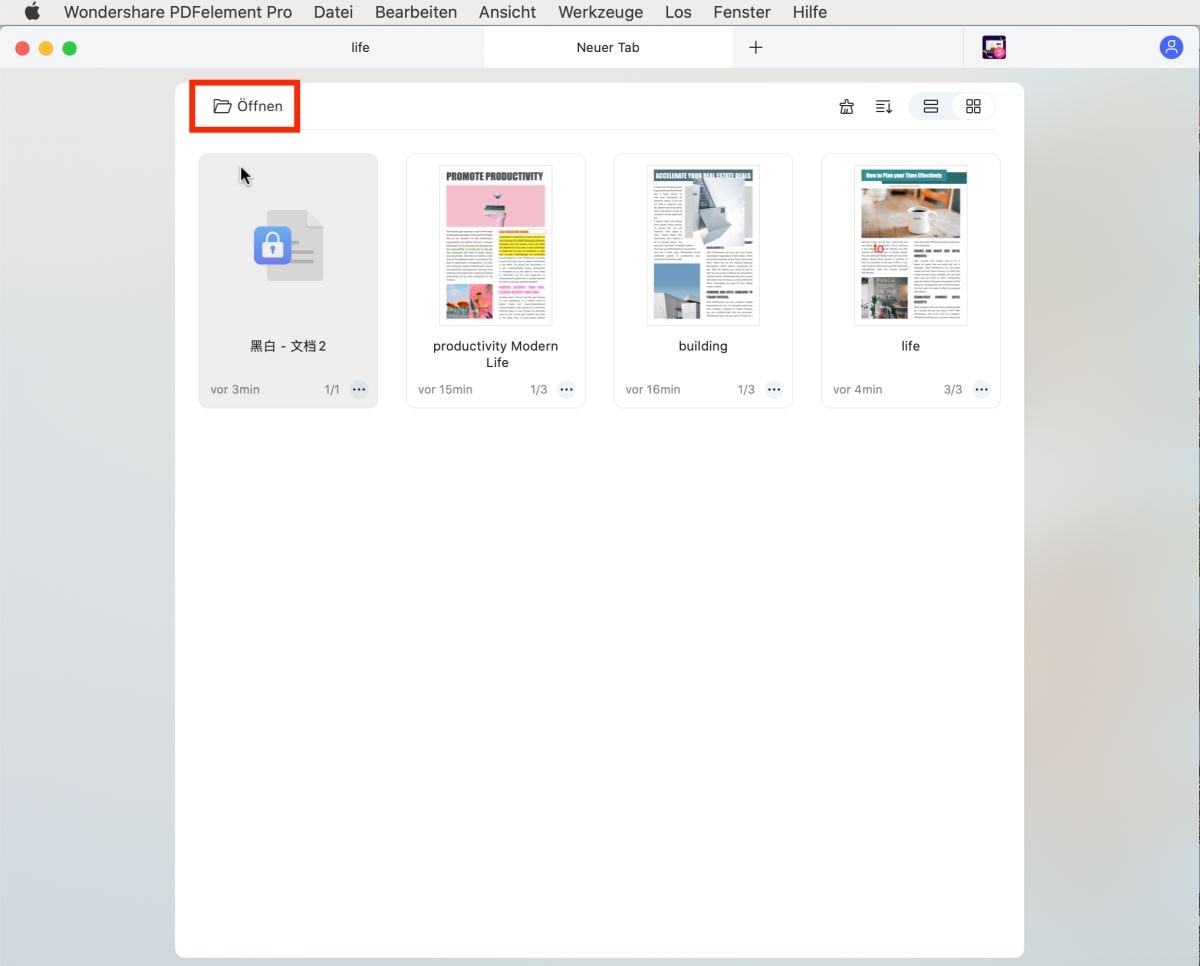
Schritt 2: Lesezeichen hinzufügen
Klicken Sie bei gedrückter Ctrl-Taste auf eine beliebige Seite des PDF-Dokuments, sobald es importiert ist und tippen Sie im Untermenü auf die Schaltfläche Lesezeichen hinzufügen. Alternativ können Sie auch auf das Symbol "Lesezeichen" in der Toolleiste auf der rechten Seite klicken.
Das Lesezeichen wird auf der rechten Seite des Fensters eingeblendet. Geben Sie den Namen Ihres Lesezeichens an. Sie sollten dem Lesezeichen einen Namen geben, der zu dem Abschnitt der PDF-Datei passt, auf den Sie verweisen möchten. Klicken Sie bei gedrückter Strg-Taste auf das Lesezeichen, wenn Sie weitere Einträge unter dem Lesezeichen hinzufügen möchten. Wählen Sie je nach Verwendung des ausgewählten Lesezeicheneintrags entweder die Option Child hinzufügen oder Aunt hinzufügen.
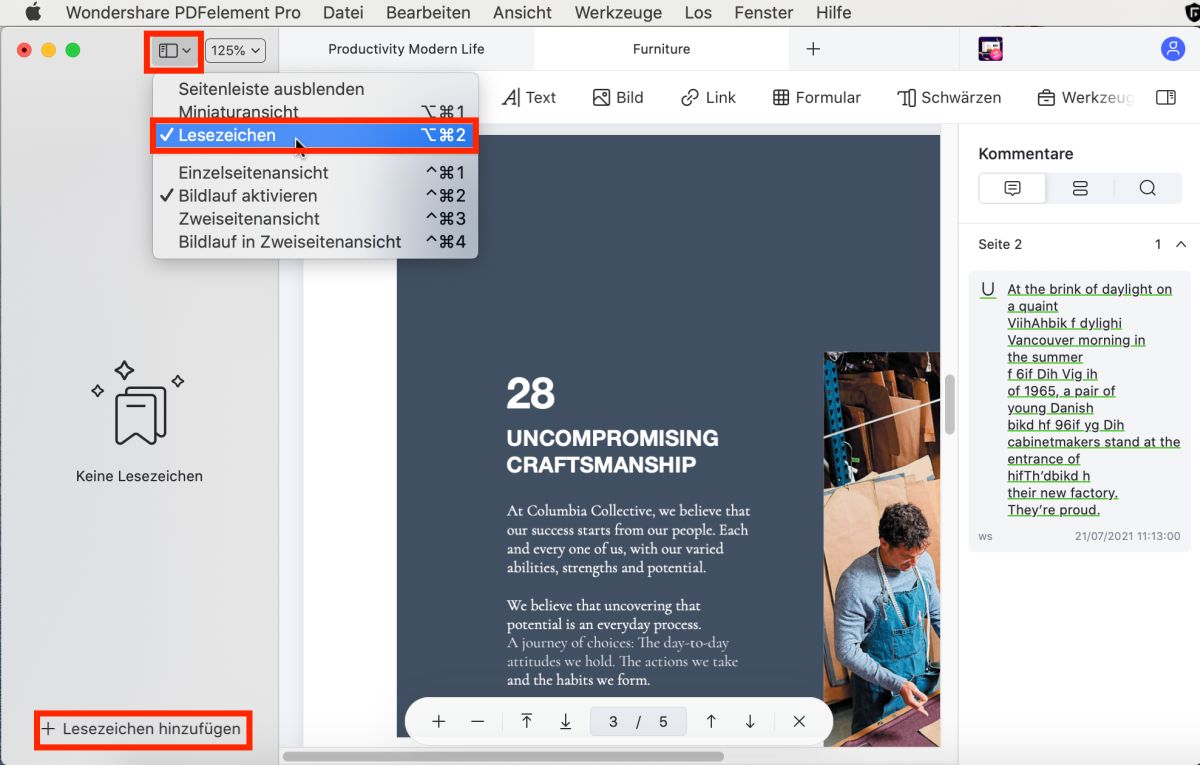
Schritt 3: Das Lesezeichen bearbeiten
Alle auf dem PDF erstellten Lesezeichen werden nach dem Einfügen auf der linken Seite des Fensters geordnet angeordnet. Sie können das Lesezeichen bearbeiten, indem Sie bei gedrückter Strg-Taste darauf klicken und eine der Bearbeitungsfunktionen auswählen: Eintrag hinzufügen, Child hinzufügen, Aunt hinzufügen, Eintrag entfernen, Heraufstufen und Herabstufen.

Schritt 4: PDF-Datei speichern
Wenn alle Lesezeichen hinzugefügt und eingefügt sind, klicken Sie im Bedienfeld oben auf der Seite auf die Registerkarte Datei. Tippen Sie auf die Option "Speichern unter", geben Sie den Namen der bearbeiteten PDF-Datei an und klicken Sie auf die Schaltfläche "Speichern", um die Änderungen in das Dokument zu übernehmen.
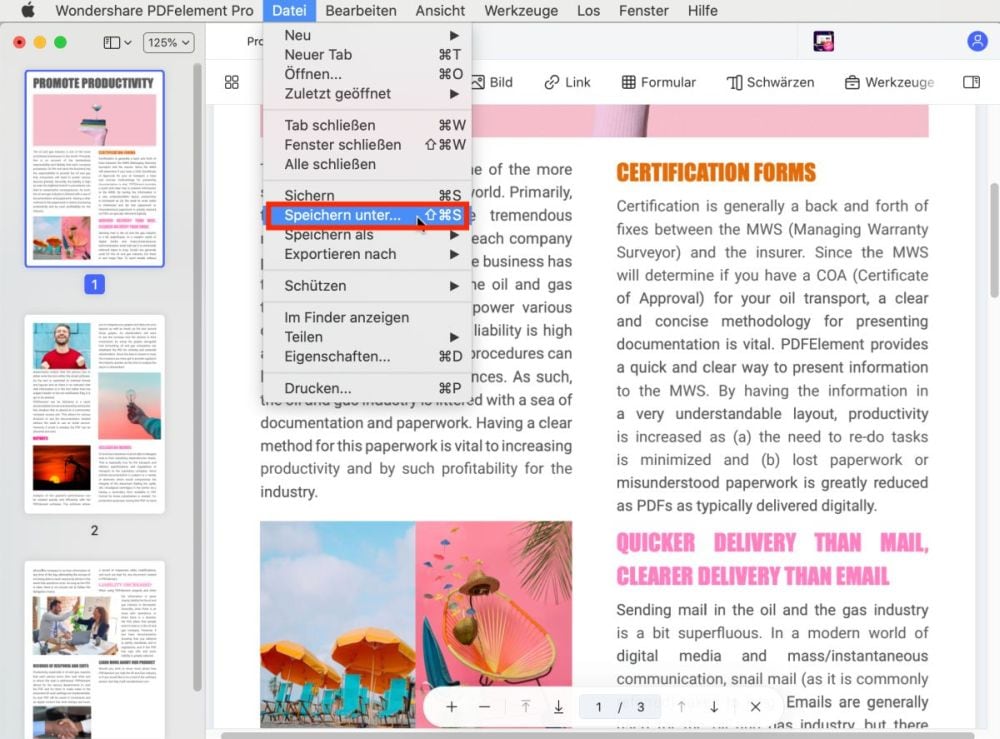
subtitle:
Lesezeichen mit Adobe Reader erstellen
Gratis Testen oder PDFelement kaufen!
Gratis Testen or PDFelement kaufen!
PDFelement kaufen jetzt!
Buy PDFelement jetzt!

 100% sicher | Werbefrei | Keine Malware
100% sicher | Werbefrei | Keine Malware
Noah Hofer
staff Editor
Comment(s)