2025-04-09 16:05:47 • Abgelegt unter: Mac How-Tos • Bewährte Lösungen
Wenn Sie sich fragen, wie Sie eine PDF-Datei auf dem Mac auf einfache Weise durchsuchen können, sind Sie hier genau richtig. PDF ist im Wesentlichen ein hochgradig portables Dokumentenformat (daher der offensichtliche Name), das die Konsistenz seines Inhalts auf praktisch jeder Plattform oder jedem Gerät beibehält. Leider sind nicht alle PDF-Inhalte in Textform durchsuchbar, da einige gescannt oder fotografiert, also bildbasiert sind. Die Frage, wie man ein PDF-Dokument auf dem Mac durchsucht, ist also durchaus berechtigt, wenn man mit fotografierten oder digitalisierten handschriftlichen Inhalten oder grafischem Text konfrontiert ist. Lassen Sie uns einige Aufgaben von grundlegenden bis hin zu fortgeschrittenen PDF-Suchfunktionen an einem der am schnellsten wachsenden Marken in diesem Bereich, einem PDF-Editor namens Wondershare PDFelement - PDF Editor, durchgehen.
Methode 1: Durchsuchen einer PDF-Datei auf dem Mac
Die grundlegende Suchfunktion für identifizierbaren Text in einem PDF-Dokument ist fast jedem PDF-Tool gemeinsam, egal ob es sich um einen PDF-Reader oder einen vollwertigen PDF-Editor wie PDFelement handelt. Die meisten Windows-basierten Programme verfügen ebenfalls über diese Funktion und sie ist möglicherweise das meistgenutzte Suchtool aller Zeiten. Und es ist dieser: Der bescheidene Suchbefehl "Strg+F", Mac-Anwendern bekannt als "Cmd+F" oder "Command+F".
Dies ist ein vielseitiges kleines Modul, mit dem Sie beim Durchsuchen eines PDF-Dokuments Folgendes tun können:
- 1. Öffnen Sie das Dokument in PDFelement, das eine eigene "Cmd+F"-Funktion eingebaut hat.
- 2. Drücken Sie bei geöffneter Datei "Cmd+F" und geben Sie den gesuchten Text in das Textfeld am unteren Rand des Bildschirms ein.
- 3. Sie können auch wählen, ob Sie die richtige Groß-/Kleinschreibung oder nur Instanzen des ganzen Wortes abgleichen möchten, indem Sie auf die Schaltfläche "''" klicken und "Groß-/Kleinschreibung abgleichen" oder "Ganzes Wort abgleichen" auswählen.
- 4. Drücken Sie "Enter", um Ihre Suche zu bestätigen. Das Dokument wird sofort gescannt und Ihr Suchwort wird an der Stelle hervorgehoben, an der es im Dokument erscheint.
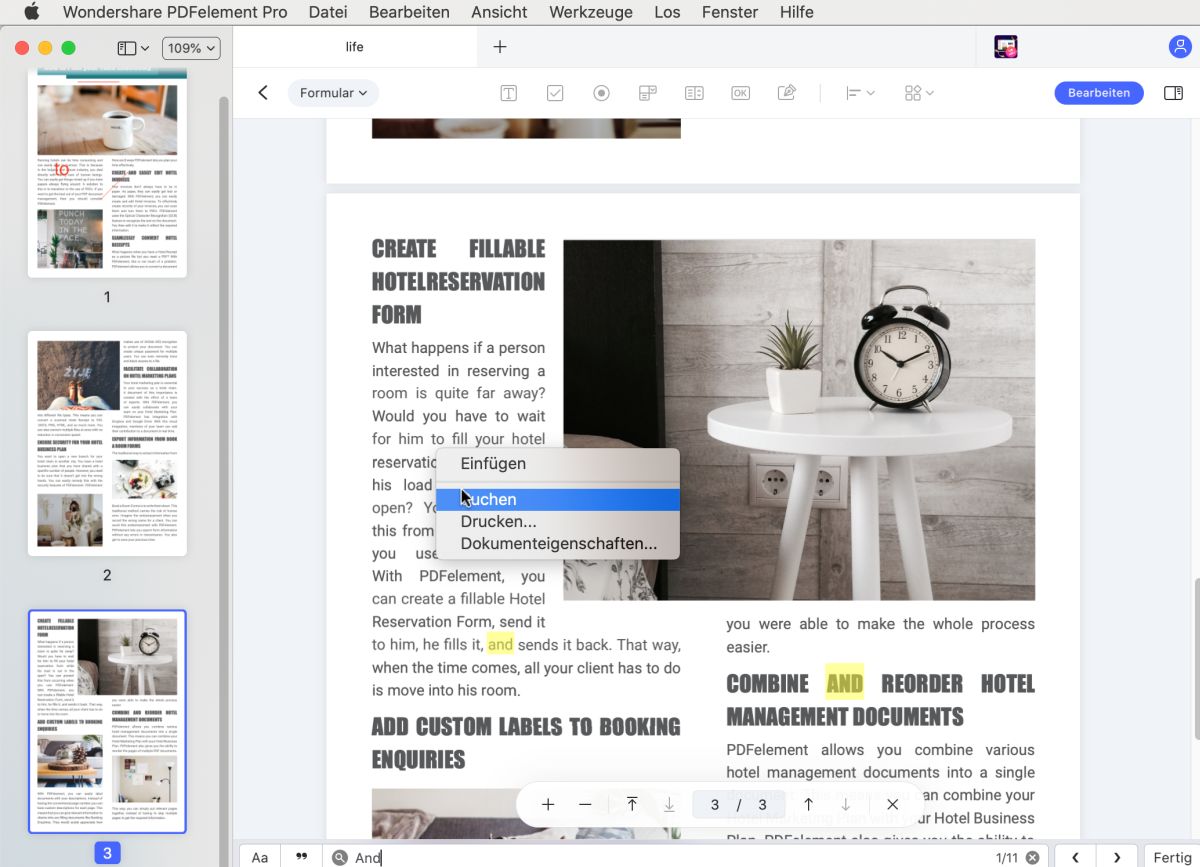
Methode 2: Wie man eine PDF-Datei auf dem Mac nach Wörtern durchsucht
In bestimmten Fällen möchten Sie vielleicht alle Instanzen eines Wortes mit einem Hervorhebungstool markieren, damit es dauerhaft vorhanden ist. Oder Sie möchten Inhalte maskieren oder unkenntlich machen, damit sie nicht von Unbefugten eingesehen werden können. In jedem Fall braucht es etwas Besseres als die "Cmd+F"-Funktion und das ist es, was die Suchfunktion in diesem PDF-Editor tut. Diese muss nicht nur in der Lage sein, übereinstimmende Wörter und Phrasen zu finden, sondern diese auch auszuwählen, damit Attribute wie Hervorhebung, Unterstreichung, Schwärzung, etc. auf alle als Stapel angewendet werden können.
Um nach bestimmten Wörtern oder Wortfolgen/Phrasen zu suchen, rufen Sie sie auf, indem Sie auf das Lupensymbol klicken oder tippen. Führen Sie dann die folgenden Schritte aus:
Schritt 1. Klicken Sie auf das "Suchen"-Symbol
Sobald Sie eine PDF-Datei geöffnet haben, klicken Sie auf die Schaltfläche "Suchen" in der rechten Symbolleiste. Dann öffnet sich ein "Such"-Fenster.
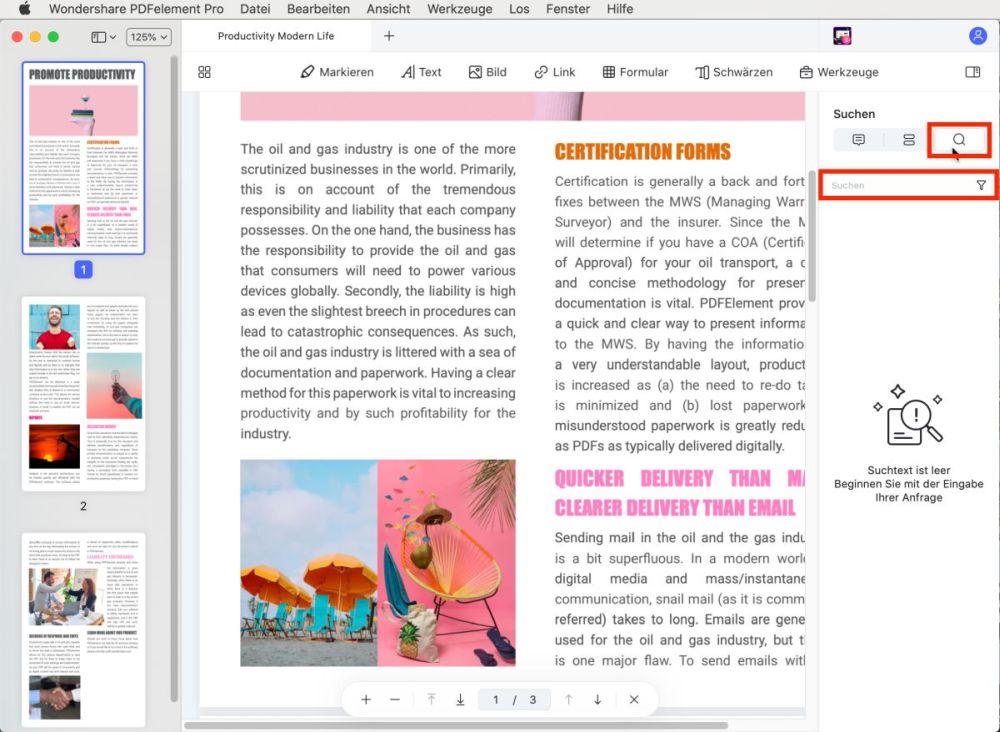
Schritt 2. Suche nach Wörtern oder Phrasen
Geben Sie Ihr Wort oder Ihren Text ein. Wenn Sie sich das Bedienfeld ansehen, sehen Sie, wie es nach Seiten organisiert ist und entweder als Ganzes, als Seite oder einzeln ausgewählt werden kann. Der Hauptaspekt dieser Funktion ist die Möglichkeit, nur ausgewählte Erscheinungen eines Namens oder Betrags oder andere vertrauliche Informationen zu markieren, bevor ein PDF an ein breiteres Publikum verteilt wird.
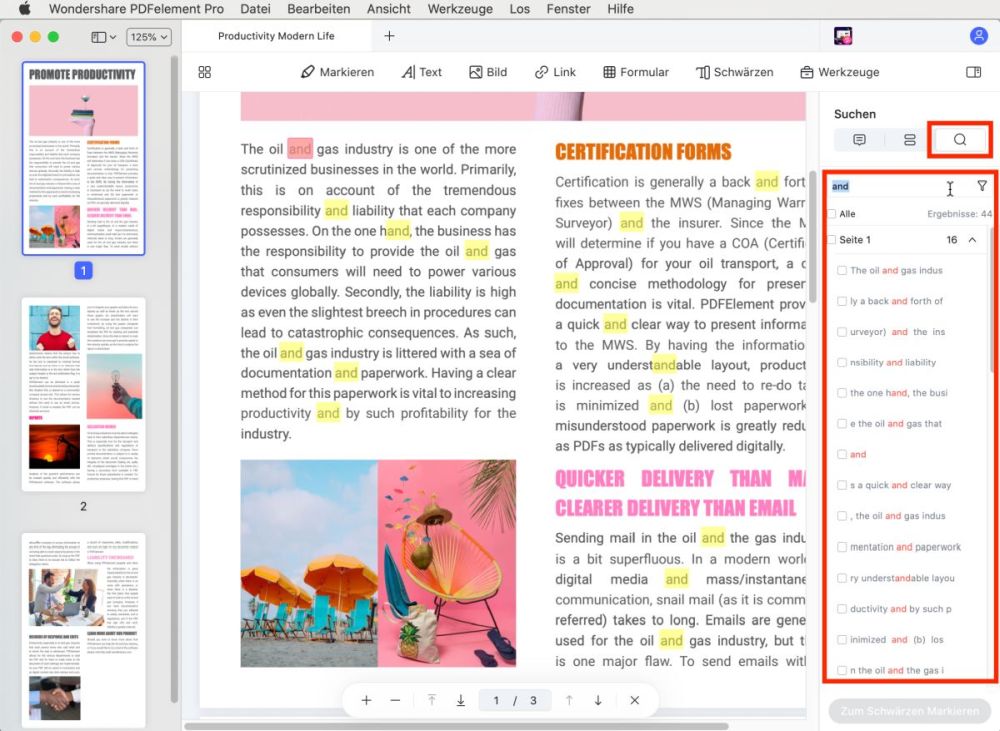
Schritt 3. Wählen Sie alle oder einen Teil davon zur Schwärzung aus (falls erforderlich)
Wenn Sie die Wörter schwärzen möchten, können Sie auch diese Funktion verwenden. Sie können einige der Wörter markieren oder "Alle" auswählen und dann auf "Für Schwärzung markieren" klicken, damit alle Wörter geschwärzt werden. Dies wird zum Schutz vertraulicher Informationen verwendet.
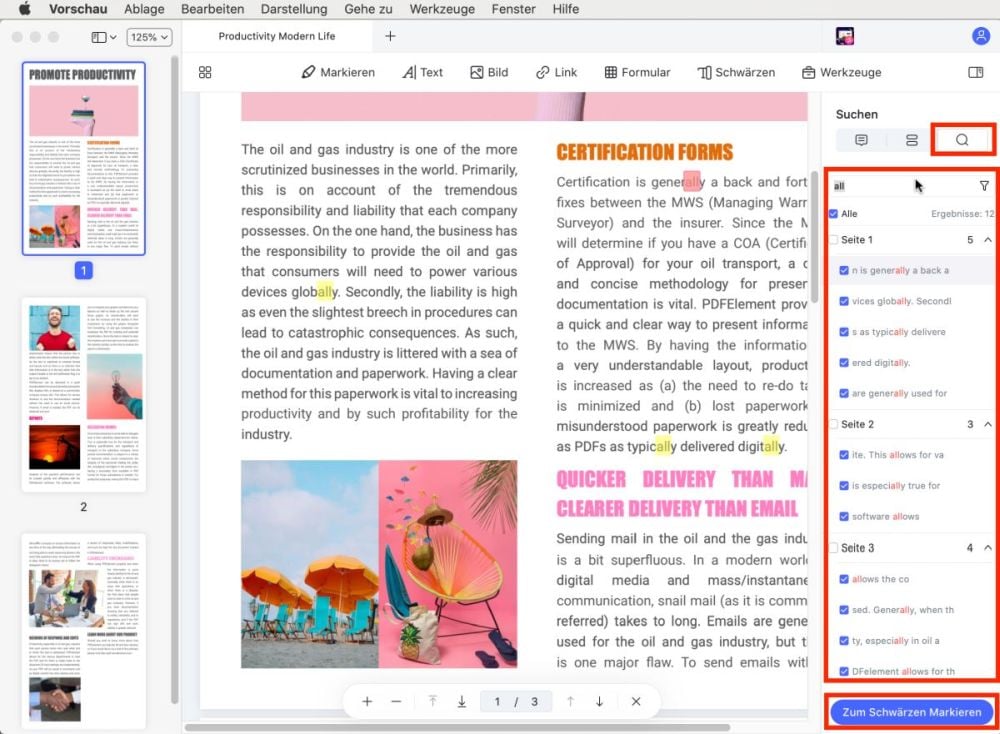
Mit der obigen Methode können Sie jedes Vorkommen einer bestimmten Phrase oder eines Wortes oder sogar eines Teils eines Wortes erfassen. Dies gibt ihnen viel mehr Kontrolle und Flexibilität bei der Textinhaltssuche in einem PDF auf einem Mac Computer.
Beide obigen Methoden erlauben es Ihnen ein PDF nach Text auf dem Mac zu durchsuchen oder auf jeder anderen Plattform, wenn die Dateien durchsurchbar sind. Wenn diese textbasiert sind, können sie durchsucht werden. Wenn diese gescannt oder fotografiert sind bedeutet das, dass die herkömmliche Cmd+F Funktion in einem solchem Dokument nicht funktionieren wird. Was machen Sie also dann?
Methode 3: So durchsuchen Sie eine gescannte PDF-Datei auf dem Mac
PDFelement hilft Ihnen bei der Beantwortung dieser Frage: "Wie durchsucht man ein gescanntes PDF auf Mac?" Das das Optische-Zeichen-Erkennungs-Modul ist ein Plugin, das Sie herunterladen und aktivieren können, wenn Sie eine lizenzierte Kopie von PDFelement 7 Pro oder einer der älteren Pro-Versionen besitzen. Das Tool ist ziemlich genau, selbst bei der Konvertierung von handgeschriebenem Text in die digitale Form. Zusätzlich öffnet es das Dokument für andere Suchmethoden, wie Sie sehen können.
In der Pro-Version können Sie OCR in PDFelement auch als Stapelverarbeitung durchführen, was einen enormen Produktivitätssprung durch die Zeitersparnis bei der Einzelkonvertierung bedeutet. Hier kommt, was Sie dafür tun müssen:
Schritt 1. Wandeln Sie mit OCR gescannte PDFs in bearbeitbaren Text um
Laden Sie das OCR Plugin, welches mit PDFelement 7 Pro kommt herunter und aktivieren Sie es. Sie sollten es in Ihrem "Tool"-Menü haben; alternativ, wenn Sie eine gescannte oder bildbasierte PDF-Datei öffnen, die Text enthält, erkennt die Software diesen und fordert Sie auf, "OCR" auf dem Dokument durchzuführen, damit es durchsuchbar und editierbar wird.
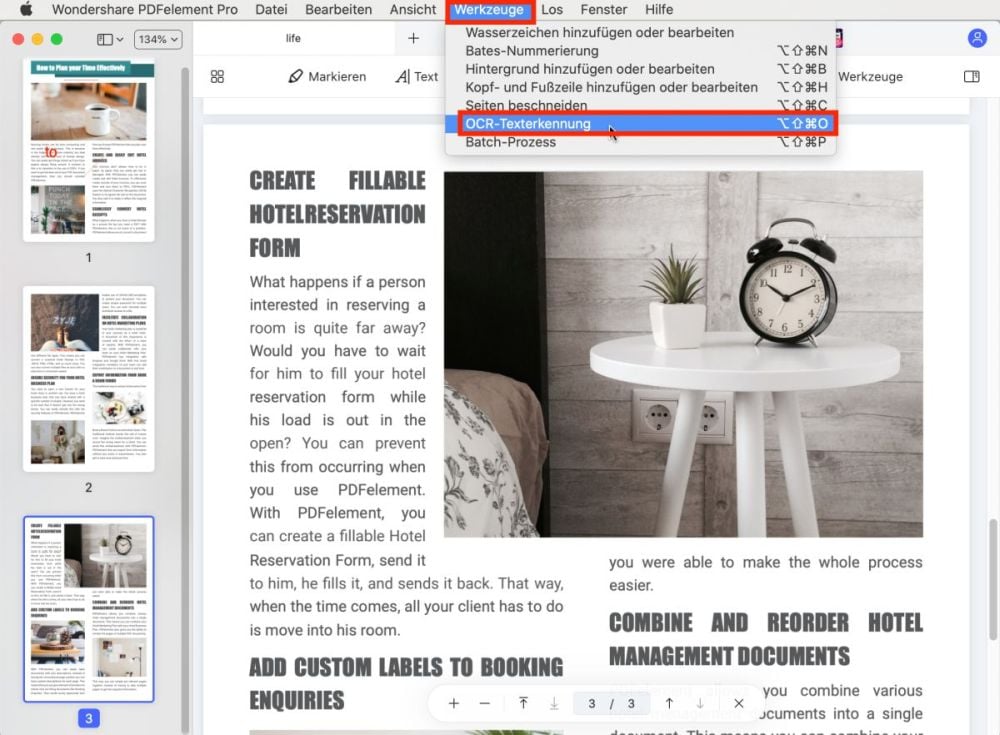
Schritt 2. Wörter in einem gescannten PDF suchen
Ihr Dokument ist nun vollständig OCR konvertiert und Sie können "Cmd+F" oder die Suchoptionen verwenden, um Ihre Textsuche zu beginnen. Sie können hier wieder den Inhalt schwärzen oder einfach als Referenz verwenden. Je nachdem, welche Option Sie für OCR gewählt haben, ist der Text nun indizierbar und damit durchsuchbar oder er ist vollständig bearbeitbar, so dass Sie sogar den vorhandenen Text ändern und durch neue Inhalte ersetzen können. Die Möglichkeiten sind endlos.
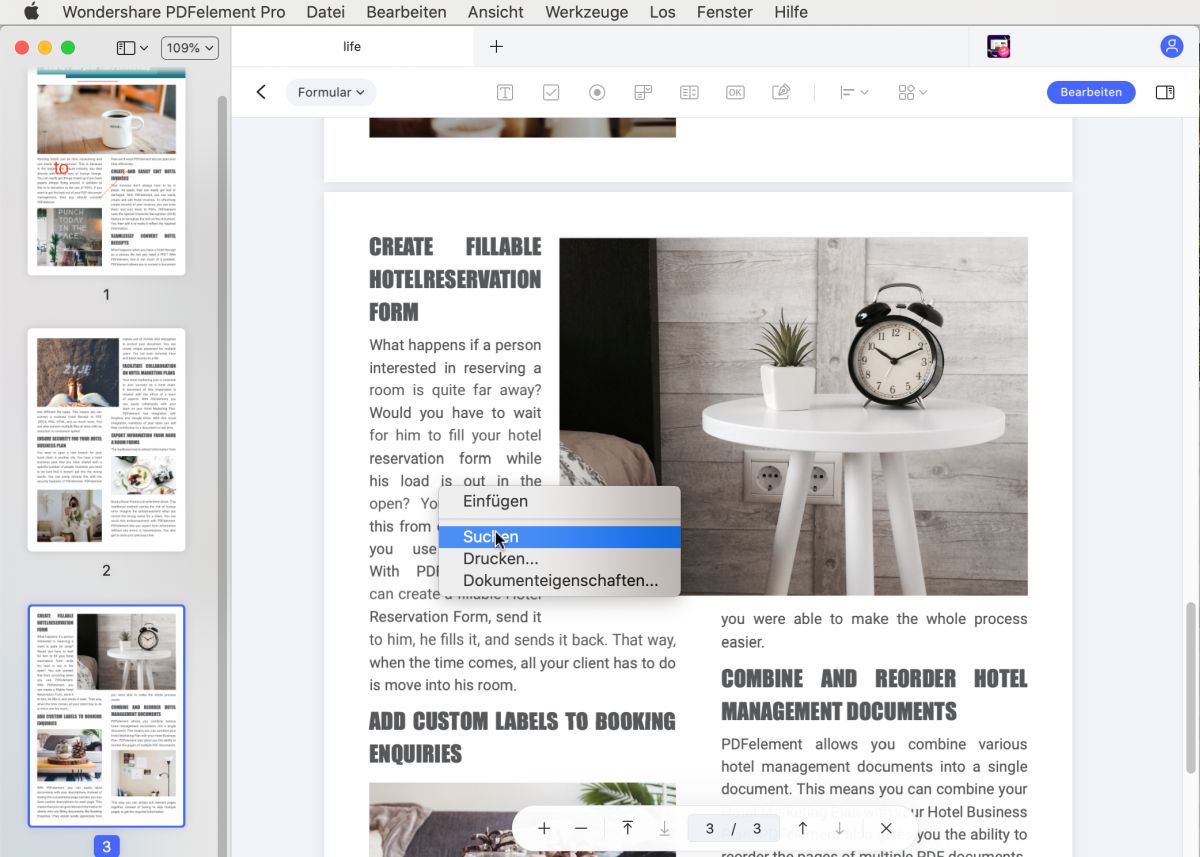
Neben der grundlegenden bis hin zur fortgeschrittenen Suche bietet PDFelement weitere Dokumentverwaltungsfunktionen. Dazu gehören umfassende Bearbeitungstools, umfangreiche Anmerkungselemente, PDF-Konvertierungsfunktionen (in und aus), Formularerstellung, Formularausfüllung, Extraktion von Formulardaten, erweiterte Konvertierung von gescannten in bearbeitbare PDFs, PDF-Sicherheit, einfaches e-Signieren, Optimierung der Dateigröße und vieles mehr.
subtitle:
Durchsuchen einer PDF-Datei auf dem Mac
Gratis Testen oder PDFelement kaufen!
Gratis Testen or PDFelement kaufen!
PDFelement kaufen jetzt!
Buy PDFelement jetzt!

 100% sicher | Werbefrei | Keine Malware
100% sicher | Werbefrei | Keine Malware
Noah Hofer
staff Editor
Comment(s)