2025-07-17 22:45:33 • Abgelegt unter: Mac How-Tos • Bewährte Lösungen
Die beste Möglichkeit ein Eindringen in Ihre Privatsphäre zu vermeiden ist, die Informationen von PDF Dateien zu verschlüsseln. Wenn Sie jedoch konstant mit PDFs arbeiten, welche unterschiedliche Verschlüsselungen haben, dann vergessen Sie wahrscheinlich Passwörter und sind anschließend verwirrt. Die beste Möglichkeit ist also, die Verschlüsselung des PDFs zu entfernen. Wenn Sie das Passwort noch wissen, dann können Sie PDFelement für Mac verwenden, um die Dateien zu entschlüsseln. Auf der anderen Hand kann Ihnen der PDF Passwort Remover helfen, PDF Verschlüsselungen ohne Passwort zu entfernen.
Weg 1: Wie man die Passwort Verschlüsselung eines PDFs auf dem Mac entfernt
Die meisten Menschen entscheiden sich, PDF Dateien zu verschlüsseln, da es sie beruhigt, wenn Sie wissen, dass ihre Informationen vor neugierigen Blicken geschützt sind. Jedoch erinnern sie sich dann vielleicht nicht mehr an das Entschlüsselungs-Passwort, wenn sie darauf zugreifen oder die Datei bearbeiten, drucken und Daten von anderen Dateien kopieren. Wenn Sie in solch eine Situation geraten, dann ist es am besten, wenn Sie die PDF Verschlüsselung entfernen. Eine der einfachsten Möglichkeiten, um die Passwort-Verschlüsselung von einem PDF zu entfernen ist mittels PDFelement für Mac.
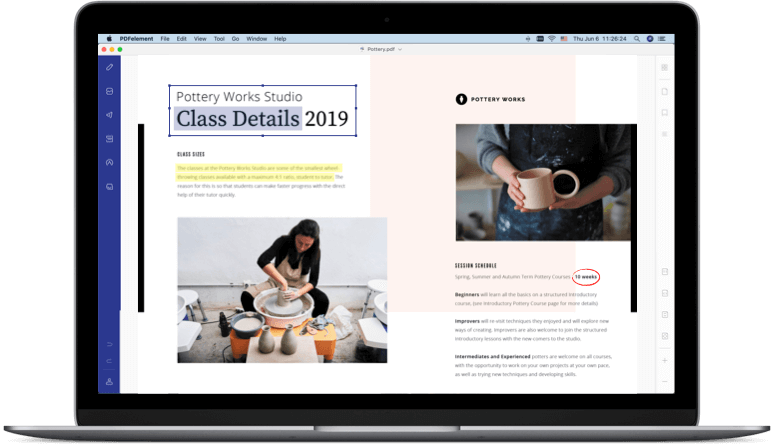
Diese Software wurde für die PDF Verwaltung entwickelt und bietet somit unterschiedliche PDF Funktionen. Wenn Sie sich mit dem Arbeitsbereich des Programms vertraut machen, dann entdecken Sie, dass Sie damit nicht nur Passwörter entfernen können, sondern diese auch erstellen können, um Ihre Dateien zu schützen. Sie werden auch feststellen, dass die Benutzeroberfläche recht intuitiv ist und eine Symbolleiste, eine Menüleiste, einen Arbeitsbereich und ein Navigationsfeld enthält.
Dieses wunderbare PDF Tool besitzt zahlreiche Funktionen, welche folgendes umfassen:
- Es bietet Schutz durch Passwortverschlüsselung und hilft auch, die Verschlüsselung von PDFs zu entfernen. Eine weitere Informationssicherheit bietet die Schwärzung, bei der Informationen geschwärzt und damit unlesbar gemacht werden.
- Es erstellt PDFs mit verschiedenen Mitteln wie Vorlagen und Dateien und öffnet sie zur Ansicht oder Navigation.
- Es bearbeitet Texte durch Hinzufügen und Ersetzen und grafische Elemente durch Drehen, Entfernen, Hinzufügen und Verändern der Größe.
- Es erleichtert die Verwaltung von PDF-Seiten durch Reorganisation, Ersetzen, Extrahieren und Größenänderung perfekt.
- Es übernimmt auch die Konvertierung, so dass Sie mit PDFs als Word-, Text- oder Excel-Dateien arbeiten können.
- Es sorgt dafür, dass Ihre PDFs durch das Hinzufügen von Hintergrundbildern und Wasserzeichen authentisch bleiben und entfernt diese auch wieder.
- Es ist kompatibel mit macOS X 10.12, 10.13, 10.14,10.15 Catalina und 11 Big Sur
Schritt zum Entfernen der Passwortverschlüsselung aus PDF mit PDFelement für Mac
Die drei Schritte unten sind eine Anleitung, wie man mit PDFelement für Mac die Passwortverschlüsselung aus PDF entfernen kann. Sie sind einfach und verständlich.
Schritt 1: Erwerben Sie PDFelement für Mac und führen Sie es aus
PDFelement für Mac entfernt die Verschlüsselung von PDF nicht online, da es sich um ein Desktop-Programm handelt, das offline arbeitet. Erwerben Sie die Software daher zunächst, indem Sie die offizielle Wondershare-Webseite besuchen, um sie herunterzuladen und zu installieren. Sie werden feststellen, dass sie sehr flexibel und kompatibel ist, vorausgesetzt, Ihr macOS ist Sierra, High Sierra, Mojave oder Catalina. Nach erfolgreicher Installation gehen Sie zu Programme, suchen das PDFelement für Mac-Symbol und klicken es an, um das Programm zu starten. Öffnen Sie dann die Datei, um die Verschlüsselung aus der PDF-Datei zu entfernen.

Schritt 2: Zugriff auf passwortverschlüsselte PDFs
Es gibt verschiedene Möglichkeiten, auf die verschlüsselte Datei zuzugreifen und die Verschlüsselung von PDFs zu entfernen. Am einfachsten ist es, sie in Mac zu suchen und dann per Drag & Drop in PDFelement für Mac zu ziehen. Sie können auch Option 2 in Betracht ziehen, wobei Sie das Dienstprogramm "Datei öffnen" im Fenster verwenden können, um das richtige passwortverschlüsselte PDF zu erhalten und es ins Programm zu laden.
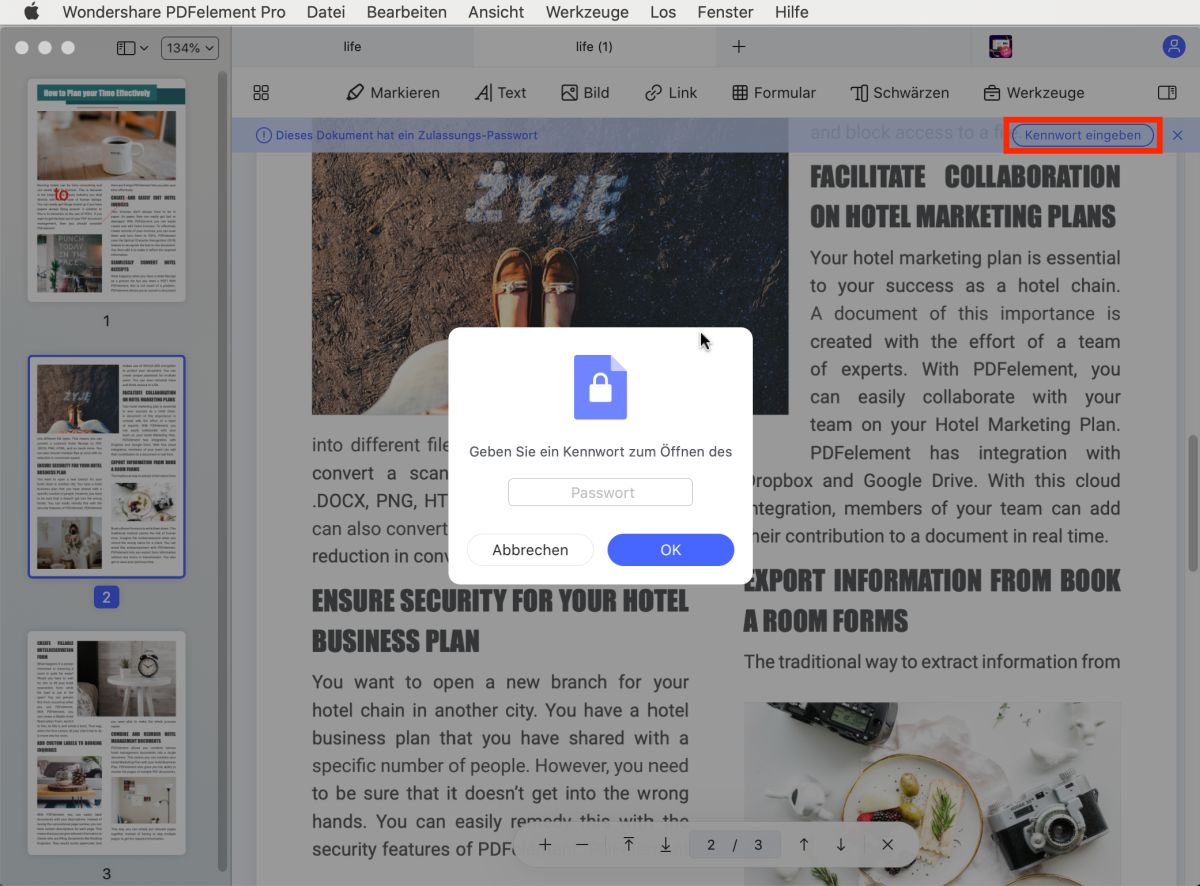
Schritt 3: Beseitigen Sie die Passwortverschlüsselung
Wenn Sie ein offenes Kennwort verwendet haben, zeigt das Programm eine Benachrichtigung an, die den Code anfordert, sobald die Datei hochgeladen wird. Stellen Sie also zunächst sicher, dass Sie den richtigen Code eingeben, um die verschlüsselte PDF-Datei zu öffnen. Das Gleiche gilt, wenn das PDF ein Berechtigungskennwort hat, obwohl diese Kennwortabfrage erscheint, wenn Sie den Inhalt drucken, bearbeiten oder kopieren wollen.
Nachdem Sie das Kennwort eingegeben haben, fahren Sie mit dem Entfernen der Kennwortverschlüsselung aus PDF fort. Beginnen Sie oben im "PDF-Element" Menü, wo Sie "Datei" auswählen, dann die Option "Schützen" in der Dropdown-Liste aufrufen und auf "Sicherheit entfernen" klicken.
Die Verschlüsselung, die das Öffnen der PDF-Datei oder das Kopieren, Bearbeiten und Drucken des Inhalts einschränkt, wird aufgehoben, sodass Sie eine entschlüsselte PDF-Datei erhalten.
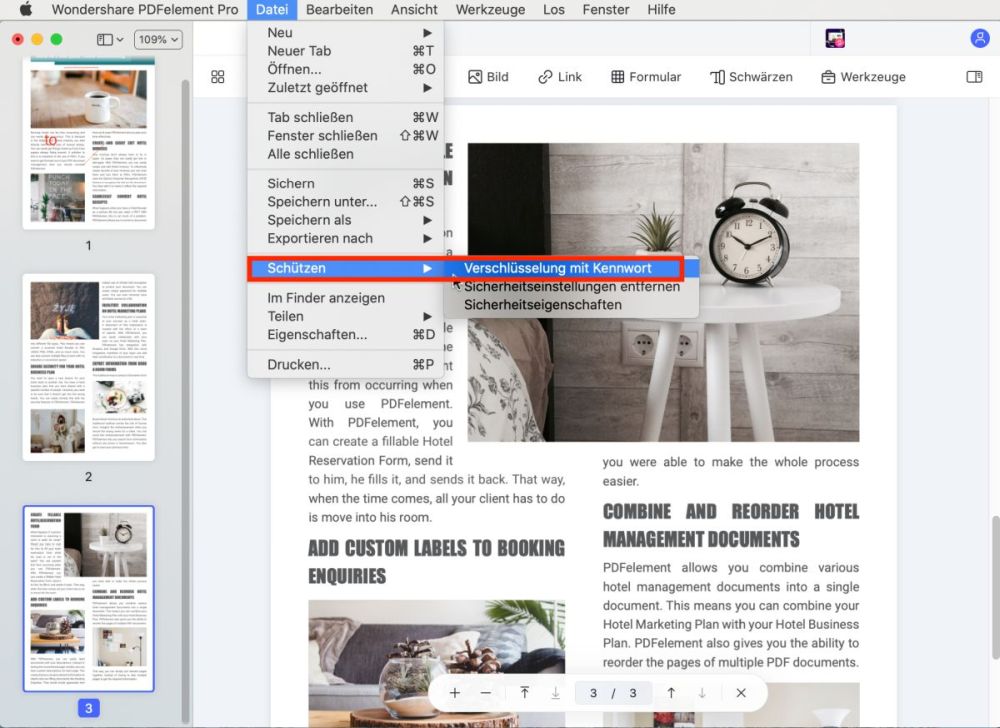
Weg 2: So entfernen Sie die Verschlüsselung von PDF ohne Passwort
Wenn Sie sich nicht an einen Schutzcode für eine Datei erinnern können oder keinen haben, ist der einfachste Weg, die PDF-Verschlüsselung ohne Passwort zu entfernen, durch PDF Password Remover für Mac. Dies ist die Wondershare Software, die erstellt wurde, um PDF-Benutzer zu entlasten, die ihr PDF-Passwort vergessen haben. Sie gilt als eines der leistungsstärksten Entschlüsselungstools für Mac, da sie sehr kompatibel ist, da sie PDF-Dateien in mehreren Sprachen entschlüsselt. Außerdem ist sie einfach zu bedienen, da sie beim Hochladen von Dateien eine Drag & Drop-Bedienung ermöglicht. Außerdem können Sie mit der Stapel-Entschlüsselung viele Dateien auf einmal entschlüsseln.
Kaufen Sie sie mit 50% Rabatt >>
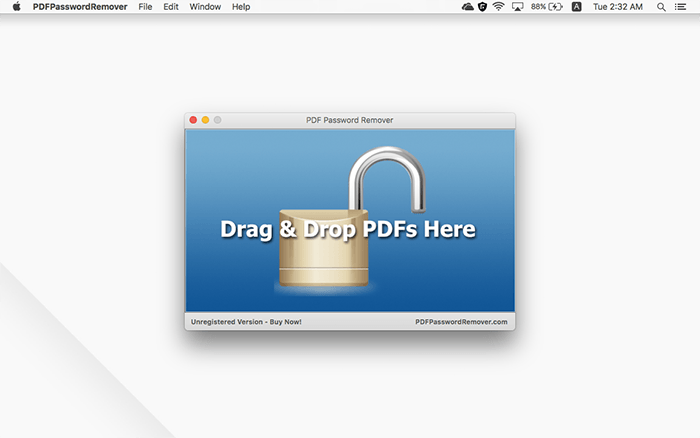
Schritte zum Entfernen der Verschlüsselung von PDF ohne Passwort mit PDF Password Remover für Mac
Die Prozedur, wie man die PDF-Verschlüsselung ohne Passwort entfernt, ist ziemlich einfach, wenn Sie PDF Password Remover für Mac verwenden. Die folgenden Schritte sind eine Anleitung, wie Sie das Programm verwenden, um den Verschlüsselungscode loszuwerden, wenn Sie nicht das richtige Kennwort haben.
Schritt 1: Einleiten der PDF mit Verschlüsselung
Das Programm verwendet zwei Wege, um die verschlüsselte PDF-Datei einzuführen. Sie können sich für die einfachste Methode entscheiden, nämlich für die Drag & Drop-Methode. Alternativ können Sie auch die Dienstprogramme Datei und dann Öffnen im Menü verwenden. In Anbetracht dessen, dass der PDF Password Remover für Mac die Fähigkeit hat, den Stapel-Prozess zu verarbeiten, können Sie mehrere verschlüsselte PDF-Dokumente einführen, aber nicht mehr als 200. Wenn sie alle in einem einzigen Ordner gespeichert sind, wählen Sie diesen als Ganzes aus. Wenn es sich um indifferente Ordner handelt, wählen Sie einfach entsprechend.

Schritt 2: Verschlüsselung von PDF aufheben
Die Funktionalität des PDF Password Remover für Mac hängt vom Typ des Kennworts ab, das das verschlüsselte PDF hat. Wenn es das offene Kennwort hat, ist die einzige Möglichkeit, die Verschlüsselung von PDF zu entfernen, indem Sie zuerst das richtige Kennwort eingeben und dann auf die Schaltfläche Start unten klicken. Wenn das PDF jedoch ein Berechtigungskennwort hat, eine Verschlüsselung, die das Bearbeiten, Drucken oder Kopieren verhindert, können Sie die PDF-Verschlüsselung auch ohne Kennwort entfernen, indem Sie direkt auf die Funktion Start klicken.
Wenn Sie fertig sind, finden Sie die entschlüsselte PDF-Datei, indem Sie die Einstellungen aufrufen und zu Ziel gehen, um den Ausgabeordner zu überprüfen.
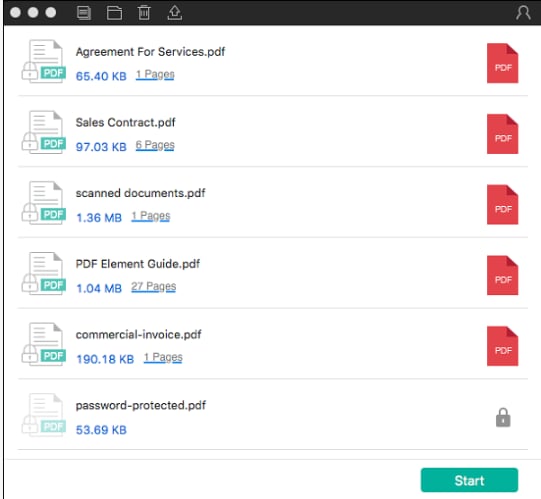
subtitle:
PDF Verschlüsselung entfernen
Gratis Testen oder PDFelement kaufen!
Gratis Testen or PDFelement kaufen!
PDFelement kaufen jetzt!
Buy PDFelement jetzt!
Empfohlene Artikel
- DOCX/DOC zu PDF konvertieren
- Wie man Webarchive auf PDF auf dem Mac konvertiert
- Wie man Excel in PDF auf Mac umwandelt

 100% sicher | Werbefrei | Keine Malware
100% sicher | Werbefrei | Keine Malware
Noah Hofer
staff Editor
Comment(s)