Wie siehst es? Wenn du mehrere Seiten von wenn Sie mehrere Seiten eines Magazins, einer Zeitung oder eines Dokuments scannen und in einer PDF-Datei speichern könnten? Nun Heute. es ist möglich, um mehreren Seiten in ein PDF zu scannen. Sie brauchen nur die richtige Software um mehrere Seiten in eine PDF-Datei auf dem Mac zu scannt. Und aus der breiten Palette von Optionen, gibt es immer einen der die Arbeit bestmöglich erledigt.The one is PDFelement für Mac
Wenn Sie mehrere Seiten in ein PDF-Dokument scannen, können Sie die Seiten während des Scannens anzeigen und sie dann nach Bedarf neu ordnen, drehen oder löschen. Aber am wichtigsten, das spart Ihnen Zeit. Wie bereits erwähnt, ist die Aufgabe mit der richtigen Software recht einfach. Dieses Produkt ist PDFelement for Mac, eine konkurrenzfähige PDF-Lösung, die Ihnen das Leben einfacher macht. Hier sind einige Hauptmerkmale:
- Scannen Sie mehrere Dokumente gleichzeitig und machen Sie sie zu einem einzigen PDF-Dokument
- Konvertieren Sie mehrere Dokumente aus einem verschinedem Format gleichzeitig in eine PDF-Datei
- Bearbeiten Sie Text und Bilder mit einer breiten Palette von Optionen
- Schützen Sie Ihre Dokumente mit Passwortverschlüsselung
- Erstellen und Bearbeiten Einfaches von ausfüllbaren Formularen
- Verwenden Sie die OCR-Technologie, um Dokumente bearbeitbar und durchsuchbar zu machen
- Batch-Prozess, um Ihre Bemühungen enorm zu sparen
Wie man mehrere Seiten in einem PDF auf Mac scannt
Jetzt, wo wir wissen, dass PDFelement für Mac die Arbeit erledigen kann. wollen wir erklären, wie einfach und leicht es ist. Die einfache Schnittstelle macht jede Aufgabe einfach, und dasselbe gilt für das Scannen mehrerer Seiten in ein PDF.
Schritt 1: Scanner auswählen
Öffnen Sie das PDFelement für Mac und klicken Sie in der oberen Symbolleiste auf "Bearbeiten". Gehe zu "Erstellen" und dann "PDF vom Scanner". Sobald Sie auf den Knopf klicken, wird ein Popup-Fenster angezeigt, und Sie müssen den Scanner auswählen, den Sie für diese Aufgabe verwenden möchten..
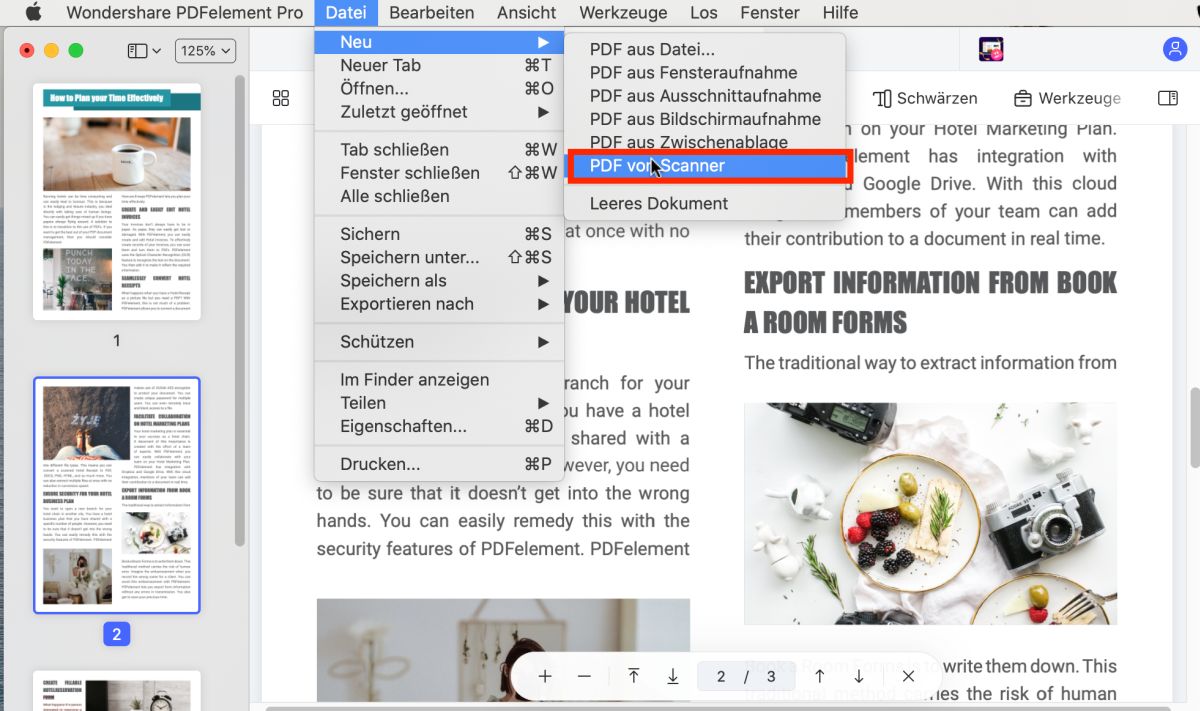
Schritt 2: Seiten auswählen
Nach der Auswahl des Scanners besteht der nächste Schritt darin, die Seiten auszuwählen. Im Fenster "Benutzerdefinierter Scan" können Sie die Seitenoptionen festlegen, aber auch Optionen wie "Text erkennen (OCR)" und "PDF / A-2b-kompatibel machen" aktivieren bzw. deaktivieren. Sobald Sie mit den Optionen zufrieden sind, klicken Sie auf "Scannen".
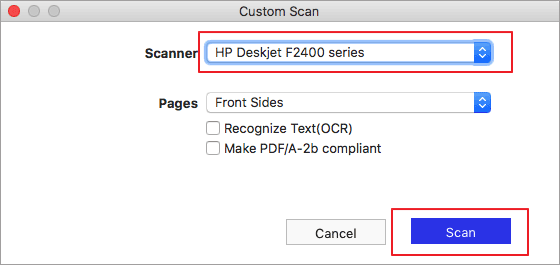
Schritt 3: Scannen Sie mehrere Seiten in einem PDF auf dem Mac
Der Scanner wird der Scanvorgang starten. Sobald die erste Seite gescannt wurde, erscheint ein weiteres Popup-Fenster. Sie werden gefragt, ob der Scan abgeschlossen ist oder ob Sie weitere Seiten scannen möchten, um das Dokument zu abschließen..
Klicken Sie auf "Weitere Seiten scannen", und der Scanner wird weitere Seiten scannt. Am Ende werden alle Seiten in einer Datei gescannt und PDFelement öffnet es direkt, sobald sie fertig ist. Von dort aus können Sie mit der Arbeit an der Datei beginnen oder sie in Ihrem Computer speichern.
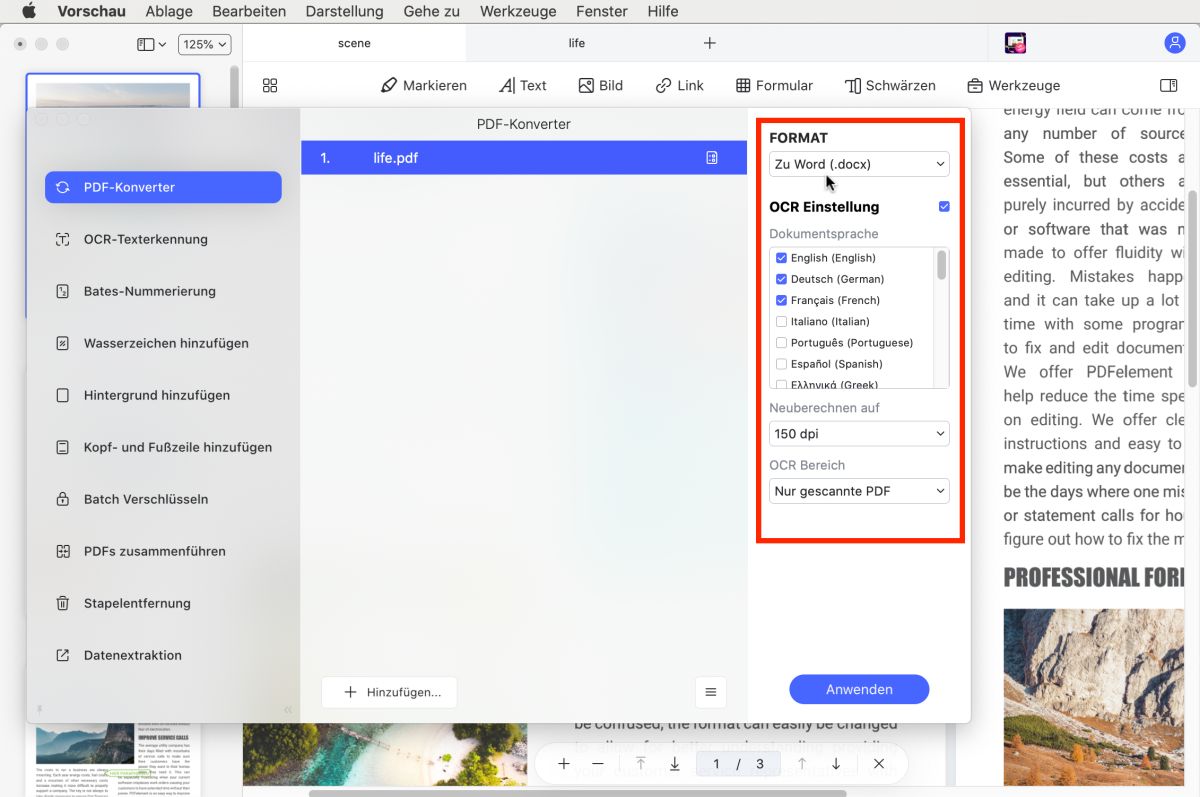


Noah Hofer
staff Editor
Comment(s)