2025-07-17 22:45:33 • Abgelegt unter: Mac How-Tos • Bewährte Lösungen
1. PDFelement für Mackostenlos herunterladen
2. Erstellen und Bearbeiten von Lesezeichen in PDF-Dateien
3. PDF-Lesezeichen speichern
PDF-Dateien online mit Lesezeichen zu versehen, kann sich als Arbeitserleichterung erweisen, wenn Sie häufig mit vielen Dokumenten mit einer großen Menge an Informationen umgehen müssen. PDF-Dateien, die mit Lesezeichen versehen wurden, lassen sich leichter erfassen und referenzieren, was sie zu einer guten Lösung bei Benutzern in kollaborativen Umgebungen macht. Hier von profitieren z. B. Justizangestellte, wenn sie umfangreiche Dokumente, wie sie für das Justizwesen typisch sind, mit Lesezeichen versehen. Im Folgenden stellen wir Ihnen eine clevere Lösung vor, um PDF-Dateien auf dem Mac mit Lesezeichen zu versehen.
Inzwischen gibt es zahlreiche Tools zum Erstellen und Bearbeiten von PDF-Lesezeichen. PDFelement für Mac ist eine der vielen Premium-Optionen für die Bearbeitung von PDF-Dateien und stellt den besten PDF-Betrachter mit Lesezeichenfunktion dar. Neben dem Setzen von Lesezeichen stellt PDFelement für Mac außerdem ein praktisches Werkzeug zum Konvertieren, Erstellen, Kommentieren, Bearbeiten und Ändern von PDF-Dateien auf dem Mac dar, einschließlich macOS 11.
Im folgenden Abschnitt beschreiben wir Ihnen, wie Sie mit PDFelement Lesezeichen zu PDF-Dateien auf Ihrem Mac-Computer hinzufügen. Bevor Sie Ihre PDF-Dateien mit Lesezeichen versehen können, müssen Sie natürlich PDFelement für Mac installiert haben, um kostenlos Lesezeichen zu PDF-Dateien hinzuzufügen. Die Software funktioniert optimal mit Mac OS X 10.12 oder neuer. Wenn Sie alles vorbereitet haben, starten Sie die Anwendung und halten Sie sich an die folgenden Schritte, um Lesezeichen im Handumdrehen einzufügen.
Hinzufügen von Lesezeichen zu PDF-Dateien auf dem Mac (einschließlich macOS 11)
Schritt 1. Importieren einer PDF-Datei für das Hinzufügen von Lesezeichen
Wenn Sie PDFelement für Mac starten, sehen Sie eine einfache Startoberfläche mit Knöpfen für die verschiedenen Module und Funktionen der Anwendung. Um die Datei zu importieren, zu der Sie Lesezeichen hinzufügen möchten, wählen Sie im unteren rechten Bereich der Anwendung „Datei öffnen“. Durchsuchen Sie den Speicher Ihres Computers und klicken Sie auf „Öffnen“, sobald Sie die Datei gefunden haben.
Alternativ können Sie Ihre Datei auch einfach in das Programm hineinziehen, um sie zu importieren. Dieser Weg ist wesentlich einfacher, als den Computer zunächst zu durchsuchen.
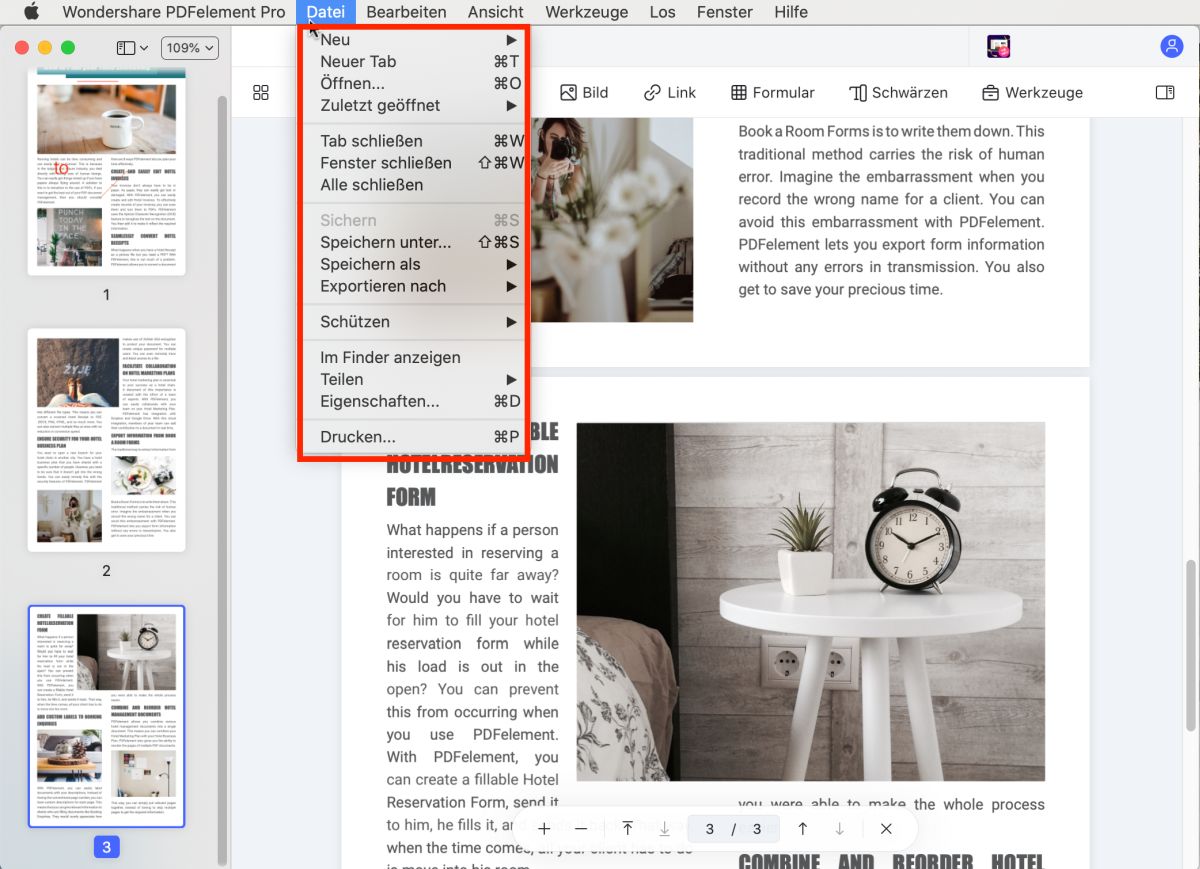
Schritt 2. Lesezeichen in PDF-Dateien auf dem Mac erstellen
Sobald Ihre Datei geladen wurde, klicken Sie bei gedrückter Strg-Taste auf eine beliebige Seite und wählen Sie im Untermenü „Lesezeichen“. Rechtsklicken Sie dann und wählen Sie mit der rechten Maustaste „Neues Lesezeichen“. Geben Sie dem neuen Lesezeichen nun einen Namen. Achten Sie stets darauf, dass der Name Ihres Lesezeichens zu den PDF-Dateien passt, auf die sich das Lesezeichen bezieht.
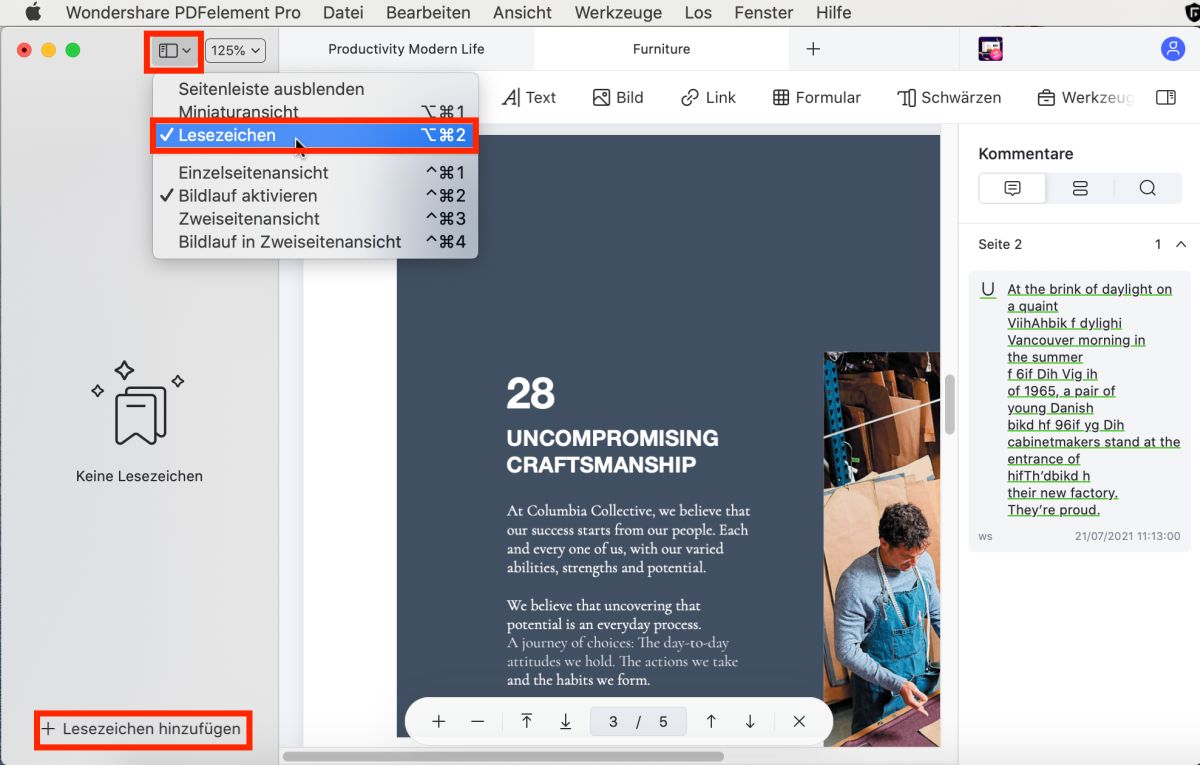
Schritt 3. PDF-Lesezeichen bearbeiten
Nachdem Sie alle Lesezeichen hinzugefügt haben, sollten diese übersichtlich im linken Fensterbereich neben Ihrem Dokument aufgeführt werden. Um Lesezeichen zu bearbeiten, doppelklicken Sie einfach auf den Titel des jeweiligen Lesezeichens und bearbeiten Sie es entsprechend.
Sie können die Lesezeichen auch weitergehend bearbeiten, indem Sie bei gedrückter Strg-Taste auf ein Lesezeichen klicken. Nun sehen Sie mehrere zusätzliche Funktionen zum Bearbeiten Ihrer Lesezeichen. Sie können einen zusätzlichen Lesezeicheneintrag hinzufügen, indem Sie „Eintrag hinzufügen“ wählen. Sie können außerdem einen Unterpunkt hinzufügen, indem Sie „Kind hinzufügen“ wählen, eine Tante hinzufügen, indem Sie „Tante hinzufügen“ wählen. Sie können Einträge entfernen, indem Sie „Eintrag entfernen“ wählen, und Einträge herauf- oder herunterstufen, indem Sie die entsprechenden Optionen in der Liste wählen.

Schritt 4. PDF-Dateien mit Lesezeichen speichern
Wenn Sie alle Lesezeichen in der gewünschten Reihenfolge eingefügt haben, speichern Sie die Datei auf Ihrem Computer. Klicken Sie oben in der Oberfläche auf „Datei“ und wählen Sie „Speichern unter“. Geben Sie Ihrer Datei einen Namen und klicken Sie auf „Speichern“, um die vorgenommenen Änderungen zu übernehmen.
So einfach ist es. PDFelement ermöglicht Ihnen alle weiteren Änderungen an Ihrem Dokument, einschließlich Textbearbeitung und Konvertierung, die standardmäßig in der Anwendung enthalten sind.
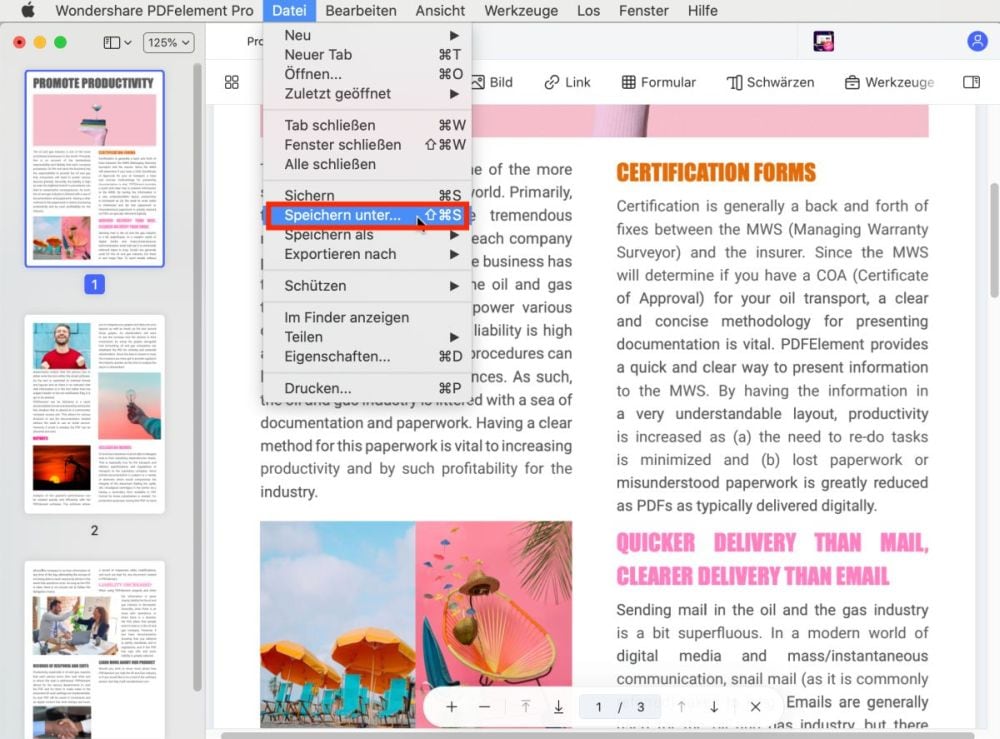
subtitle:
PDF-Dateien auf dem Mac mit Lesezeichen versehen
Gratis Testen oder PDFelement kaufen!
Gratis Testen or PDFelement kaufen!
PDFelement kaufen jetzt!
Buy PDFelement jetzt!

 100% sicher | Werbefrei | Keine Malware
100% sicher | Werbefrei | Keine Malware
Noah Hofer
staff Editor
Comment(s)