Was ist das Rich-Text-Format? Es ist ein Cross-Plattform-Format, das von Microsoft entwickelt wurde, das auf jedem beliebigen Word-Prozessor oder Applikation angezeigt werden kann. Dies macht es einfacher, Textdateien im Internet und auf verschiedenen Betriebssystemen zu teilen. Auf der anbderen Seite ist das Portable Document Format (PDF), dass bekannt ist für seine Portabilität und Kompatibilität. Wenn Sie PDF-Dateien auf Ihrem Computer haben und Sie einige Modifikationen hinzufügen möchten, dann können Sie sie in ein editierbares Format wie Rich Text konvertieren. Dieser Artikel zeigt Ihnen, wie Sie PDF zu RTF auf Mac konvertieren mit PDFelement für Mac
Wondershare PDFelement für Mac kann Ihre PDF-Datei zu Rich Text, Plain Text Microsoft Office, Bilder und andere manipulieren. Diese Software verfügt über eine große Benutzeroberfläche und unterstützt die Batch-Konvertierung von Werkzeugen. Darüber hinaus hilft es Ihnen auch:
- Es ist mit verschiedenen Bearbeitungswerkzeugen ausgestattet, mit denen Sie Texte ändern, Schriftart ändern, Bilder bearbeiten, hervorheben, unterstreichen, Bilder extrahieren können und vieles mehr.
- Es kann auch Wasserzeichen hinzufügen, Anmerkungen hinzufügen, Links einfügen, Stempel hinzufügen, Bates hinzufügen und nummerieren, Seite drehen und Markierungen zeichnen.
- Es kann Bilder, HTML, Dokumente, Aufnahmen und Zwischenablagen in PDF-Datei umwandeln.
- Es verfügt über eine mehrsprachige OCR-Plug-in, mit dem Sie Text in gescannten PDF suchen und bearbeiten können.
- Es ermöglicht Ihnen, PDF-Dateien zu schützen, indem Sie ein Passwort oder reagieren empfindlich Inhalte erstellen.
Konvertieren von PDF in RTF auf Mac
Schritt 1. PDF ins PDFelement importieren
Das erste, was Sie tun müssen, ist das Hochladen der PDF zum Programm. Navigieren Sie im Home-Fenster durch den Zeiger nach rechts und Sie sehen die Schaltfläche "Datei öffnen". Als nächstes wählen Sie eine PDF-Datei und klicken Sie auf "Öffnen", um es hochzuladen.
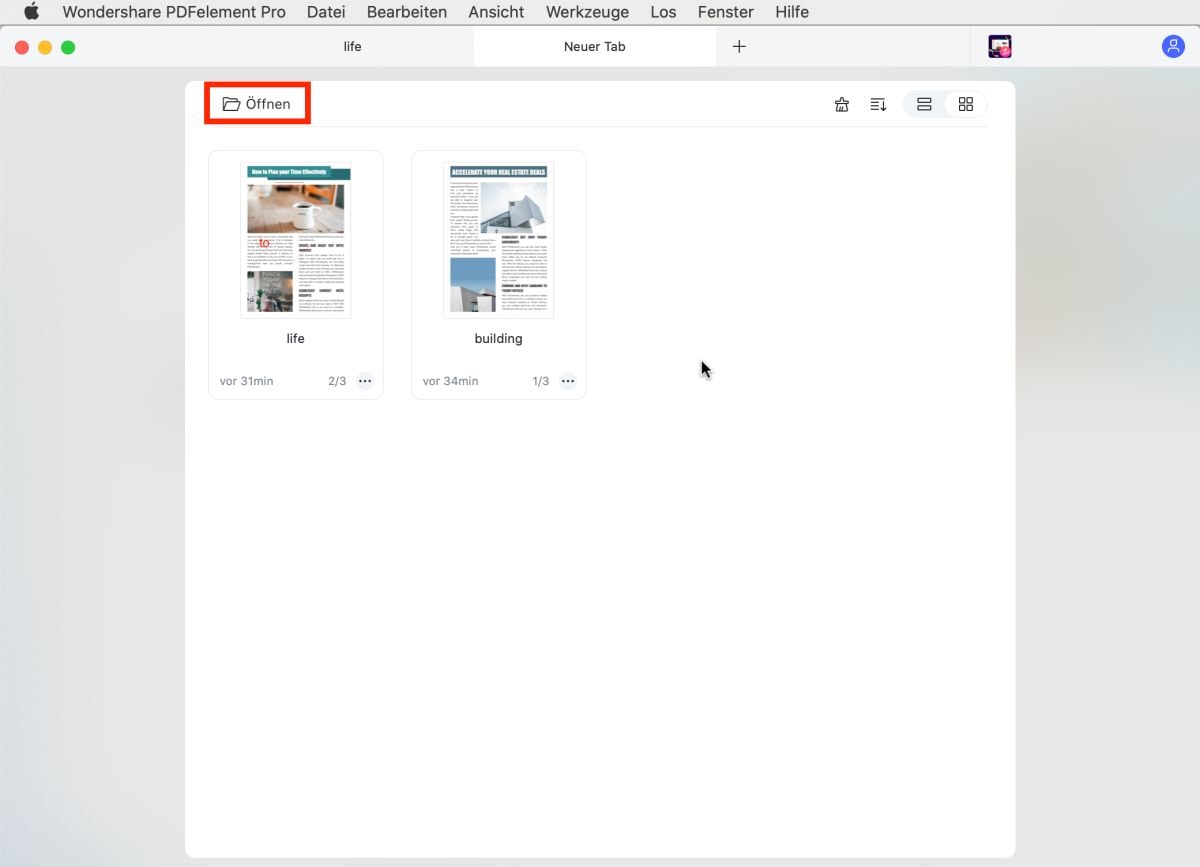
Schritt 2. Bearbeiten Sie Ihre Datei (Optional)
Als nächstes können Sie einige Änderungen an der PDF-Datei machen, wenn es nötig ist. Um Texte zu ändern oder zu löschen, klicken Sie auf "Bearbeiten" in der Symbolleiste. Wechseln Sie nun in das Textfeld und doppelklicken Sie darauf. Es wird hervorgehoben und es wird nun bearbeitet werden. Sie können die Textart, die Schriftartgröße und die Farbe ändern.
Wenn die Datei Bilder enthält, können Sie sie ändern. Klicken Sie erneut auf die Schaltfläche "Bearbeiten" und doppelklicken Sie auf ein beliebiges Bild in der PDF-Datei, das Sie ersetzen, extrahieren oder löschen können.
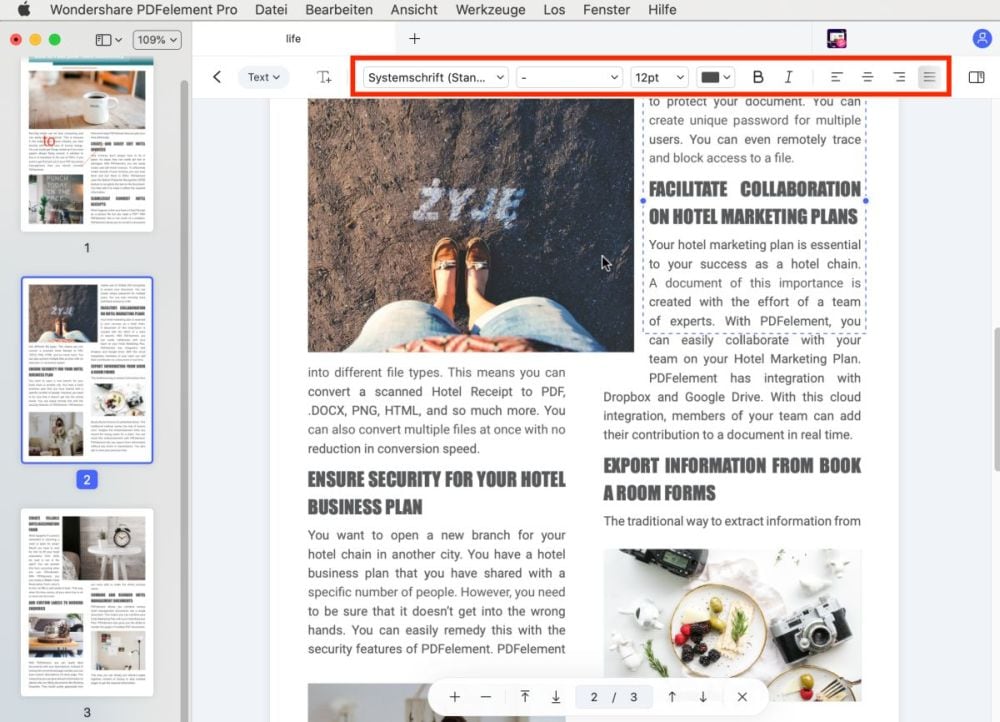
Schritt 3. PDF zu RTF konvertieren
Wenn Sie die PDF-Datei bearbeitet haben und Sie zufrieden sind, können Sie sie jetzt zu RTF konvertieren. Oben rechts sehen Sie eine Schaltfläche "Konvertieren". Klicken Sie darauf, um das Konvertierungsfenster zu aktivieren. Klicken Sie auf die "W" -Taste und dann Pfeil nach unten, um andere bearbeitbare Formate zu erhalten. Wählen Sie "Rich Text Format (. RTF)". Standardmäßig werden alle Seiten konvertiert, die Sie jedoch ändern können, wenn Sie nicht alle Seiten konvertieren möchten. Danach klicken Sie auf "Konvertieren" -Taste, die es Ihnen ermöglichen, Ihre Datei umzubenennen und wählen Sie einen Ordner, um sie zu speichern. Klicken Sie abschließend auf "Speichern".
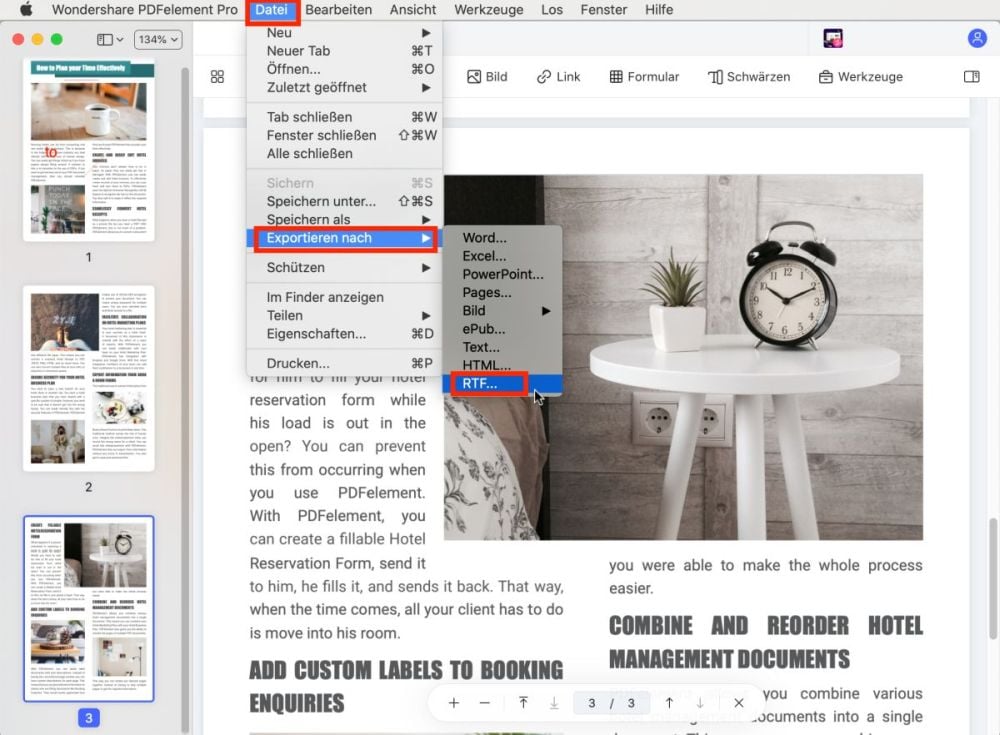


Noah Hofer
staff Editor
Comment(s)