PDFelement - Leistungsstarker und einfacher PDF-Editor
Starten Sie mit der einfachsten Art, PDFs zu verwalten - mit PDFelement!
Beim Hervorheben einer PDF-Datei werden Farben, Formen und Zeichnungen in einer PDF-Datei verwendet, um die Aufmerksamkeit auf etwas zu lenken oder etwas zu illustrieren. Die Hervorhebung ist ein nützliches Tool beim Lesen eines Dokuments. Dies ist eine der besten Lesestrategien, denn Sie erkennen wichtige Konzepte und markieren sie, um sie erneut zu studieren.
Wenn Sie ein Mac-Benutzer sind, haben Sie wahrscheinlich schon einmal PDF-Dokumente gelesen und sich gefragt, wie Sie PDFs auf dem Mac markieren können. Nun, es gibt mehrere Möglichkeiten, PDFs auf dem Mac zu markieren. Allerdings sollten Sie darauf achten, dass Sie keine unbefriedigenden Erfahrungen machen und keine unterdurchschnittlichen Ergebnisse erzielen. Zum Glück finden Sie in diesem Artikel eine einfache, aber effektive Anleitung, wie Sie PDF-Dateien auf dem Mac dauerhaft und vorübergehend markieren können.
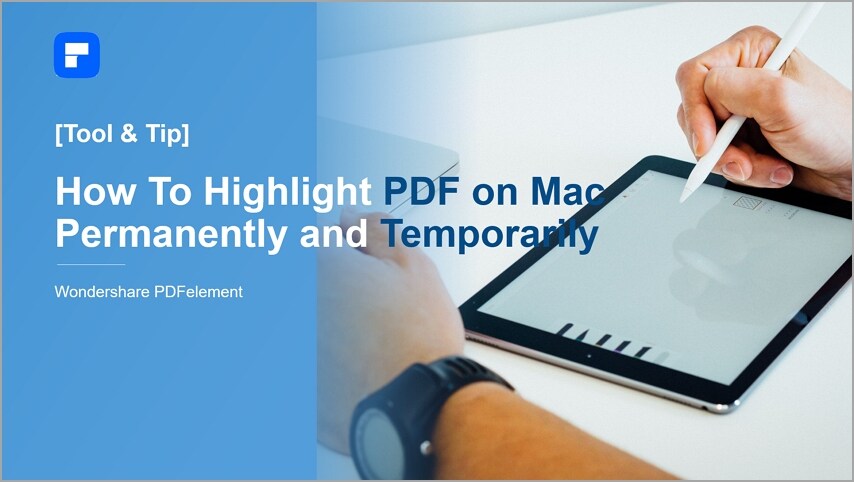
In diesem Artikel
Eine PDF-Datei auf dem Mac dauerhaft markieren
Die Markierungen in einer PDF-Datei können mit dem jeweiligen Textmarker gespeichert oder verworfen werden. Wenn die Hervorhebungen in Ihrer PDF-Datei gespeichert werden, sagen wir, dass die PDF-Datei dauerhaft hervorgehoben ist. Außerdem sollten die Hervorhebungen beim Druck sichtbar sein. Andernfalls werden die Markierungen nicht als dauerhaft hervorgehoben betrachtet.
Wenn Sie möchten, dass Ihre Markierungen in Ihrer PDF-Datei verbleiben oder beim Drucken sichtbar werden, sollten Sie sie dauerhaft markieren. Dies ist besonders wichtig, wenn Sie Inhalte auf Papier oder in anderen Formaten lesen, weitergeben oder hervorheben möchten. Sie benötigen jedoch ein geeignetes Tool, um Ihr PDF auf dem Mac dauerhaft zu markieren.
Glücklicherweise erfüllt Wondershare PDFelement - PDF Editor alle Kriterien und ist damit die beste Option. Dieses Programm bietet Ihnen eine zuverlässige, flexible und bequeme Plattform, um ein PDF auf dem Mac dauerhaft zu markieren.
Was ist Wondershare PDFelement?
Wondershare PDFelement für Mac ist ein leistungsstarker All-in-One-PDF-Editor, mit dem Sie alle Arten von komplexen PDF-Aufgaben erledigen können. Es kann als PDF-Highlighter eingesetzt werden, mit dem Sie PDF-Dateien einfach markieren können. Dieses erstaunliche Programm verfügt über eine Vielzahl hervorragender Funktionen, die Ihnen ein wunderbares PDF-Erlebnis bieten.
 G2-Wertung: 4.5/5 |
G2-Wertung: 4.5/5 |  100 % Sicher |
100 % Sicher |Mit PDFelement können Sie PDF-Dateien auf dem Mac mit großer Flexibilität markieren. Sie können Texte oder bestimmte Bereiche in Ihrer PDF-Datei mit Hilfe von Farben und Formen hervorheben. Sie können die Eigenschaften der Markierungen, wie z.B. die Farbe, an Ihre Bedürfnisse anpassen. Sie können auch andere Markierungsfunktionen wie Haftnotizen, Stempel, Signaturen und Korrekturen nutzen, um Ihre Markierungen farbenfroh und faszinierend zu gestalten.
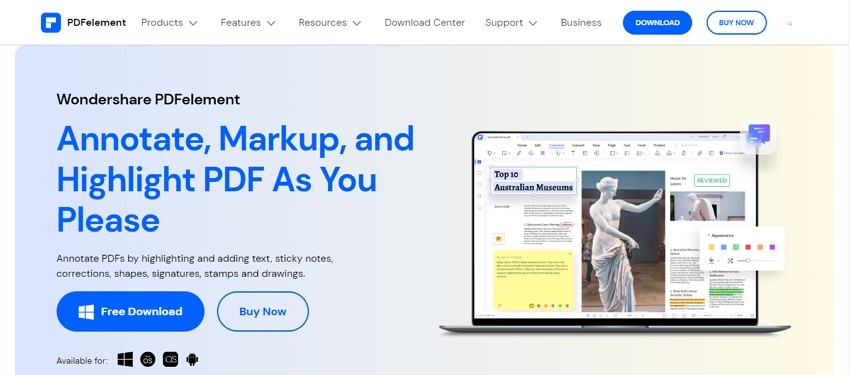
Das Gute an PDFelement ist, dass es schnell, einfach zu bedienen, mit fast allen Geräten kompatibel und erschwinglich ist. Es verarbeitet alle Arten und Größen von PDF-Dateien und Sie müssen sich keine Gedanken über die Komplexität Ihrer PDF-Datei machen. Laden Sie die kostenlose Testversion herunter oder steigen Sie auf die unvergleichliche Premium-Version um, um ein noch besseres Erlebnis zu haben.
PDF auf dem Mac mit Wondershare PDFelement hervorheben
PDFelement bietet eine einzigartige und unkomplizierte Oberfläche, um PDFs zu markieren. Die folgenden Schritte zeigen Ihnen, wie Sie PDF-Dateien auf dem Mac mit Wondershare PDFelement nahtlos markieren können.
Schritt 1 Öffnen Sie zunächst PDFelement auf Ihrem Mac und laden Sie die PDF-Datei hoch, die Sie markieren möchten.
 G2-Wertung: 4.5/5 |
G2-Wertung: 4.5/5 |  100 % Sicher |
100 % Sicher |Schritt 2 Wenn die PDF-Datei geladen ist, gehen Sie zum Bereich der Symbolleiste und klicken Sie auf die Registerkarte "Markierung". Im sekundären Menü sollten Sie die Markup Tools sehen. Wählen Sie in diesem Menü das "Hervorheben" Symbol und klicken Sie auf den Zielbereich in der PDF-Datei.
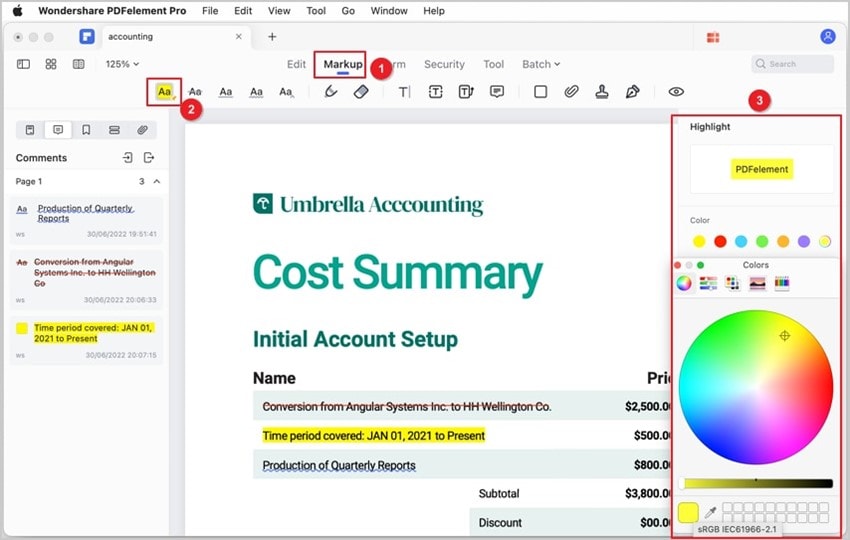
Schritt 3 Ziehen Sie den Cursor, um den Bereich oder Text auszuwählen, den Sie hervorheben möchten. Der Text/Bereich wird automatisch hervorgehoben. Über das Bedienfeld der "Eigenschaften" am rechten Rand des Fensters können Sie die Eigenschaften Ihrer Markierung bearbeiten. Wenn Sie zufrieden sind, stellen Sie sicher, dass Sie die Änderungen speichern.
Schritt 4 Wenn Sie mit den Änderungen nicht zufrieden sind, klicken Sie mit der linken Maustaste auf die Markierung und drücken Sie die "Entf"-Taste auf Ihrer Tastatur, um die Markierung aus dem PDF zu entfernen.
Tipps und Hinweise
· Wenn Sie eine gescannte PDF-Datei bearbeiten, stellen Sie sicher, dass Sie sie mit der OCR-Funktion erkennen.
· Sobald Sie Ihre PDFs markiert haben, können Sie sie direkt aus dem Programm heraus weitergeben.
· Sie können die markierte PDF-Datei in das gewünschte Ausgabeformat exportieren.
Eine PDF-Datei auf dem Mac vorübergehend markieren
Auf dem Mac können Sie Ihre PDF-Dateien ganz einfach vorübergehend markieren. Es ist erwähnenswert, dass eine PDF-Datei vorübergehend oder dauerhaft hervorgehoben werden kann und der Unterschied ist gering.
Eine temporäre Markierung wird nicht in der PDF-Datei gespeichert. Diese Hervorhebung ist nicht sichtbar, wenn Sie das Dokument drucken. Temporäre Hervorhebungen sind ideal, wenn Sie ein Dokument durchsehen und einige Abschnitte/Teile/Bereiche eines Dokuments hervorheben möchten. Wenn mehrere Benutzer dieselbe Datei verwenden, wird die Markierung jedes Benutzers in einer eigenen Farbe angezeigt.
Wenn Sie ein Mac-Benutzer sind und ein PDF vorübergehend markieren möchten, werden Sie wahrscheinlich an Preview denken. Preview kann Sie jedoch enttäuschen und kann nicht der einzige Ausweg sein. Zum Glück müssen Sie nicht lange suchen, denn Pages ist eine großartige Option, um PDFs auf dem Mac vorübergehend zu markieren. Es bietet eine schöne und bequeme Plattform zum vorübergehenden Hervorheben Ihrer PDFs auf dem Mac und ist einen Versuch wert.
Was ist Pages?
Pages ist ein leistungsstarkes Tool für die Textverarbeitung, das auf vielen Apple-Geräten zum Einsatz kommt. Mit diesem Programm können Sie atemberaubende Dokumentenlayouts aus einer Sammlung großartiger Vorlagen erstellen, einschließlich Briefen, Berichten, Newslettern und Büchern. Sie können Diagramme erstellen, Grafiken und Textschriften anpassen, mathematische Gleichungen und Medien einfügen, Dokumentänderungen verfolgen und die Objekte in Ihrem Dokument präzise bearbeiten.
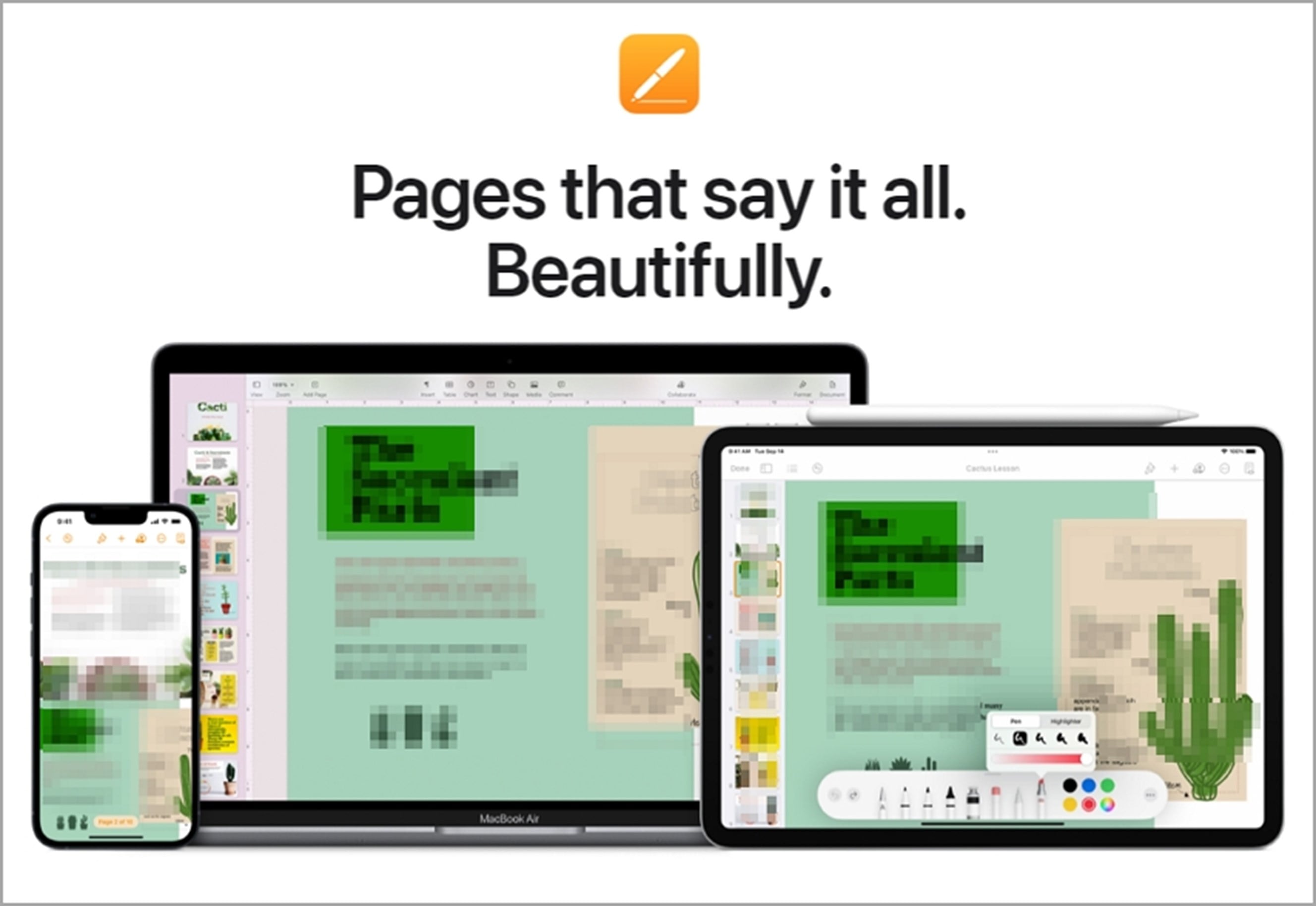
Außerdem bietet Pages eine einheitliche Plattform für die Zusammenarbeit mit Teammitgliedern und Sie können nahtlos zwischen iPad, iPhone und Mac wechseln. Mitglieder können bearbeiten, markieren, teilen und Feedback erhalten. Dieses Programm speichert Ihre Änderungen an den Markierungen automatisch, damit Sie reibungslos weiterarbeiten können.
Wie markiert man eine PDF-Datei auf dem Mac vorübergehend mit Pages?
Pages bietet eine einfache Plattform, um PDF-Dateien auf dem Mac vorübergehend zu markieren. Sie fügen einfach Farbe hinter den Zieltexten hinzu, um einen Hervorhebungseffekt zu erzeugen. Die folgenden Schritte zeigen, wie Sie PDF-Dateien auf dem Mac vorübergehend markieren können.
Schritt 1 Konvertieren Sie Ihr PDF in ein geeignetes Format wie Word oder Bild und öffnen Sie es dann mit Pages.
Schritt 2 Sobald die PDF-Datei geladen ist, markieren Sie den Text, den Sie hervorheben möchten und gehen Sie zum Abschnitt der "Überprüfung" auf der rechten Seite. Klicken Sie auf die "Textfarbe" Schaltfläche und wählen Sie die Zieltextfarbe. Ihr PDF-Inhalt wird vorübergehend hervorgehoben.
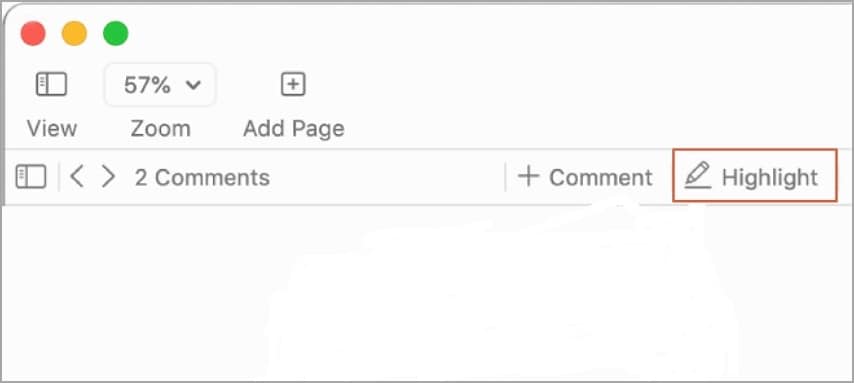
Tipps
· Pages unterstützt das PDF-Format nicht. Daher müssen Sie sie mit einem geeigneten Converter wie PDFelement in geeignete Formate wie Word oder Bild umwandeln.
·Denken Sie beim Umgang mit gescannten oder bildbasierten PDF-Dateien daran, während der Konvertierung die OCR-Funktion zu verwenden, damit die PDF-Texte erkannt werden.
Leute fragen auch
Das Hervorheben von PDFs sieht zwar wie eine elementare Aufgabe aus, aber viele Leute tappen noch im Dunkeln, was einige Dinge angeht. Wenn Sie das Internet besuchen, werden Sie wahrscheinlich Threads finden, die PDFs auf dem Mac hervorheben. Um Ihnen die Arbeit zu erleichtern, haben wir die häufigsten Fragen zu PDF-Highlights auf dem Mac zusammengestellt.
F1. Warum kann ich in meiner PDF-Datei nicht markieren?
Ihre PDF-Datei lässt sich wahrscheinlich nicht markieren, weil es sich um eine gescannte oder bildbasierte PDF-Datei handelt. Textfelder in solchen PDF-Dateien werden nicht erkannt und müssen erst die OCR-Funktion durchlaufen. Die Markierungsfunktion kann nur echte Texte markieren. Wenn die PDF-Datei der OCR-Funktion unterzogen wird, werden die Texte erkennbar und können hervorgehoben werden.
Für die OCR von PDF-Dateien benötigen Sie ein geeignetes OCR-Tool. Zum Glück ist Wondershare PDFelement ein wunderbares OCR Tool, auf das Sie sich verlassen können. Der Vorgang ist einfach und kann von jedem durchgeführt werden. Laden Sie einfach die gescannte Datei hoch und das Programm empfiehlt Ihnen, eine OCR durchzuführen. Klicken Sie auf das entsprechende Symbol und folgen Sie den Anweisungen auf dem Bildschirm, um Ihre PDF-Datei zu erkennen.
 G2-Wertung: 4.5/5 |
G2-Wertung: 4.5/5 |  100 % Sicher |
100 % Sicher |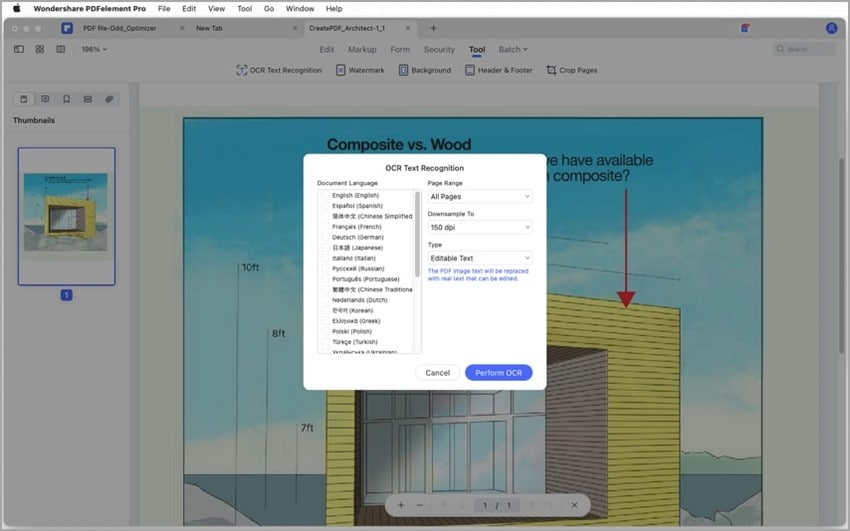
Sobald die PDF-Datei durch den OCR-Prozess erkannt wurde, können Sie sie markieren.
F2. Warum lässt mein Mac mich nicht markieren?
Auf dem Mac können Sie PDFs aus vielen Gründen nicht markieren. Die häufigste Ursache ist jedoch, dass das Textauswahl-Tool nicht ausgewählt ist. Je nach Anwendung können Sie überprüfen, ob das Auswahl-Tool aktiv ist. Wenn die PDF-Datei verschlüsselt ist, werden Sie aufgefordert, das Passwort einzugeben, um den Text auszuwählen oder zu kopieren.
Auch hier könnte das Problem durch einen unangemessenen Farbabfall verursacht werden. Versuchen Sie, Ihre Text-/Seitenfarbübergänge auf hell-auf-dunkel zu ändern. Sie finden diese Option wahrscheinlich in der "Einstellungen" Rubrik des Textmarkers.
F3. Wie hebt man PDF-Dateien effektiv hervor?
Hervorhebungen sind ein großartiges und bei vielen Menschen sehr beliebtes Tool zum Lesen und Lernen. Das macht es einfacher, sich auf wichtige Konzepte zu konzentrieren, um sie später zu studieren und ein tieferes Verständnis für das Konzept zu erlangen.
Sie können jedoch nicht das Beste aus dem Hervorheben herausholen, wenn Sie nicht effektiv hervorheben. Bevor Sie Ihr Dokument markieren, vergewissern Sie sich, dass Sie den richtigen Inhalt ausgewählt haben. Dazu brauchen Sie effektive Strategien. Einige der besten Tipps zum Hervorheben sind:
- Markieren Sie Sätze/Texte, die das Hauptkonzept ausdrücken.
- Wenn Sie einen guten Textmarker verwenden, überlegen Sie sich verschiedene Farben für verschiedene Konzepte und bleiben Sie konsequent.
- Markieren Sie Schlüsselwörter und nicht ganze Sätze.
- Wenn möglich, fügen Sie Notizen hinzu, um das Verständnis des Konzepts zu erleichtern.
- Wenn Sie das Dokument online lesen, sollten Sie eine Konvertierung in Betracht ziehen



