PDFelement - Leistungsstarker und einfacher PDF-Editor
Starten Sie mit der einfachsten Art, PDFs zu verwalten - mit PDFelement!
Der digitale und Online-Austausch von Dateien ist in der heutigen Welt die Norm. Menschen arbeiten zusammen und teilen Dokumente in Echtzeit zur Unterzeichnung und Authentifizierung. Anstatt das Dokument auszudrucken und mit einem Stift zu unterschreiben, werden elektronische Signaturen oder Bildsignaturen verwendet. Sie laden Ihre elektronische Signatur auf die Datei hoch und können die Datei schnell weitergeben. Das spart Geld, Zeit und Energie bei der Arbeit mit Papierdokumenten. Dies erklärt, warum elektronische Bildsignaturen so häufig verwendet werden und es gibt keine Anzeichen für eine Verlangsamung.
Dies ist zwar richtig, aber Sie können mit Preview auf dem Mac nicht direkt ein Signaturbild zu einer PDF-Datei hinzufügen. Sofern Sie nicht ein Trackpad oder eine Kamera verwenden können, können Sie mit Preview eine Signatur zu einer PDF-Datei hinzufügen. Das Verfahren ist jedoch kompliziert und Sie benötigen ein Trackpad oder eine Kamera. Darüber hinaus ist Preview eine grundlegende kostenlose Anwendung auf dem Mac, um PDF-Dateien zu betrachten. Das Tool hat nur begrenzte Funktionen und gibt Ihnen nicht die Freiheit, Ihre Signatur professioneller und echter zu gestalten. Glücklicherweise ist Wondershare PDFelement für Mac eine leistungsstarke PDF-Software, die dieses Problem leicht löst. In diesem Artikel finden Sie eine ausführliche Anleitung zum Hinzufügen von Signaturbildern zu PDF-Dokumenten auf dem Mac mit diesem besten Tool.
In diesem Artikel
 G2-Wertung: 4.5/5 |
G2-Wertung: 4.5/5 |  100 % Sicher |
100 % Sicher |Teil 1: Wie man auf dem Mac ein Signaturbild zu einer PDF-Datei hinzufügt
Das Hinzufügen eines Signaturbildes zu einer PDF-Datei auf dem Mac ist kein komplizierter Vorgang. Wondershare PDFelement bietet eine zuverlässige und reibungslose Plattform, um das gewünschte Signaturbild in PDF-Dateien einzufügen. Es gibt zwei Tarife, nämlich den Basic- und den Premium-Tarif. Im Basistarif wird das Signaturbild so übernommen, wie es ist und Sie haben keinen Zugriff auf erweiterte Bearbeitungsfunktionen.
Der Premium-Tarif bietet jedoch fortgeschrittene Effekte, die Ihre Unterschrift handschriftlich aussehen lassen. Es ermöglicht Ihnen, den Hintergrund eines Bildes zu entfernen, um es professioneller zu gestalten. Auch hier können Sie das Bild wie bei einer typischen Stiftsignatur schwarz-weiß machen. In Kombination mit der Möglichkeit, die Kanten zu schärfen, macht der Premium Tarif Ihre Unterschrift präziser und professioneller als ein typischer Stift. Die folgenden Schritte zeigen, wie Sie auf dem Mac eine Bildsignatur zu einer PDF-Datei hinzufügen.
 G2-Wertung: 4.5/5 |
G2-Wertung: 4.5/5 |  100 % Sicher |
100 % Sicher |Schritt 1 Öffnen Sie zunächst die PDF-Datei, die Sie mit PDFelement für Mac signieren möchten, auf Ihrem PC. Wenn die PDF-Datei geöffnet ist, klicken Sie auf die Registerkarte "Markierung" und dann auf das "Signatur" Symbol darunter.
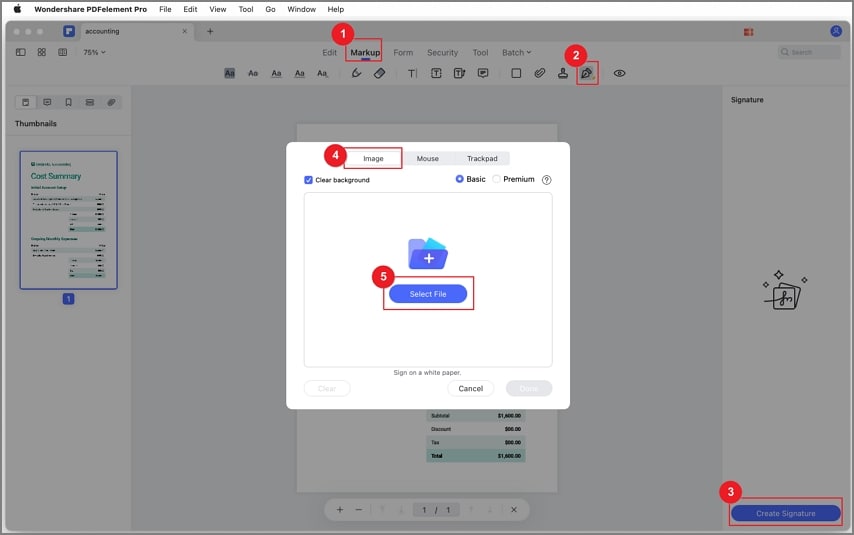
Schritt 2 Klicken Sie auf das Symbol "Signatur erstellen" in der rechten Leiste. Jetzt zeigt PDFelement das Popup-Fenster für die Signatur an. Wählen Sie aus den drei angebotenen Optionen die "Bild" Option. Sie können zwischen den Optionen "Basic" und "Premium" wählen, indem Sie die entsprechenden Optionen oben rechts in diesem Popup-Fenster auswählen. Klicken Sie anschließend auf die Schaltfläche "Datei auswählen". Wählen Sie die gewünschte Bildsignatur aus dem Dateiverzeichnisfenster und klicken Sie auf "Öffnen", um sie hochzuladen.
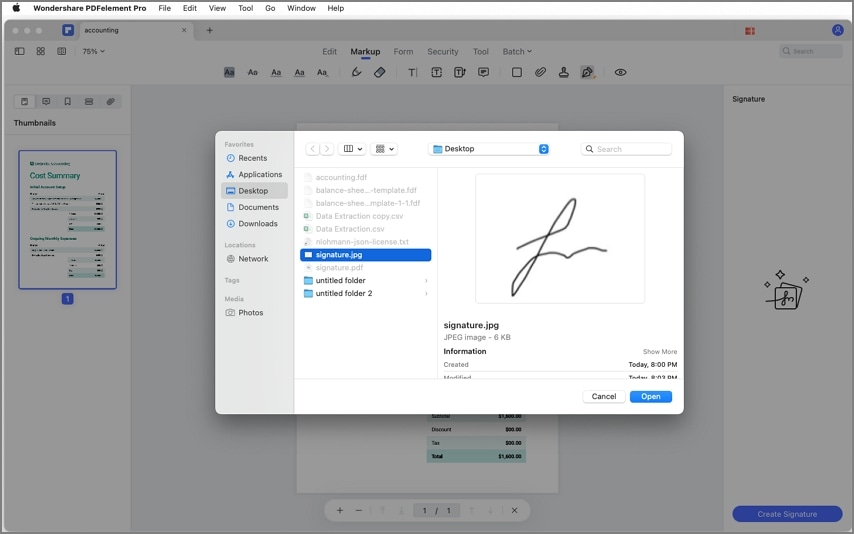
Schritt 3 Wenn Sie den Premium-Tarif nutzen, verwenden Sie die Premium-Effekte, um den Hintergrund zu entfernen, die Kanten zu schärfen oder die Signatur schwarz-weiß zu machen, je nachdem, was Sie benötigen. Wenn Sie zufrieden sind, ziehen Sie die Signatur an die gewünschte Stelle in der PDF-Datei und speichern die Datei.
 G2-Wertung: 4.5/5 |
G2-Wertung: 4.5/5 |  100 % Sicher |
100 % Sicher |Tipps: Wenn Sie Ihre Signatur noch echter und professioneller gestalten möchten, verwenden Sie den Premium-Tarif. Dies ist wichtig für den Umgang mit wichtigen oder offiziellen Dokumenten.
Teil 2: Wie man eine Unterschrift mit der Maus zu einer PDF-Datei auf dem Mac hinzufügt
Wondershare PDFelement für Mac ist nicht darauf beschränkt, wie Sie Signaturen auf Ihr PDF anwenden. Mit diesem Programm können Benutzer nahtlos eine Signatur mit der Maus in ihre PDF-Dateien einfügen. Das Verfahren ist einfach und wird in den folgenden Schritten erläutert.
 G2-Wertung: 4.5/5 |
G2-Wertung: 4.5/5 |  100 % Sicher |
100 % Sicher |Schritt 1 Starten Sie PDFelement von Mac auf Ihrem PC und laden Sie die PDF-Datei hoch, die Sie signieren möchten. Sobald die PDF-Datei geladen ist, klicken Sie auf die Registerkarte "Markierung" und anschließend auf das "Signatur" Symbol (das vorletzte Symbol ganz rechts).
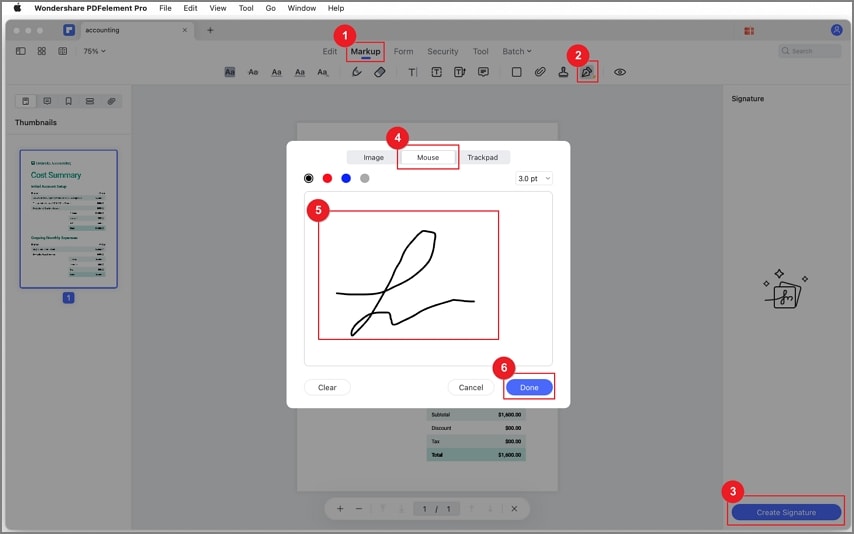
Schritt 2 Klicken Sie auf die Schaltfläche "Signatur erstellen" im rechten Bereich. Auf dem Bildschirm sollte ein Popup-Fenster erscheinen. Ignorieren Sie die anderen Optionen und klicken Sie auf die "Maus" Option. Der Signaturbereich wird sofort aktiv und Sie können Ihre Signatur mit der Maus zeichnen. Zeichnen Sie die Signatur in den gewünschten Farben. Sie können die Farbe ändern, indem Sie die gewünschte Farbe am oberen Rand des Zeichenfelds auswählen.
Schritt 3 Wenn Sie zufrieden sind, klicken Sie auf "Fertig", um das Popup-Fenster zu schließen. Platzieren Sie die Signatur an der gewünschten Stelle in der PDF-Datei. Denken Sie daran, die Dateiänderungen zu speichern, damit sie nicht verworfen werden. Sie haben Ihrer PDF-Datei auf dem Mac nun eine Signatur mit der Maus hinzugefügt.
Teil 3: Wie man mit dem Trackpad auf dem Mac eine Signatur in eine PDF-Datei einfügt
Mit PDFelement für Mac können Sie auf dem Mac mit dem Trackpad eine Signatur in PDF-Dateien einfügen. Es ist kein komplizierter Vorgang und entspricht dem Hinzufügen einer Unterschrift mit der Maus. Die folgenden Schritte veranschaulichen, wie Sie mit einem Trackpad auf dem Mac eine Signatur zu einer PDF-Datei hinzufügen.
 G2-Wertung: 4.5/5 |
G2-Wertung: 4.5/5 |  100 % Sicher |
100 % Sicher |Schritt 1 Öffnen Sie die Ziel-PDF-Datei mit PDFelement für Mac auf Ihrem Mac PC. Wenn die Datei erfolgreich geladen wurde, gehen Sie zur Menüleiste und klicken Sie auf die Registerkarte "Markierung".
Schritt 2 Sie sollten unten mehrere Markierungssymbole sehen. Ignorieren Sie die vielen Symbole und klicken Sie auf das "Signatur" Symbol ganz rechts. Sie können mit dem Mauszeiger darüber fahren und überprüfen, ob es sich tatsächlich um das richtige Symbol handelt.
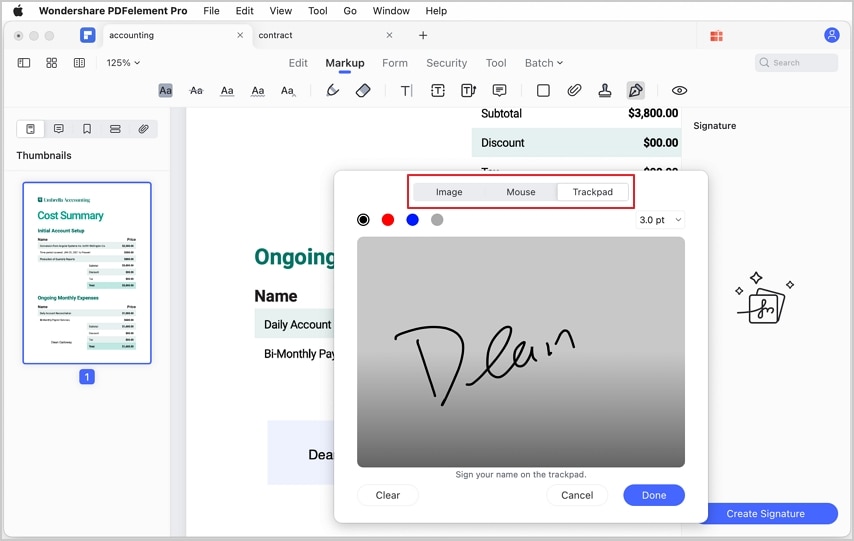
Schritt 3: Klicken Sie auf die Schaltfläche "Signatur erstellen" unten rechts im Fenster. Wählen Sie im folgenden Popup-Fenster "Trackpad" und klicken Sie auf den angezeigten Bereich, um den Signaturbereich zu aktivieren. Unterschreiben Sie innerhalb dieses Bereichs mit dem Trackpad und klicken Sie dann auf "Fertig", wenn Sie zufrieden sind.
Schritt 4 Ziehen Sie die Signatur auf den gewünschten Bereich in Ihrer PDF-Datei. Sie können je nach Bedarf vergrößern oder verkleinern. Jetzt haben Sie mit dem Trackpad auf dem Mac eine Signatur zu einer PDF-Datei hinzugefügt. Denken Sie daran, die Datei zu speichern, damit die Änderungen nicht verworfen werden.
Teil 4: Leute fragen auch
Während es mehrere einfache Möglichkeiten gibt, PDF-Dateien auf dem Mac mit einer Signatur zu versehen, sind andere Fragen für viele Benutzer unklar. Um Ihnen die Arbeit zu erleichtern, haben wir diese häufigen Fragen identifiziert und entsprechend beantwortet.
1. Wie kann man eine PDF-Datei auf dem Mac digital signieren?
Mit PDFelement für Mac können Sie eine PDF-Datei auf dem Mac ganz einfach digital signieren. Eine digitale Signatur ist ein privater kryptografischer Schlüssel, der die Identität eines Benutzers und ein Dokument authentifiziert. Sie enthält Informationen über den Unterzeichner, die sich nicht auf den Namen, die E-Mail-Adresse, die Uhrzeit und den Firmennamen beschränken. Sie können selbst eine digitale Signatur hinzufügen oder die Datei an Ihre Teammitglieder weitergeben, damit diese sie digital signieren und weitergeben können. Die folgenden Schritte zeigen, wie Sie eine PDF-Datei auf dem Mac digital signieren.
 G2-Wertung: 4.5/5 |
G2-Wertung: 4.5/5 |  100 % Sicher |
100 % Sicher |Schritt 1 Starten Sie PDFelement für Mac auf Ihrem PC und laden Sie die PDF-Datei hoch, die Sie digital signieren möchten. Wenn die PDF-Datei geöffnet wird, gehen Sie zum Abschnitt "Formular" und klicken Sie auf das Symbol "Digitale Signaturen".
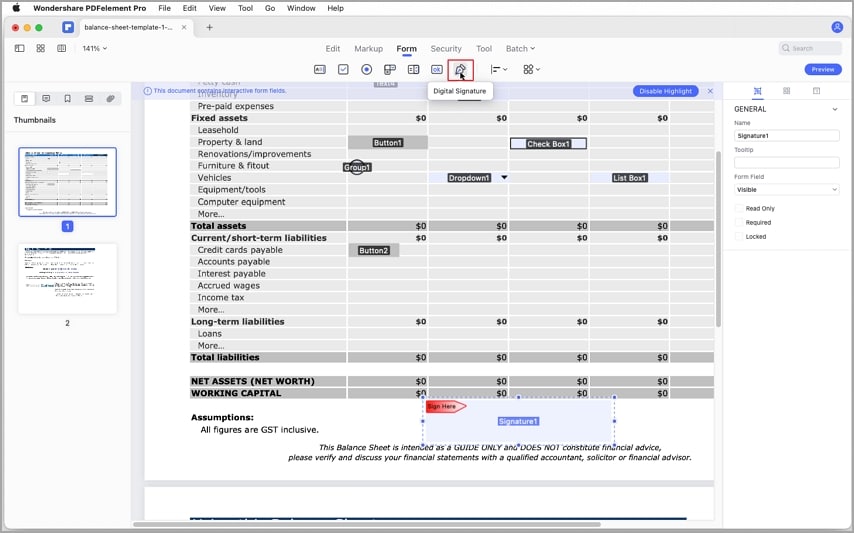
Schritt 2 Sie können nun wählen, ob Sie die Datei zum Sammeln digitaler Signaturen freigeben oder eine digitale Signatur hinzufügen möchten. Um eine digitale Signatur hinzuzufügen, klicken Sie auf die "Vorschau" Schaltfläche oben rechts auf dem Bildschirm und dann auf das Symbol "Hier unterschreiben".
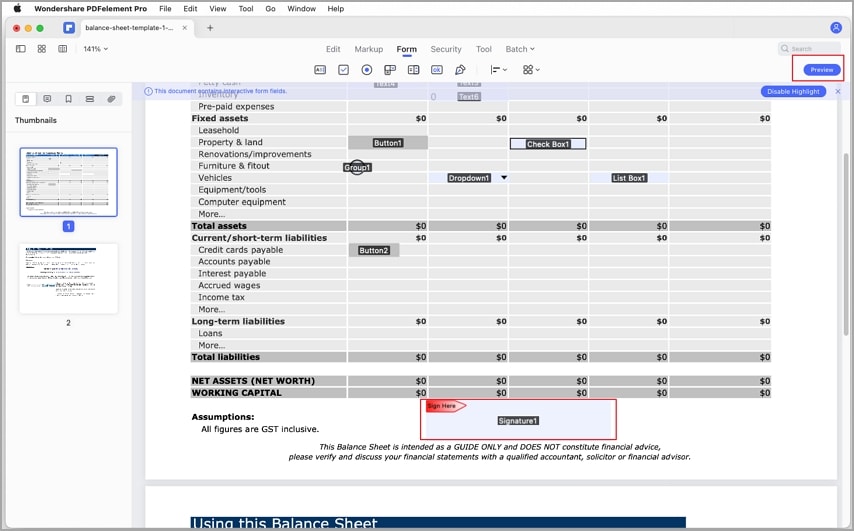
Schritt 3 Wählen Sie auf dem folgenden Popup-Fenster Ihre digitale ID aus. Wenn Sie noch keine haben, müssen Sie eine erstellen. Klicken Sie auf das "Erstellen" Symbol und geben Sie die Identitätsdaten in das Fenster "Digitale ID erstellen" ein. Sobald Sie die Identitätsinformationen eingegeben haben, klicken Sie auf "OK", um die Informationen zu speichern und zum Fenster "Dokument signieren" zurückzukehren.
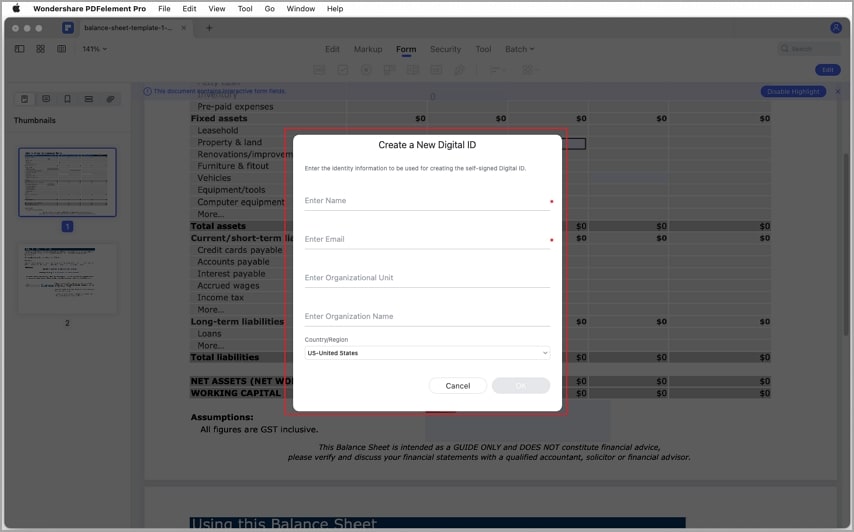
Schritt 4 Nachdem Sie nun eine digitale ID erstellt haben, ist es an der Zeit, diese auf Ihr Dokument anzuwenden. Zuvor können Sie eine Vorschau Ihres digitalen Ausweises anzeigen oder sein Aussehen an Ihre Bedürfnisse anpassen. Wenn Sie zufrieden sind, klicken Sie auf die "Signieren" Schaltfläche, um die digitale Signatur auf Ihre PDF-Datei anzuwenden. Denken Sie auch daran, Ihre Datei zu speichern, damit sie nicht verworfen wird, wenn Sie das Programm verlassen.
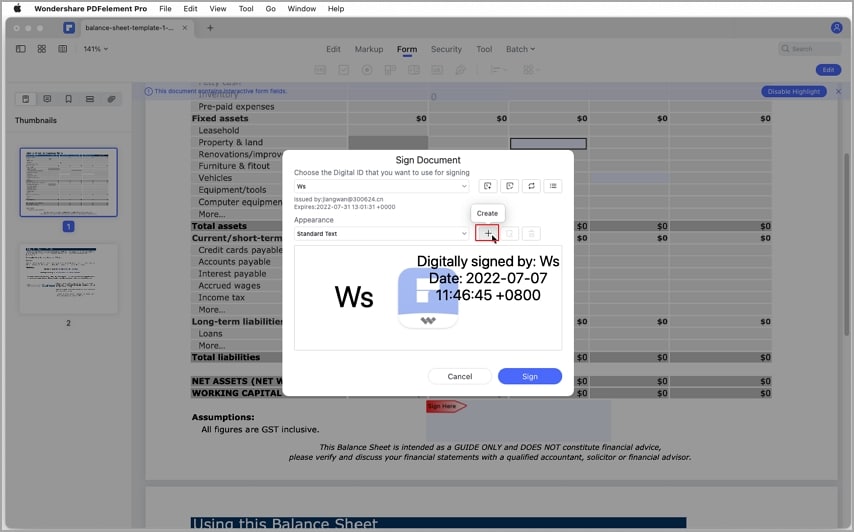
Und so signieren Sie eine PDF-Datei auf dem Mac digital!
2. Was ist der Unterschied zwischen einer digitalen Signatur und einer elektronischen Signatur?
Digitale und elektronische Signaturen sind Arten von Signaturen, die für viele Menschen recht verwirrend sind. In der Tat verwenden viele Menschen die beiden Begriffe synonym und denken, es sei dasselbe. Die beiden Arten von Signaturen sind jedoch nicht identisch und unterscheiden sich in mehreren Aspekten. Wenn Sie die Unterschiede zwischen diesen beiden Signaturen kennen, wissen Sie, wo und wann Sie sie einsetzen sollten. Einige der wichtigsten Unterschiede zwischen digitalen und elektronischen Signaturen sind:
- Eine digitale Signatur kombiniert kryptographische Schlüssel zur Dokumenten- und Benutzeridentifikation, während eine elektronische Signatur ein Bild oder eine Zeichnung ist, die elektronisch/digital an ein Dokument angehängt wird.
- Eine digitale Signatur wird in erster Linie zum Schutz eines Dokuments verwendet, während eine elektronische Signatur hauptsächlich zur Überprüfung von Dokumenten eingesetzt wird.
- Eine digitale Signatur kann überprüft werden, da sie Angaben zum Unterzeichner und zum autorisierenden Unternehmen/Partei enthält. Andererseits kann eine elektronische Signatur nicht verifiziert werden, da sie keine Informationen über die jeweiligen Parteien enthält. Es ist einfach ein Zeichen/Bild.
- Eine digitale Signatur wird von einer Zertifizierungsstelle geregelt, während eine elektronische Signatur nicht geregelt ist.
- Eine digitale Signatur ist sehr sicher, während eine elektronische Signatur anfällig für Kompromittierungen ist.
- Eine digitale Signatur hat mehr Sicherheitsmerkmale als eine elektronische Signatur.
- Für digitale Signaturen gelten Verschlüsselungsstandards, während für elektronische Signaturen keine Verschlüsselung oder Standards erforderlich sind.
- Digitale Signaturen werden in Anwendungen verwendet, die eine Überprüfung der Identität des Unterzeichners erfordern, insbesondere bei der Bearbeitung von sensiblen Daten, Papierkram und Verträgen. Andererseits sind elektronische Signaturen bei Verträgen und Vereinbarungen nützlich.



