Sie fragen sich, wie Sie auf dem Mac als PDF drucken können? Sie können auf dem Mac als PDF drucken, ohne die Dienste von Adobe?/sup> Acrobat?/sup> nutzen zu müssen, da Adobe Acrobat XI am 15. Oktober 2017 ausläuft. Es ist sehr einfach, auf dem Mac als PDF zu drucken, wie dieser Artikel deutlich zeigt. Wir bieten Ihnen auch eine der besten Alternativen zum Drucken in PDF-Dateien auf Mac (High Sierra Compatible) mit PDFelement für Mac .
 100% sicher | Werbefrei | Keine Malware
100% sicher | Werbefrei | Keine MalwareObwohl es einfach ist, auf dem Mac in PDF zu drucken, fehlt dieser Mac-Funktion die Vielseitigkeit, die ein Desktop-Programm haben kann, wenn es um die Erstellung von PDF-Dateien geht. Wenn Sie nach mehr Optionen bei der Erstellung von PDF-Dateien suchen, ist PDFelement für Mac die beste Wahl. Mit diesem Programm können Sie nicht nur einfach auf dem Mac als PDF drucken, sondern auch die von Ihnen erstellten PDF-Dateien verwalten. Sie können auch einfach mehrere Dateien in verschiedenen Formaten kombinieren, um eine PDF-Datei zu erstellen. Diese Funktion ist einzigartig im Programm und spart viel Zeit. Sie können markieren, auszeichnen, Kommentare hinzufügen und sogar Text durchstreichen.
Alle Funktionen, mit denen diese Print to PDF on Mac-Lösung ausgestattet ist, wurden entwickelt, um Ihnen das Erstellen, Bearbeiten, Speichern und sogar Drucken von PDF-Dateien zu erleichtern. Es ist ein Programm wie kein anderes, wenn es um PDF-Management geht und ein Muss für Menschen, die täglich mit PDF-Dateien arbeiten müssen. Es macht die PDF-Erstellung sehr einfach. Sie können eine PDF-Datei aus einer einzigen Datei erstellen, wie wir es auf dem Mac mit dem obigen Tutorial gemacht haben.
- Sie können das PDF-Dokument auf vielfältige Weise bearbeiten. Sie können Text hinzufügen und entfernen, Bilder hinzufügen und entfernen und sogar ganze Abschnitte des Dokuments entfernen. Mit den Annotationsfunktionen können Sie das PDF weiter anpassen.
- Das Drucken von PDFs ist damit noch einfacher. Sie haben sogar die Möglichkeit, doppelseitige PDFs und passwortgeschützte PDFs zu drucken.
- Trotz all dieser sehr nützlichen Funktionen fehlt diesem Programm die Komplexität der Funktionen, die Sie bei anderen ähnlichen Programmen finden werden. Es ist sehr einfach zu bedienen und effektiv in jeder Funktion, die Sie wählen.
- Sie können die PDF-Dateien einfach per E-Mail und in die wichtigsten Cloud-Speicheroptionen exportieren.
- PDFelement für Mac unterstützt Mac OS X 10.10, 10.11, 10.12 und macOS High Sierra.
 100% sicher | Werbefrei | Keine Malware
100% sicher | Werbefrei | Keine MalwareWie man als PDF auf dem Mac mit PDFelement druckt
Es gibt drei Möglichkeiten, um in PDFelement for Mac zu drucken, nachdem Sie das Programm auf Ihrem Mac heruntergeladen und installiert haben, wählen Sie eine der folgenden Methoden, um in PDF auf Mac zu drucken.
Methode 1: Drucken als PDF auf der Hauptschnittstelle
Starten Sie das Programm und klicken Sie dann auf das Feld "PDF erstellen". Sie sollten es im Home-Fenster sehen. Sie können die Datei aus dem lokalen Ordner auswählen.
Die geöffnete Datei ist nun auf der Schnittstelle verfügbar. Klicken Sie dann auf "Datei", wählen Sie "Speichern" und wählen Sie den Zielordner aus.
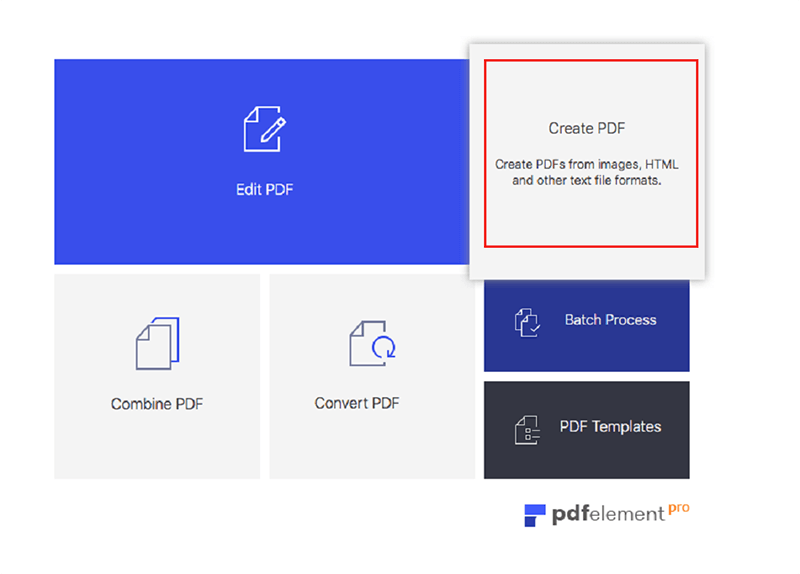
Methode 2: Öffnen Sie das Programm und legen Sie die Datei ab.
Gehen Sie einfach auf die Option "Datei" in der oberen Symbolleiste und wählen Sie "Erstellen". Sie werden dort mehrere Optionen sehen und hier ist die Bedeutung für jede Option:
- PDF aus Datei erstellen: Erstellen Sie ein PDF aus der Datei auf Ihrem Computer.
- PDF aus Window Capture erstellen: Sie können PDF aus dem Fenster erzeugen, das Sie auf dem Mac geöffnet haben.
- PDF aus Selection Capture erstellen: Sie können ein PDF erstellen, indem Sie einen Bereich Ihres Mac-Desktops auswählen.
- PDF aus Screen Capture erstellen: Sie können PDF-Dateien vom Mac-Computerbildschirm aus erstellen.
- PDF aus der Zwischenablage: Sie können ein PDF aus der Zwischenablage erstellen, das Sie eingefügt haben.
- Dateien zu PDF kombinieren: Sie können eine einzige PDF-Datei aus mehreren verschiedenen Dateien erstellen.
- Leeres Dokument: Erstellen Sie mit dieser Option eine leere PDF-Datei.
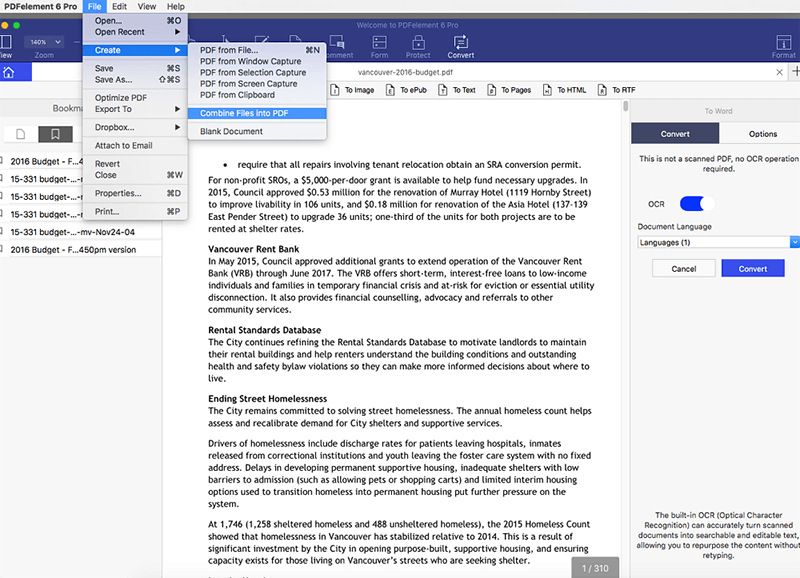
Methode 3: Ziehen Sie das zu druckende Dokument in das PDF-Format.
Eine der Möglichkeiten, mit dieser Mac Print to PDF-Lösung auf dem Mac zu drucken, besteht darin, die Datei einfach per Drag & Drop auf das PDF-Element-Symbol im Dock zu ziehen. Die Datei ist nun im Programm verfügbar und kann bearbeitet oder gespeichert werden.
Sie können das Programm auch alternativ auf Ihrem Computer öffnen und die Datei dann per Drag & Drop auf das Haupt-Interface ziehen. Das Programm steht dann zum Speichern zur Verfügung.
 100% sicher | Werbefrei | Keine Malware
100% sicher | Werbefrei | Keine MalwareTipps: Wie man als PDF auf dem Mac mit integriertem Drucker druckt
Wenn Sie auf dem Mac als PDF drucken, exportieren Sie die Datei im Wesentlichen als PDF. Dieser Vorgang mag kompliziert klingen, ist aber recht einfach. So können Sie mit dem integrierten Drucker auf dem Mac als PDF drucken.

Schritt 1: Öffnen Sie zunächst das Dokument, das Sie als PDF auf Ihrem Mac drucken möchten. Sobald das Dokument geöffnet ist, klicken Sie auf das Datei-Menü und wählen Sie "Drucken". Sie können auch einfach Befehltaste+ P auf der Tastatur drücken.
Schritt 2: In der unteren linken Ecke sehen Sie den PDF-Button. Klicken Sie auf das Dropdown-Menü, um die Option "Als PDF speichern" auszuwählen. Klicken Sie in der Dialogbox auf "Speichern" und wählen Sie einen Zielordner zum Speichern der Datei.
Ihre Datei wird nun als PDF gespeichert und das Originaldokument ist auch auf dem Mac verfügbar. Sie können sicherstellen, dass die Datei als PDF gespeichert wurde, indem Sie sie mit dem Finder oder einer anderen Anwendung suchen. Sie können die Datei später ansehen und sogar als PDF mit einem PDF-Editor bearbeiten.


Noah Hofer
staff Editor
Comment(s)