2025-04-09 16:05:47 • Abgelegt unter: Mac How-Tos • Bewährte Lösungen
Apple-Fans fragen sich oft, wie man auf dem Mac ein PDF mit mehreren Dateien erstellt. Was sich nach einem komplexen Prozess anhört, ist eigentlich ganz einfach, wenn man die richtige Software hat. In diesem Artikel wird gezeigt, wie Sie mit Wondershare PDFelement - PDF Editor, einem der am schnellsten wachsenden PDF-Editoren für große und kleine Unternehmen, mehrere Dateien zu einem PDF auf dem Mac zusammenfügen. Diese kostengünstige Alternative zu Adobe Acrobat DC für Mac ermöglicht es Ihnen, ein mehrseitiges PDF auf einem Mac-Computer zu erstellen sowie eine ganze Reihe von PDF-Aufgaben auf einer sauberen und benutzerfreundlichen Apple-ähnlichen Oberfläche auszuführen. Lassen Sie uns damit beginnen, wie Sie mehrere Dateien in ein PDF auf Mac einschließlich macOS 11 umwandeln.
So erstellen Sie eine PDF-Datei auf dem Mac mit mehreren Dateien
Die erste Aufgabe, die wir untersuchen werden, ist die Erstellung einer PDF-Datei auf Ihrem macOS-Desktop oder -Laptop unter Verwendung mehrerer Quelldateien mit Hilfe des Dienstprogramms "PDF kombinieren" in PDFelement.
Schritt 1. Wählen Sie das Tool "PDF kombinieren".
Starten Sie das Programm und klicken Sie auf die Option "Tool" im linken Seitenbereich, gefolgt von der Option "PDF kombinieren". Daraufhin öffnet sich ein neues Fenster mit der Bezeichnung "PDF kombinieren".
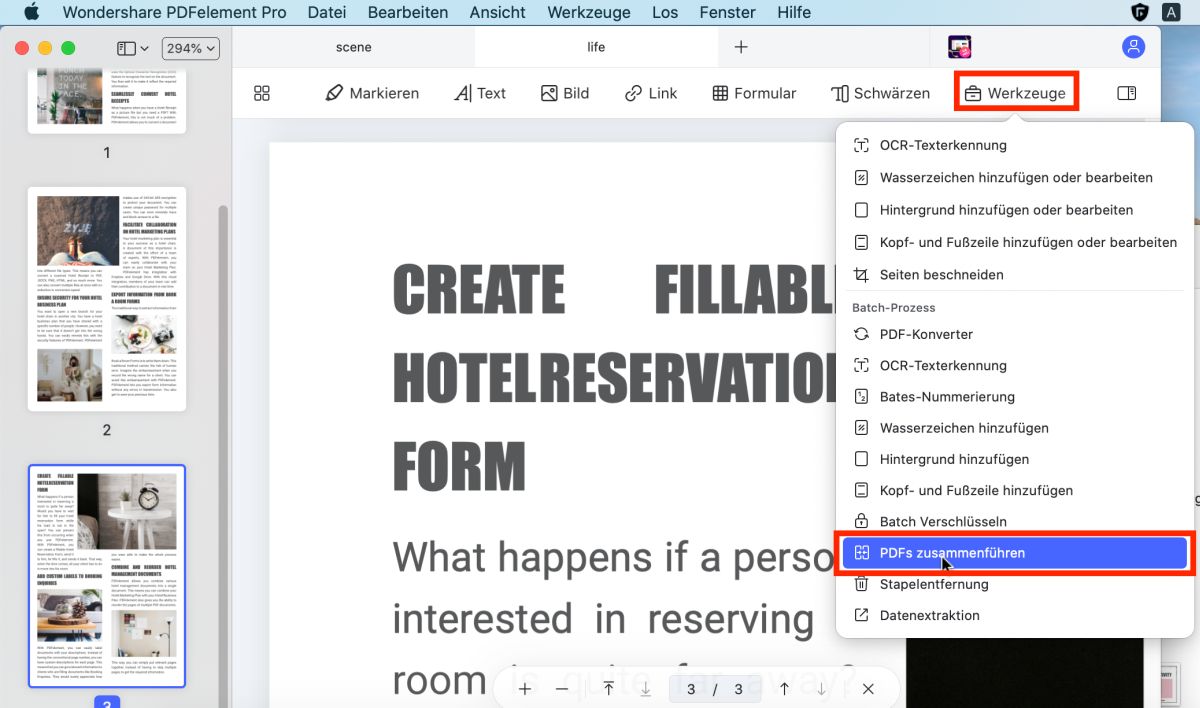
Schritt 2. Mehrere Dateien hinzufügen
Klicken Sie in diesem neuen Fenster auf die Schaltfläche "+ Hinzufügen..." am unteren Rand, um mehrere PDF-Dateien aus dem Finder zu importieren. Oder ziehen Sie Dateien einfach per Drag & Drop in das Fenster.
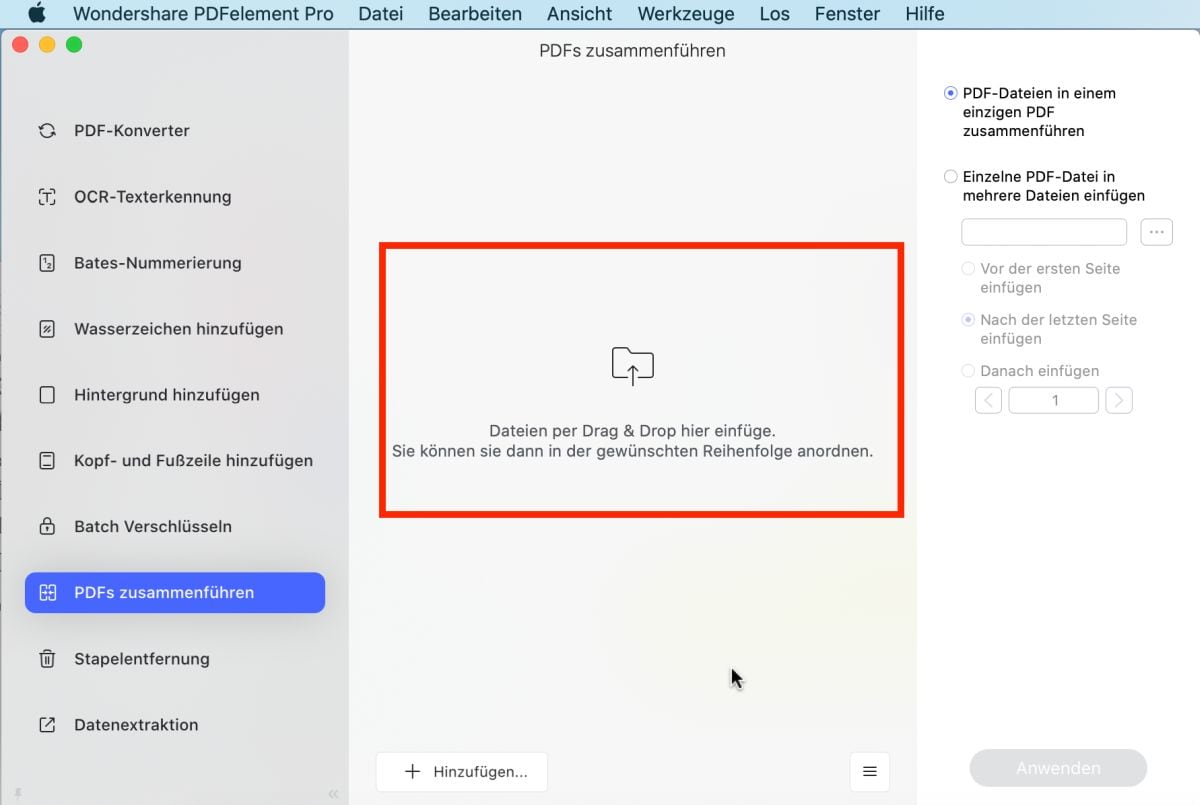
Schritt 3. Eine PDF aus mehreren PDFs auf dem Mac erstellen
Sobald die Dateien importiert sind, wählen Sie im rechten Fensterbereich das Optionsfeld für "PDF-Dateien zu einem einzigen PDF zusammenfügen" und klicken Sie auf die blaue Schaltfläche "Übernehmen" unten rechts auf dem Bildschirm.
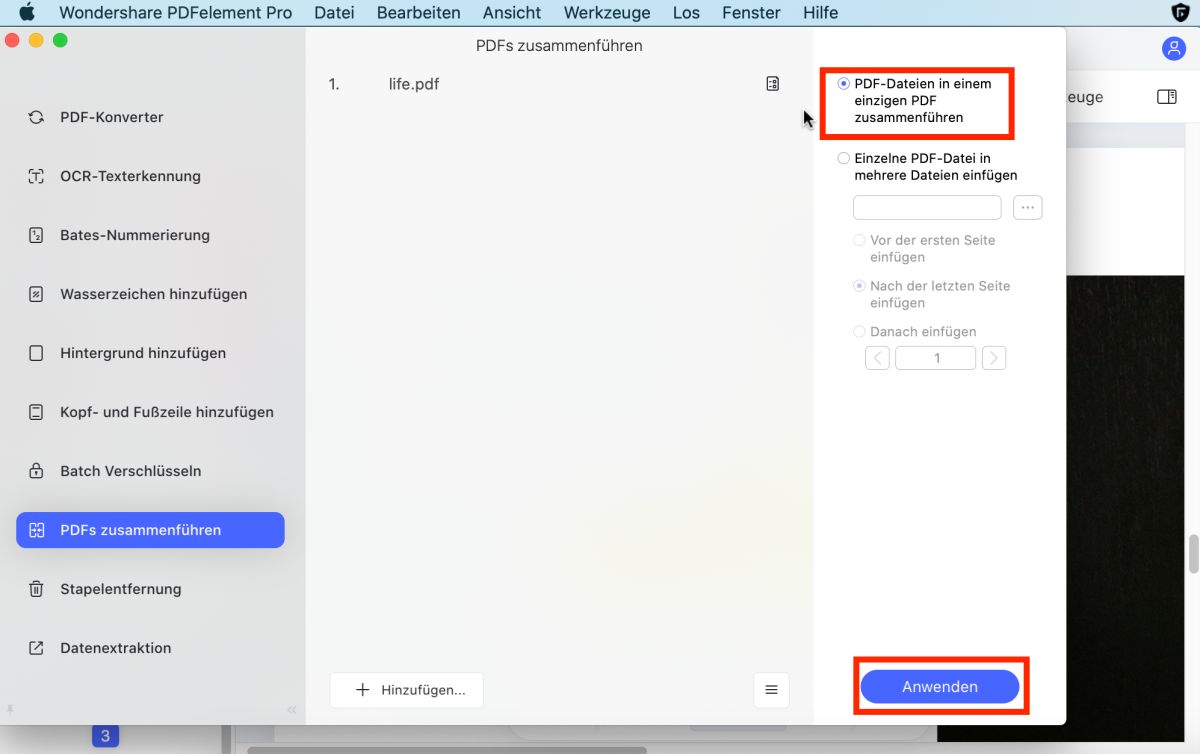
Wie Sie gesehen haben, ist der Prozess, wie man zwei PDFs (oder mehrere PDFs) auf Mac zusammenfügt, sehr simpel. Die Ausgabedatei ist die zusammengefügte Version der von Ihnen ausgewählten Quelldateien. In der nächsten Methode zeigen wir Ihnen, wie Sie mit der Organisieren-Funktion in PDFelement ein mehrseitiges PDF auf dem Mac erstellen können.
So erstellen Sie mehrseitige PDF-Dateien auf dem Mac
Bei diesem Vorgang wird das Masterdokument geöffnet, dem Sie Seiten hinzufügen möchten und dann werden entweder leere Seiten oder Seiten aus einer anderen PDF-Datei in das erste Dokument eingefügt. Auch hier handelt es sich um einen einfachen Prozess, der mit nur wenigen Klicks ausgeführt werden kann, wie unten gezeigt:
Schritt 1. Seiten organisieren
Öffnen Sie Ihre Master-PDF-Datei und klicken Sie im rechten Toolfenster auf die Option "Seiten organisieren".
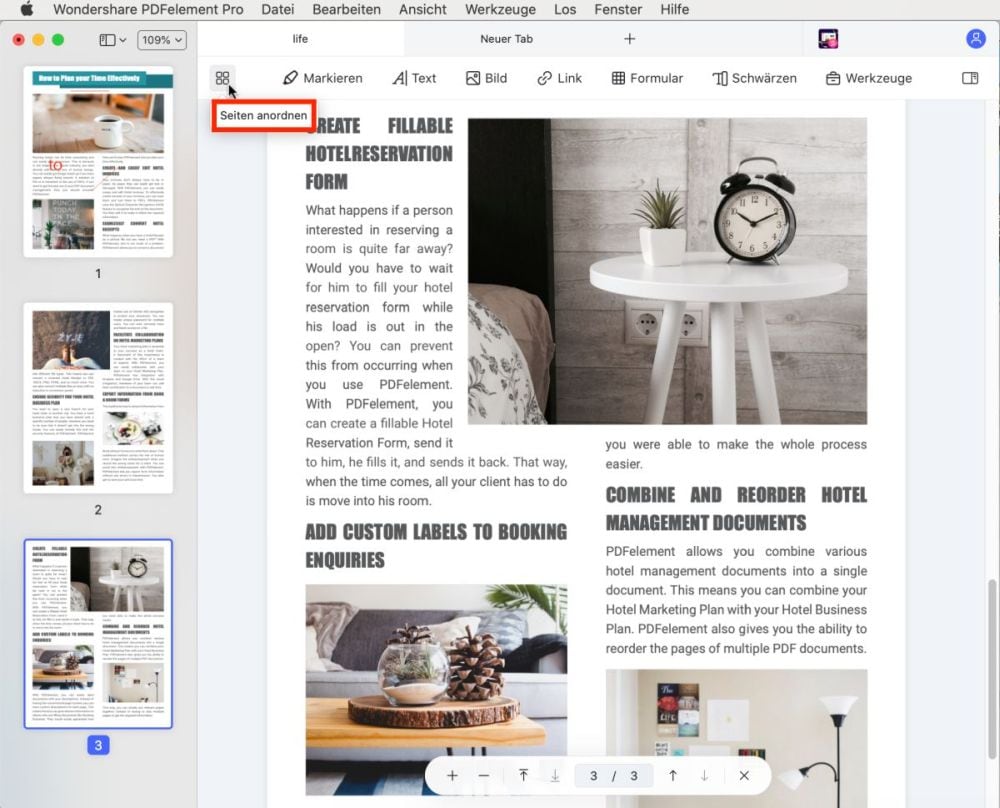
Schritt 2. Leere Seite einfügen
Im neuen Fenster sehen Sie in der linken Toolleiste die Option "Aus Datei einfügen". Klicken Sie hierauf, um eine weitere PDF-Datei zum Dokument hinzuzufügen.
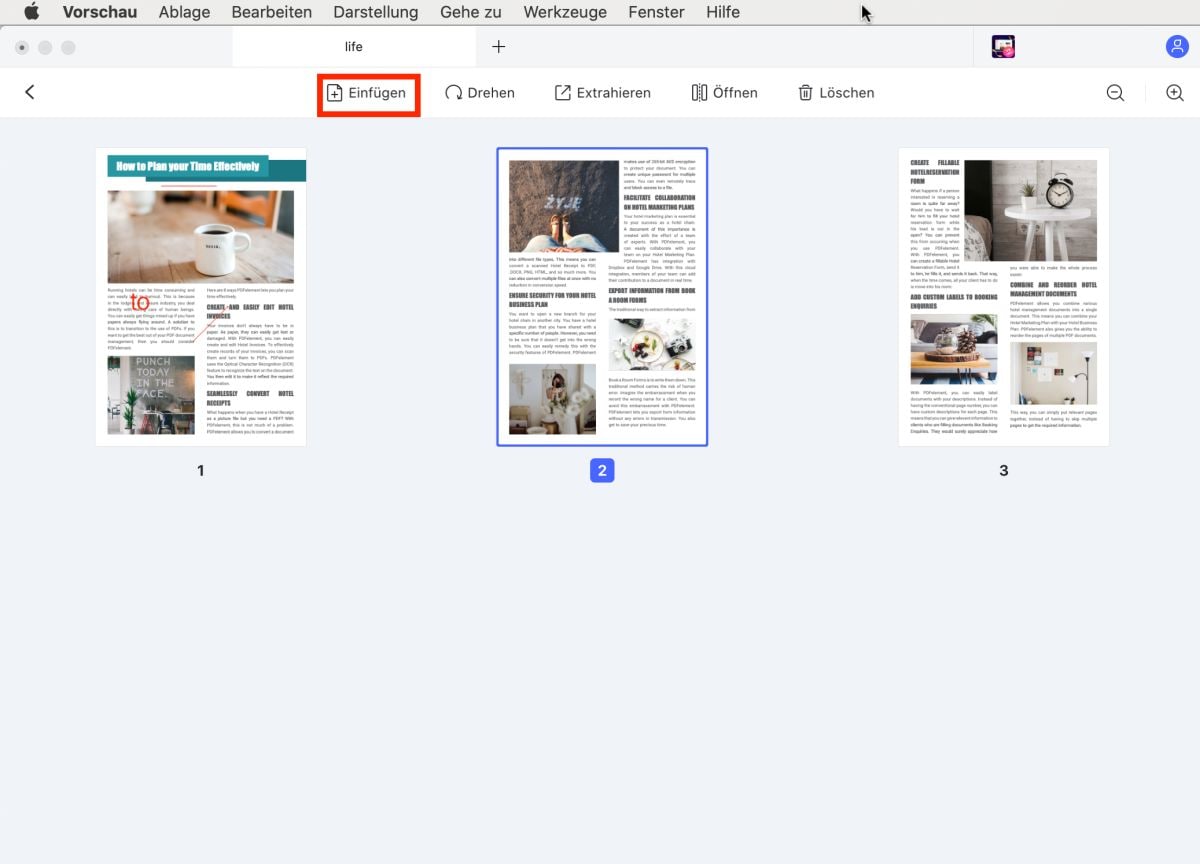
Schritt 3. Hinzufügen zusätzlicher PDF-Dateien zum Erstellen mehrseitiger PDFs auf dem Mac
Wenn Sie die Seiten eines anderen PDF-Dokuments einfügen möchten, klicken Sie links auf die Option "Aus Datei einfügen" und wählen Ihre PDF-Datei aus und klicken auf "Öffnen".
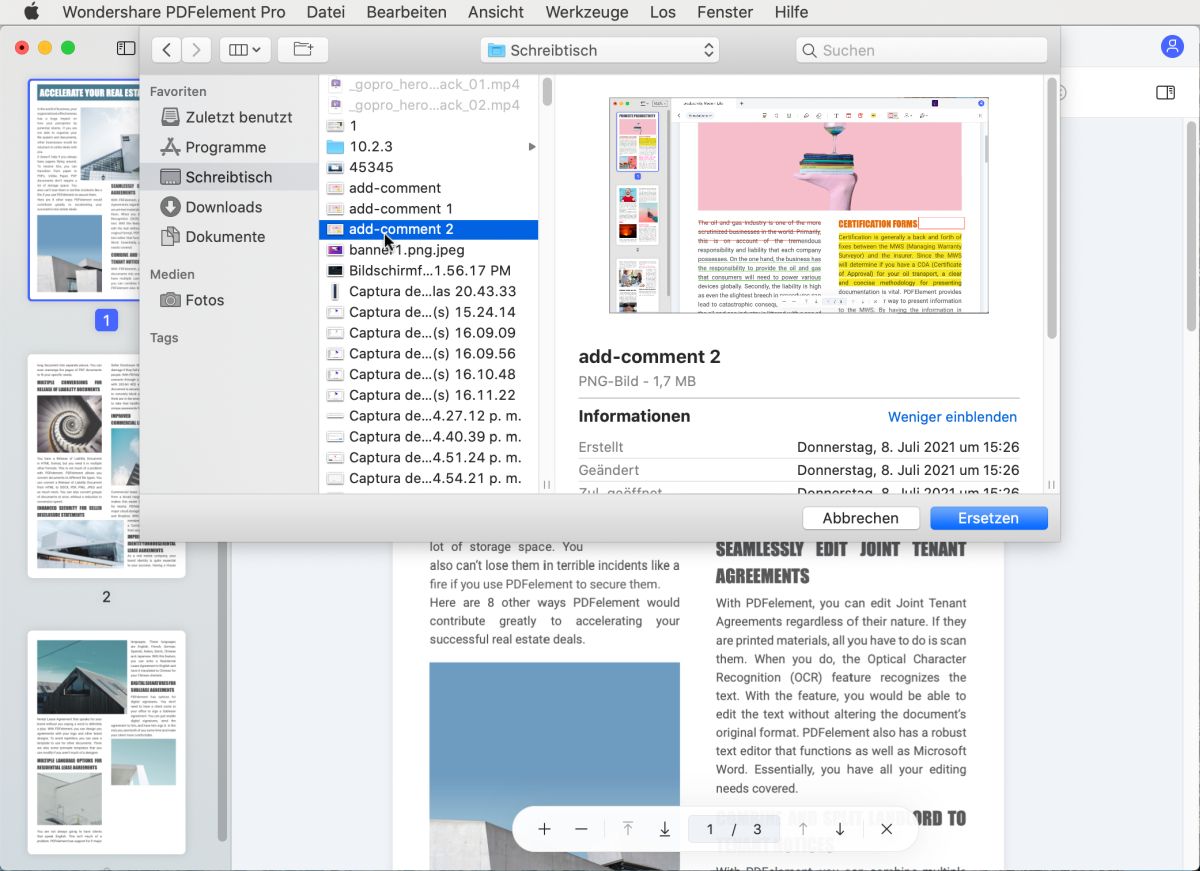
Sie können nun dieses Fenster schließen, zum Thumbnail auf der rechten Seite wechseln und die Seiten verschieben, um ihre Reihenfolge zu ändern, wenn Sie dies wünschen.
Diese beiden Methoden zeigen Ihnen, wie Sie auf dem Mac ein PDF mit mehreren Dateien erstellen und wie Sie ein mehrseitiges PDF auf dem Mac erstellen. Neben diesen Grundfunktionen bietet PDFelement eine beeindruckende Palette an PDF-Tools, die wir im folgenden Abschnitt vorstellen.
- PDF ansehen - Das Öffnen, Anzeigen und Navigieren in PDF-Dokumenten ist bequem und einfach, mit mehreren Anzeigemodi und der Möglichkeit, gesperrte PDFs mit Passwörtern zu öffnen.
- PDF bearbeiten - Jede Komponente eines PDF-Dokuments kann bearbeitet, hinzugefügt oder entfernt werden, sowohl statische (Text, Bilder, Fußzeilen, etc.) als auch dynamische Inhalte (Seitenzahlen, etc.).
- PDF erstellen - Mehr als 300 Formate werden für die "In PDF"-Konvertierung unterstützt.
- PDF konvertieren - Aus PDF-Dateien können verschiedene Dateitypen erzeugt werden, darunter HTML, MS-Office-Formate, Text, Bilder, eBook-Dateien, etc.
- Sicherheit - Robuste Sicherheit mit Passwörtern, Dateiverschlüsselung, Schwärzung, digitalen Signaturen und Wasserzeichen.
- Optimierung - Reduzieren Sie die Größe von PDF-Dateien, um die Weitergabe per E-Mail, Chat, etc. zu erleichtern.
- Organisation - Sie können PDF-Seiten hinzufügen oder entfernen, neu anordnen, zuschneiden und verschiedene andere Aktionen durchführen. Es stehen nützliche Funktionen zur Verfügung, um Dokumente auf benutzerdefinierte Weise zusammenzufügen und zu teilen.
- Formulare - Formulare erstellen, ausfüllen oder konvertieren und rechtsgültige eSignaturen hinzufügen. Die automatische Formularfelderkennung und die Hervorhebung von Formularfeldern machen PDFelement zu einer Komplettlösung für das Formularmanagement.
- Erweiterte OCR - Präzise OCR in über 25 Sprachen. Die Texterkennungs-Engine ist leistungsstark und schnell.
- Stapel Prozess - Mehrere Aufgaben können im Stapel-Modus mit mehreren PDF-Dateien erledigt werden, wodurch Ihre Effizienz und Produktivität erheblich gesteigert wird.
- Drucken - Flexible und anpassbare Als-PDF-drucken-Optionen; integriert sich in Druckfunktionen anderer Anwendungen.
- Freigabe - Sicheres und bequemes Teilen von PDF-Dateien mit Evernote, E-Mail-Clients, Google Drive und Dropbox.
All diese Funktionen werden Ihnen in einer einfachen und intuitiven Benutzeroberfläche angeboten, die keine Vorkenntnisse oder Erfahrung erfordert. Die Tools sind gut sichtbar und fast jede PDF-Aufgabe kann mit wenigen Mausklicks erledigt werden. PDFelement ist auch für Windows-, iOS- und Android-Geräte und -Systeme verfügbar und bietet plattformübergreifende Funktionalität, mit der Sie Ihre Arbeit nahtlos vom Büro nach Hause und sogar auf Dienstreisen mitnehmen können.
Gratis Testen oder PDFelement kaufen!
Gratis Testen or PDFelement kaufen!
PDFelement kaufen jetzt!
Buy PDFelement jetzt!

 100% sicher | Werbefrei | Keine Malware
100% sicher | Werbefrei | Keine Malware
Noah Hofer
staff Editor
Comment(s)