2025-07-17 22:45:35 • Abgelegt unter: Mac How-Tos • Bewährte Lösungen
Haben Sie sich jemals gefragt, wie Sie einen Teil oder den gesamten Inhalt Ihres PDF bearbeiten, kopieren oder drucken können, was aufgrund der Passwortsicherheit des Dokuments immer wieder einschränkt wird? Um solche Aktivitäten an Ihrer PDF-Datei durchführen zu können, muss der PDF-Passwortschutz deaktiviert werden. Es gibt eine Reihe von Programmen und Online-Tools, die verwendet werden können, um das Passwort von PDF auf Mac zu entfernen.
Möglichkeit 1: PDF-Passwort mit PDFelement für Mac entfernen
PDFelement für Mac ist eines der beliebtesten und führenden Programme, wenn es um PDF-Dokumentdateien geht. Mit diesem Programm können Sie aus Rich Media-Dateien wie Bildern, HTML und Keynotes eine neue PDF-Datei erstellen. Es verfügt über eine Vielzahl von Eingabeformaten, sodass Sie die meisten Bild- oder Textformate in die Software importieren können. Darüber hinaus können Sie Ihre PDF-Datei in andere Dateiformate wie Word, Excel, HTML und PPT konvertieren.
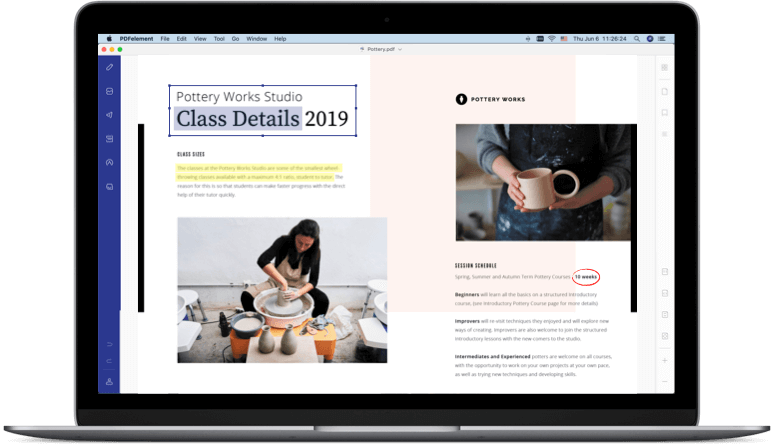
PDFelement bietet PDF-Passwortsicherheit für Ihr Dokument und gewährleistet so die Sicherheit des Inhalts Ihrer persönlichen Daten im PDF. Auf der anderen Seite kann dieses Programm verwendet werden, um das Berechtigungskennwort aus einer PDF- oder Dokumentdatei zu entfernen, wodurch Sie den Inhalt Ihrer PDF-Datei bearbeiten, kopieren oder sogar drucken können. Sowohl das Öffnungs- als auch das Berechtigungspasswort zu entfernen, ist mit dem Programm ziemlich einfach und in nur wenigen Minuten sollten Sie in der Lage sein, ein unbekanntes Passwort aus dem PDF zu entfernen.
Schritt 1: Datei öffnen
Starten Sie das Programm und stellen Sie sicher, dass es auf Ihrem Mac-Computer einschließlich macOS 11 ausgeführt wird. Klicken Sie auf der Startseite des Programms auf die Schaltfläche "Datei öffnen...". Geben Sie im neuen Fenster, das sich öffnet, die PDF-Datei an, deren Kennwortschutz Sie entfernen möchten, und klicken Sie unten im Fenster auf die Schaltfläche "OK", um die gesicherte PDF-Datei zu importieren.
Alternativ können Sie die PDF-Datei aus Ihrem Mac-Computerordner ziehen und auf der Startseite des Programms ablegen.
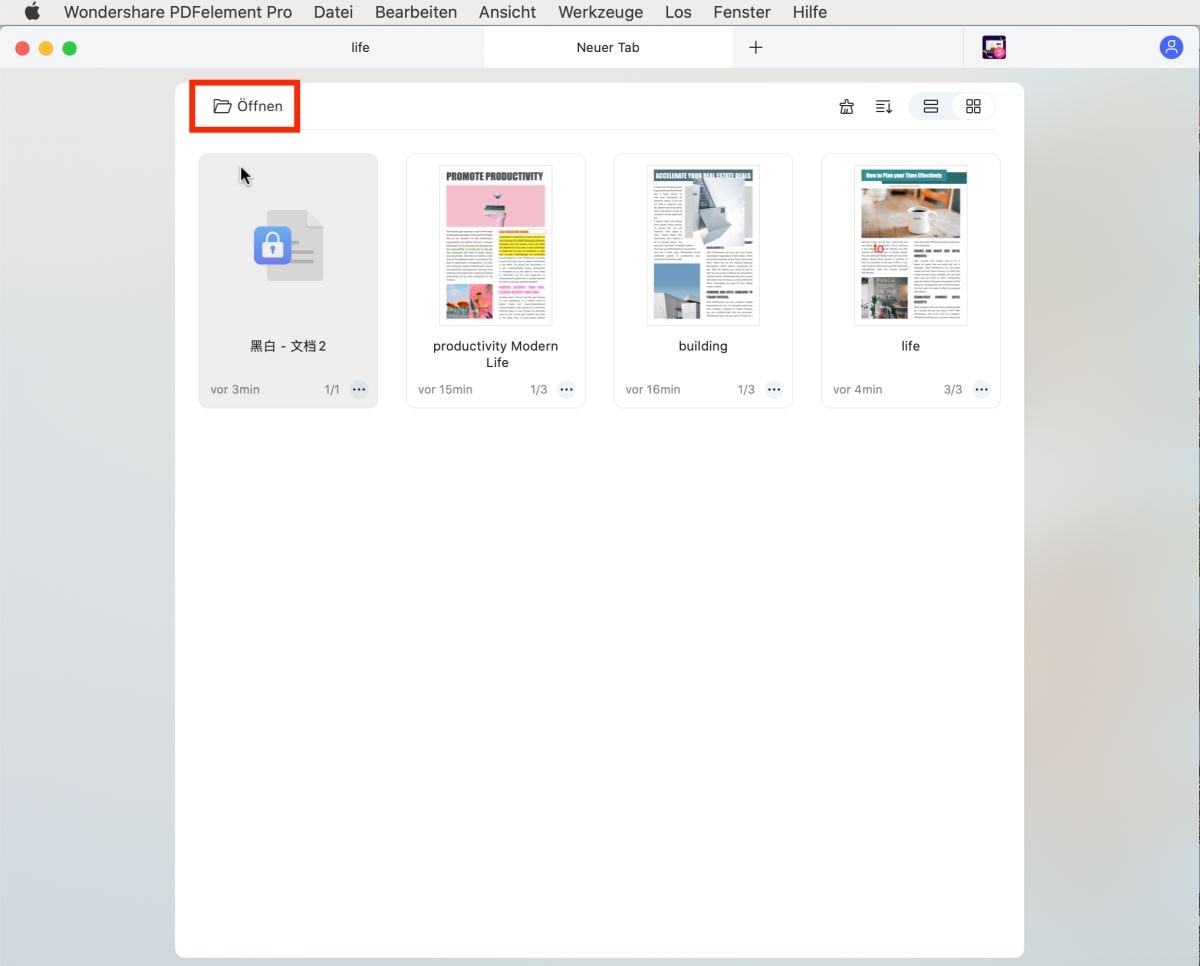
Schritt 2: Password eingeben
Geben Sie in dem neuen Fenster, das auf Ihrem Mac-Bildschirm erscheint, das Passwort der importierten PDF-Datei ein und klicken Sie auf die Schaltfläche "OK". Dadurch wird das Dokument geöffnet und Sie haben Zugriff auf den Inhalt des PDFs.
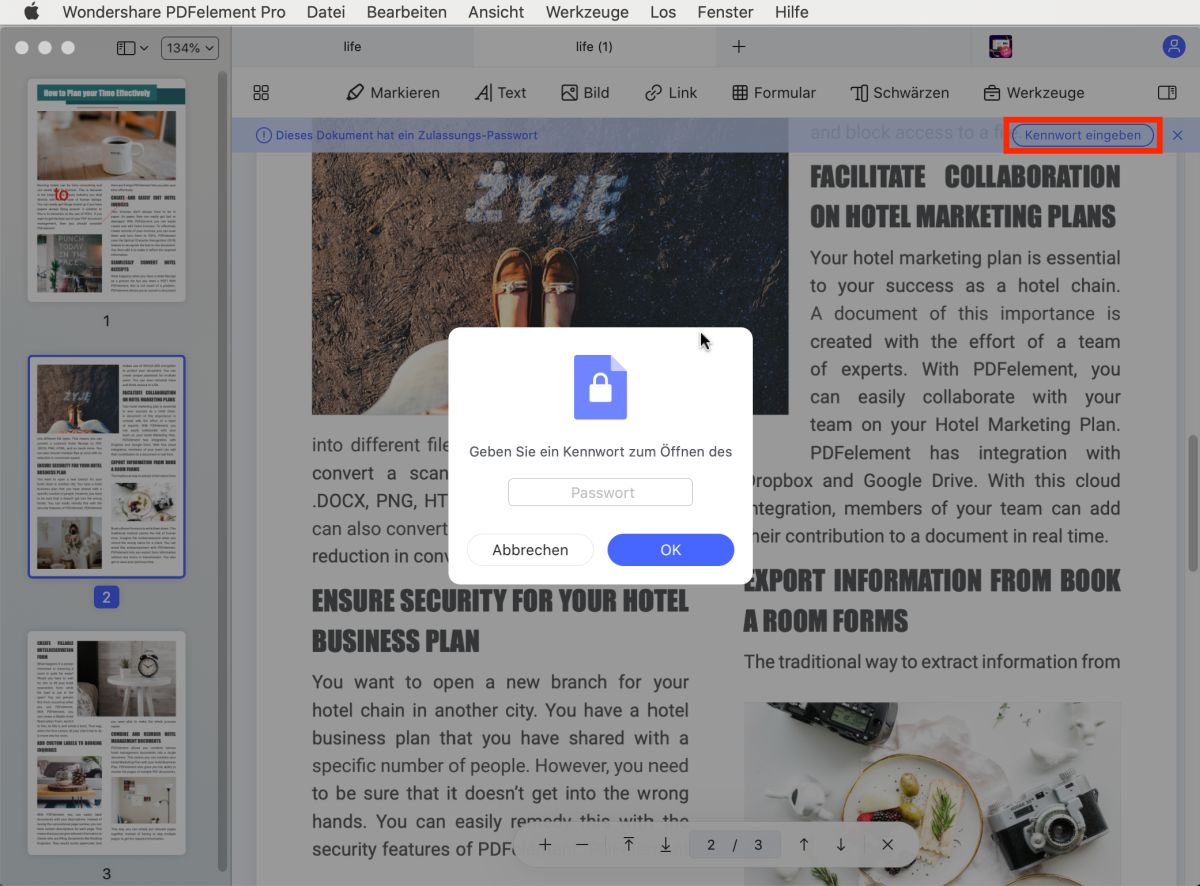
Schritt 3: PDF-Passwortsicherheit entfernen
Klicken Sie in der Systemsteuerung oben auf der Programmseite auf den Abschnitt "Datei" und klicken Sie auf die Schaltfläche "Schützen". Klicken Sie unter den verschiedenen Alternativen auf die Schaltfläche "Sicherheitseinstellungen entfernen". Tada!!! Ihr PDF-Passwortschutz ist bereits entfernt und Sie können den Inhalt Ihres PDF-Dokuments jetzt kopieren, bearbeiten und drucken.
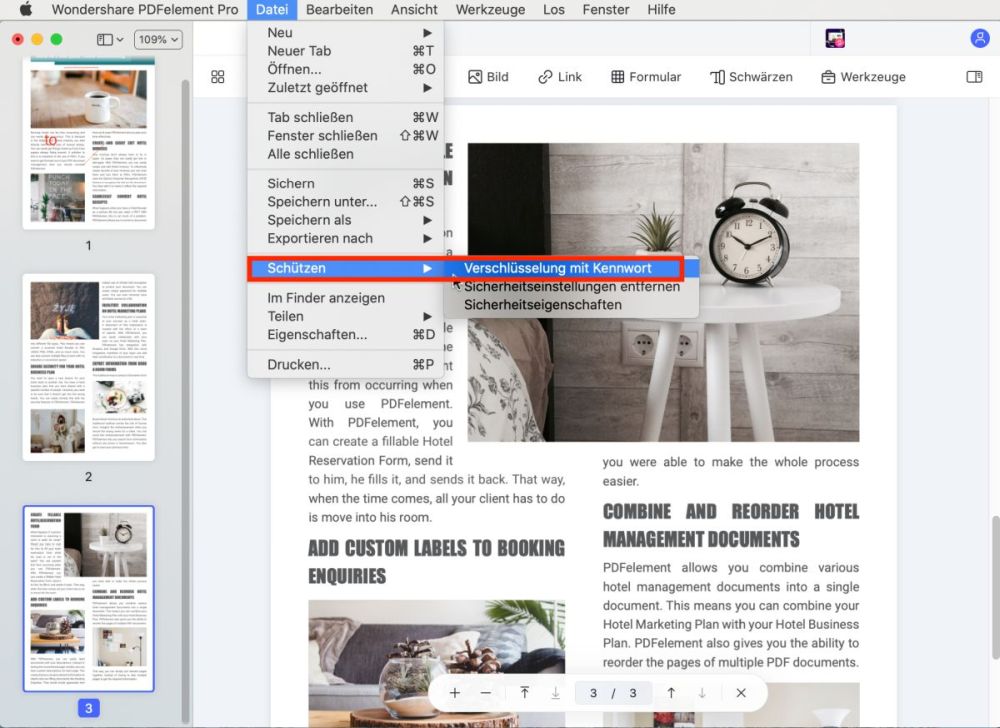
Möglichkeit 2: Passwort ohne Passwort aus PDF entfernen
PDF Password Remover für Mac ist ein beliebtes Tool zur Beseitigung der PDF-Passwortsicherheit. Das Programm wird unterstützt und kann sogar von den neuesten Mac-Versionen aufgerufen werden. Es ist ziemlich erstaunlich, dass das Programm eine kostenlose Version hat und aus der Sie das Passwort aus dem PDF-Dokument entfernen können.
PDF Password Remover ist ein leistungsstarkes Programm, das Öffnungs- und Berechtigungsbeschränkungen beseitigt, sodass Sie Ihr Dokument kopieren, drucken oder bearbeiten können. Die Software ermöglicht die Stapelverarbeitung, daher können Sie die Druckbeschränkung von PDFs sofort entfernen. Die Benutzeroberfläche ist einfach und intuitiv, sodass Sie das PDF-Passwort problemlos entfernen können.
Schritt 1: Datei hinzufügen
Ziehen Sie das gesicherte PDF, dessen Passwort Sie entfernen möchten, und legen Sie die Datei auf der Homepage des Programms ab. Darüber hinaus können Sie auf die Registerkarte "Dateien hinzufügen" in der oberen linken Ecke der Softwareseite tippen, die gesperrte PDF-Datei angeben und auf die Datei klicken, um das Dokument in das Programm zu importieren. Alternativ, wenn Sie einen Stapelprozess durchführen, sollten Sie auf den Abschnitt Dateien klicken, auf die Registerkarte Öffnen klicken und die mehreren PDF-Dokumentdateien auswählen.

Schritt 2: Passwortsicherheit öffnen
Navigieren Sie durch die Liste der importierten PDF-Dateien, wählen Sie diejenigen mit dem Schlosssymbol aus und geben Sie das richtige Kennwort für jede PDF-Datei ein, die mit offener Kennwortsicherheit gesperrt ist. Klicken Sie auf die Schaltfläche "Start" in der unteren rechten Ecke der Seite und die gesicherten PDF-Dateien werden entsperrt. In nur wenigen Minuten, vielleicht Sekunden, je nach Anzahl und Größe des PDFs, sollten Ihre Dokumente fertig und freigeschaltet sein.
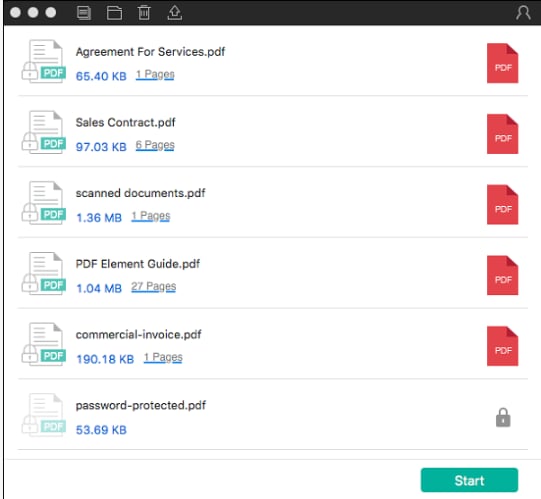
Sie können eine der beiden oben genannten Methoden verwenden, um das Passwort aus PDF ohne Passwort und auf Ihrem Mac-Computer zu entfernen. Wir würden jedoch PDFelement empfehlen, da das Programm neben dem Entsperren Ihres Dokuments mehrere Funktionen bietet, mit denen Sie auch eine neue PDF-Datei bearbeiten und erstellen können.
Gratis Testen oder PDFelement kaufen!
Gratis Testen or PDFelement kaufen!
PDFelement kaufen jetzt!
Buy PDFelement jetzt!

 100% sicher | Werbefrei | Keine Malware
100% sicher | Werbefrei | Keine Malware
Noah Hofer
staff Editor
Comment(s)