Müssen Sie eine PDF-Datei auf Ihrem iMac oder Macbook bearbeiten? Es handelt sich jedoch um ein gescanntes Dokument. Der Text in der Datei ist also kein echter Text. Sie können ihn nicht bearbeiten! Hier sind einige Lösungen für dieses Problem. Im Folgenden finden Sie die erstaunlichsten PDF Tools, die auf dem Mac verfügbar sind. Mit diesen Programmen können Sie PDFs bearbeiten, indem Sie die Dokumente mit OCR bearbeiten.
In diesem Artikel
Gibt es einen nativen PDF-Editor für Mac?
Bevor Sie ein beliebiges PDF Tool auf Ihr Mac-Gerät herunterladen, sollten Sie wissen, dass es integrierte PDF-Bearbeitungstools gibt.
Welches ist das PDF-Bearbeitungstool, das in macOS-Geräte integriert ist? Dies hängt von der Version des Betriebssystems ab. Das PDF Tool könnte in Quick Look integriert werden. In neueren Versionen von macOS befinden sich die Funktionen zur PDF-Bearbeitung in der Preview-App.
Das Problem bei diesen Programmen ist, dass ihnen die fortgeschrittenen Funktionen fehlen, die ein Student oder ein Berufstätiger möglicherweise benötigt. Natürlich können Sie damit Text, Formen, Kommentare, Hervorhebungen und sogar Signaturen in PDF-Dateien einfügen. Was aber, wenn Sie OCR auf einem Dokument durchführen müssen? Preview, das höchstwahrscheinlich auf Ihrem iMac oder Macbook installierte PDF-Editor-Programm, verfügt nicht über diese Funktion.
Das heißt, Sie müssen sich auf Anwendungen von Drittanbietern verlassen, um nicht editierbare PDF-Dateien bearbeitbar zu machen.
Die besten Methoden, um PDF-Dateien bearbeitbar zu machen
Es gibt viele Möglichkeiten, gescannte PDF-Dateien bearbeitbar zu machen. Hier sind die vier besten Methoden, die uns aufgefallen sind.
PDFelement verwenden
Wondershare PDFelement - PDF Editor Es ist ein von vielen geliebtes PDF Tool. Es ist ein Allround-Tool, mit dem Sie PDFs bearbeiten, konvertieren, erstellen, komprimieren, kombinieren, signieren und vieles mehr.
Was ist der Vorteil von PDFelement gegenüber der Konkurrenz? Es ist nicht nur einfach zu bedienen, sondern auch kostengünstiger. PDFelement ist budgetfreundlicher als seine Alternativen.
 G2-Wertung: 4.5/5 |
G2-Wertung: 4.5/5 |  100 % Sicher |
100 % Sicher |Preis
● Jahresabo: €89
● 2-Jahresabo: €109
● Dauerlizenz: €119
Präzision: PDFelement bietet ein sehr genaues OCR Tool, das über 20 Sprachen unterstützt.
Einschränkungen:
- Mit der kostenlosen Version von PDFelement können Sie die OCR auf 3 Seiten des Dokuments durchführen.
- Die kostenlose Version von PDFelement fügt ein Wasserzeichen in die PDF-Datei ein.
Wer verwendet PDFelement?
Wondershare PDFelement ist für jeden geeignet. Technikexperten haben sein zuverlässiges OCR Tool gelobt. Darüber hinaus verfügt es über eine intuitive Oberfläche, die es sehr anfängerfreundlich macht. Ob Sie nun ein Experte oder ein Anfänger bei der PDF-Bearbeitung sind, PDFelement ist ein Tool, das Sie verwenden können.
Verwenden Sie Adobe Acrobat
Adobe Acrobat ist ein weiterer beliebter PDF-Editor. Wie PDFelement bietet das Tool Lösungen für viele PDF-bezogene Dinge. Dazu gehört eine OCR-Funktion. Adobe Acrobat verfügt jedoch über erweiterte Funktionen. Das ist auch nicht anders zu erwarten von dem Unternehmen, das den PDF-Dateityp entwickelt hat. Adobe Acrobat ist jedoch teurer.
Preis
● Monatlich: $24,99.
● Jährlich: $179,99.
Präzision: Manche sagen, dass Adobe Acrobat das beste OCR Tool für PDF-Dokumente ist. Das gilt jedoch nur, wenn das Dokument nicht schief oder handschriftlich ist. Andernfalls nimmt die Genauigkeit der OCR-Funktion von Adobe Acrobat ab.
Einschränkungen:
- Die kostenlose Version ist nur ein PDF-Reader. Sie müssen also die Pro-Version kaufen.
- Die OCR-Funktion von Adobe Acrobat Pro kann handschriftlichen Text nicht scannen.
- Die besten Ergebnisse erzielen Sie, wenn Sie die PDF-Datei zuerst entzerren.
Google Drive verwenden
Google Drive ist ein Cloud-Speichersystem, auf das Sie von jeder Plattform aus zugreifen können. Sie wissen es vielleicht nicht, aber es dient nicht nur zur Speicherung von Dateien. Google Drive bietet auch eine OCR-Funktion, die die Bearbeitung von PDF-Dokumenten ermöglicht.
Preis
● Google Drive ist kostenlos.
Präzision: Die OCR-Funktion von Google Drive ist 50:50. Manchmal können Sie sich darauf verlassen und manchmal nicht. Das gilt besonders für handschriftliche Dateien. Google Drive ist möglicherweise in der Lage, die Wörter zu erkennen. Es kann jedoch sein, dass die Wörter an zufälligen Stellen des Dokuments erscheinen.
Einschränkungen:
- Google Drive OCR bietet keine Stapelverarbeitung.
- Google Drive OCR ist nicht sehr zuverlässig.
- Die Durchführung von OCR bei großen Dokumenten mit Google Drive kann sehr lange dauern.
- Google Drive wendet nach der Zeichenerkennung wenig bis gar keine Formatierung an.
Wer sollte Google Drive verwenden, um PDFs bearbeitbar zu machen?
Um ganz ehrlich zu sein, sollte Google Drive Ihr letzter Ausweg für die OCR von PDF-Dateien sein. Die OCR-Funktion ist nicht immer zuverlässig. Außerdem wendet das Tool fast keine Formatierung auf erkannte PDFs an. Sie müssen die Datei also bearbeiten und formatieren.
HiPDF verwenden
HiPDF ist eine Online-PDF-Lösung aus einer Hand. Das Tool bietet eine zuverlässige Möglichkeit, gescannte PDFs in bearbeitbare PDFs zu konvertieren. Da es sich um ein Online-Tool handelt, können Sie mit Ihrem Mac auf HiPDF zugreifen, ohne etwas zu installieren.
Preis
● Monatlich: $5,99.
Präzision: Die OCR-Funktion von HiPDF ist sehr präzise. Es ist ein weiteres Produkt von Wondershare. Es verwendet also die gleiche Technologie wie PDFelement.
Einschränkungen:
- Das OCR-Tool von HiPDF ist durch ein Abonnement geschützt.
- Sie können keine Dokumente in Stapeln verarbeiten, es sei denn, Sie erwerben HiPDF Pro.
Wie man PDFs mit PDFelement in bearbeitbare PDFs konvertiert
Wie bereits erwähnt, ist PDFelement ein Programm mit vielen Funktionen, das sich perfekt zum Bearbeiten und Manipulieren von PDF-Dokumenten eignet. Hier erfahren Sie, wie Sie die OCR-Funktion dieser Software nutzen können.
 G2-Wertung: 4.5/5 |
G2-Wertung: 4.5/5 |  100 % Sicher |
100 % Sicher |Schritt 1 Starten Sie Wondershare PDFelement für Mac.
Schritt 2 Öffnen Sie das gescannte Dokument, das bearbeitet werden soll. PDFelement wird erkennen, dass es sich um ein gescanntes Dokument handelt. Das Programm schlägt vor, dass Sie die OCR durchführen.
Schritt 3 Klicken Sie auf "OCR durchführen" oder "Tools > OCR Texterkennung".
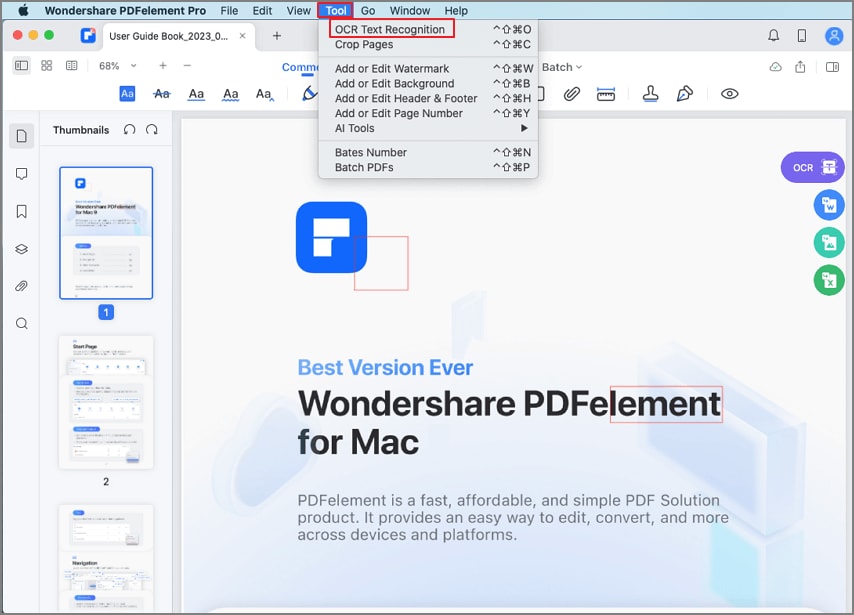
Schritt 4 Wählen Sie die im Dokument verwendeten Sprachen aus. Klicken Sie auf Anwenden.
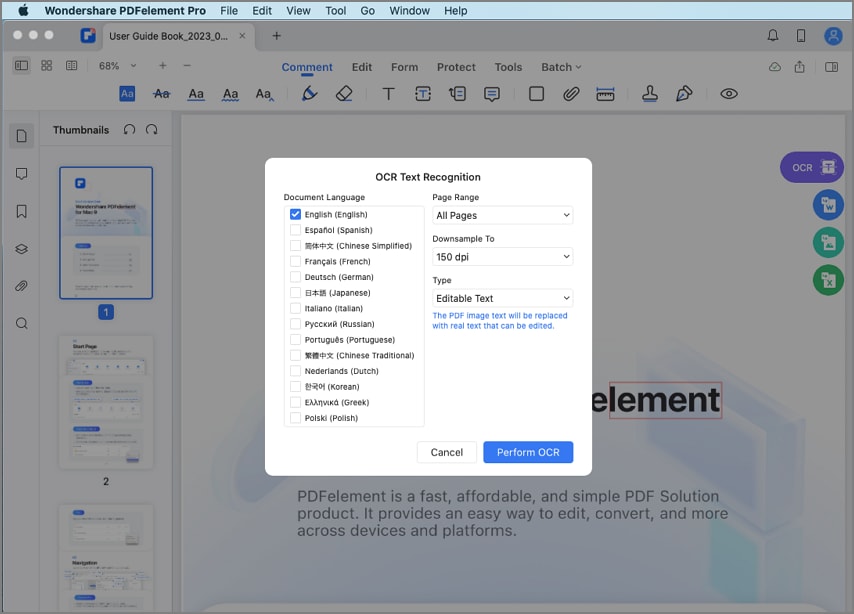
Sie können PDFelement auch für die Stapelverarbeitung verwenden.
Starten Sie PDFelement und klicken Sie auf Stapelverarbeitung > OCR. Wählen Sie die PDF-Dokumente aus, die Sie in bearbeitbare PDFs umwandeln möchten. Wählen Sie die in den Dokumenten verwendeten Sprachen aus. Klicken Sie auf Anwenden.
Vorteile
Das OCR-Tool von PDFelement unterstützt über 20 Sprachen.
Die Texterkennung in PDFelement liefert genaue Ergebnisse.
Stapelverarbeitung ist möglich.
Nachteile
In der kostenlosen Version können Sie die OCR nur für 3 Seiten pro Dokument durchführen.
Die kostenlose Version ist nur 14 Tage lang gültig. Danach können Sie keine OCR an Dokumenten durchführen.
Die kostenlose Version fügt dem PDF-Dokument ein Wasserzeichen hinzu.
Andere Funktionen
- Dateien in PDF konvertieren.
- Kombinieren Sie Dateien in einer PDF-Datei. Es akzeptiert sogar andere Dateiformate für die Eingabe.
- PDF-Dateien komprimieren.
- Erstellen Sie PDFs anhand von Dateien oder Vorlagen.
- PDFs mit Markierungen versehen.
 G2-Wertung: 4.5/5 |
G2-Wertung: 4.5/5 |  100 % Sicher |
100 % Sicher |Ein verifizierter Benutzer auf G2 sagte, dass PDFelement ein einfach zu bedienendes PDF Tool ist, das eine breite Palette von Funktionen bietet. Sie lobten auch die OCR-Funktion als "großartig und leistungsstark". Ein anderer Rezensent auf G2 sagte, das OCR Tool von PDFelement sei eine seiner Lieblingsfunktionen. Er wünscht sich jedoch, dass es mehr als 20 - 30 Sprachen unterstützt.
Wie man mit Adobe Acrobat PDFs in bearbeitbare PDFs konvertiert
Die Zeit hat die Zuverlässigkeit von Adobe Acrobat Pro bewiesen. Sein OCR Tool enttäuscht nicht. Es wandelt Bildtext zuverlässig in bearbeitbaren oder durchsuchbaren Text um. Hier erfahren Sie, wie Sie die OCR-Funktion von Adobe Acrobat nutzen können:
Schritt 1 Starten Sie Adobe Acrobat und öffnen Sie eine PDF-Datei mit dieser Software.
Schritt 2 Wählen Sie im rechten Fensterbereich "Scannen und OCR".

Schritt 3 Am oberen Rand erscheint eine Symbolleiste. Klicken Sie auf "Text erkennen".
Schritt 4 Klicken Sie auf Einstellungen > Durchsuchbares Bild (genau) > Text erkennen. Adobe führt eine OCR des Dokuments durch. Sobald dies geschehen ist, klicken Sie erneut auf "Text erkennen".
Schritt 5 Wählen Sie "Erkannten Text korrigieren". Klicken Sie auf die roten Felder. Sie zeigen Wörter an, von denen Adobe Acrobat annimmt, dass sie nicht erkannt werden. Geben Sie das richtige Wort in das "Erkannt als"-Textfeld ein, wenn es einen Erkennungsfehler gab und klicken Sie dann auf Akzeptieren. Bearbeiten Sie die PDF-Datei nach Bedarf.
Vorteile
Die OCR von Adobe Acrobat Pro ist sehr genau.
Zeigt Ihnen Wörter an, die möglicherweise falsch erkannt werden und lässt Sie diese korrigieren.
Unterstützt viele Sprachen.
Nachteile
Die Genauigkeit nimmt ab, wenn das Dokument verzerrt ist. Sie müssen es also zuerst entzerren.
Adobe Acrobat führt manchmal keine OCR bei handschriftlichen Dokumenten durch, insbesondere wenn diese unsorgfältig geschrieben wurden.
Die kostenlose Version ist ein PDF-Reader und nicht mehr. Sie müssen also auf die Pro-Version upgraden.
Andere Funktionen
- Digitale Signaturen.
- PDF entzerren.
- PDF komprimieren.
- PDF-Dateien zusammenführen oder teilen.
- PDF-Seiten organisieren.
- PDF-Dateien konvertieren.
Wie man mit Google Drive PDFs in bearbeitbare PDFs konvertiert
Google Drive ist ein Cloud-Speichersystem mit vielen geheimen Funktionen. Durch die Integration mit Google Docs können Sie beispielsweise gescannte PDF-Dateien in bearbeitbare PDF-Dateien umwandeln. Folgen Sie dazu diesen Schritten:
Schritt 1 Öffnen Sie Ihr Google Drive in einem Browser.
Schritt 2 Laden Sie die PDF-Datei hoch, die Sie bearbeiten möchten, indem Sie auf Neu > Datei hochladen klicken.
Schritt 3 Klicken Sie mit der rechten Maustaste auf die gescannte PDF-Datei. Wählen Sie Öffnen mit > Google Docs.
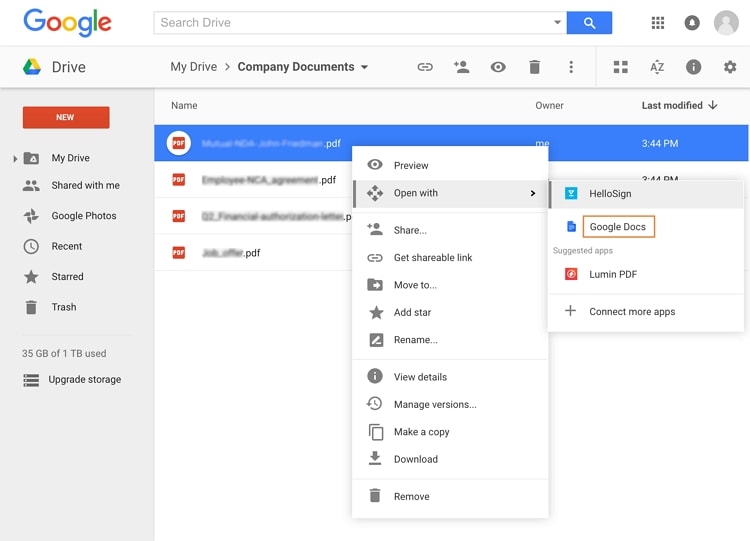
Schritt 4 Google Drive führt automatisch eine OCR für das gescannte Dokument durch. Warten Sie, bis es fertig ist. Bearbeiten Sie die PDF-Datei nach Bedarf.
Vorteile
Die OCR von Google Drive unterstützt über 100 Sprachen.
Sie erkennt automatisch die Sprache in der PDF-Datei.
Sie brauchen für nichts zu bezahlen.
Es ist keine Installation erforderlich.
Nachteile
Google Drive wendet wenig bis gar keine Formatierung an. Sie müssen die Dateien also nach der OCR formatieren.
Es ist super toll, wenn es englischen Text erkennt. Es wird jedoch immer ungenauer, je seltener die Sprache wird.
Google Drive kann zwar Handschrift erkennen, aber die Buchstaben müssen ordentlich sein. Andernfalls kann es sein, dass Google Drive die Wörter falsch erkennt oder sie an der falschen Stelle einfügt.
Nicht zugänglich, wenn Sie keine Internetverbindung haben.
Wie man mit HiPDF PDFs in bearbeitbare PDFs konvertiert
HiPDF ist ein Online-Dienst, der viele PDF Tools anbietet. Eine der wichtigsten Funktionen ist OCR. Damit können Sie nicht editierbare PDF-Dateien in editierbare Dateien umwandeln. Gehen Sie dazu folgendermaßen vor:
Schritt 1 Öffnen Sie einen Webbrowser und besuchen Sie die Webseite von HiPDF. Navigieren Sie zum Online OCR Tool.
Schritt 2 Laden Sie die PDF-Datei von Ihrem Computer, von Box, Dropbox oder OneDrive hoch.
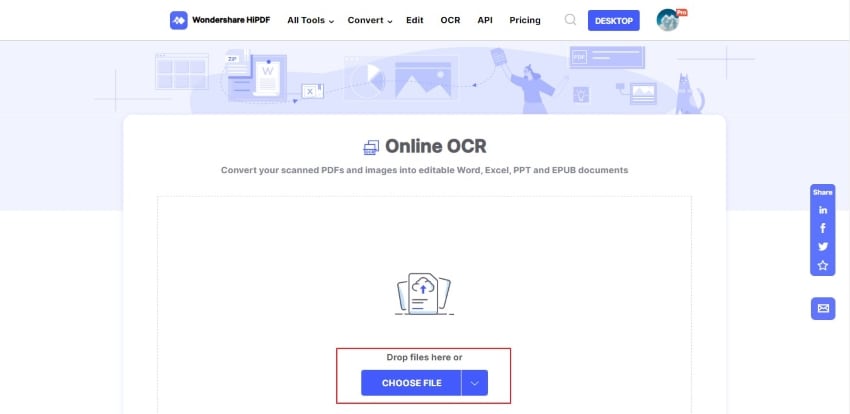
Schritt 3 Klicken Sie auf die OCR-Einstellungen und wählen Sie die im PDF-Dokument verwendeten Sprachen aus.
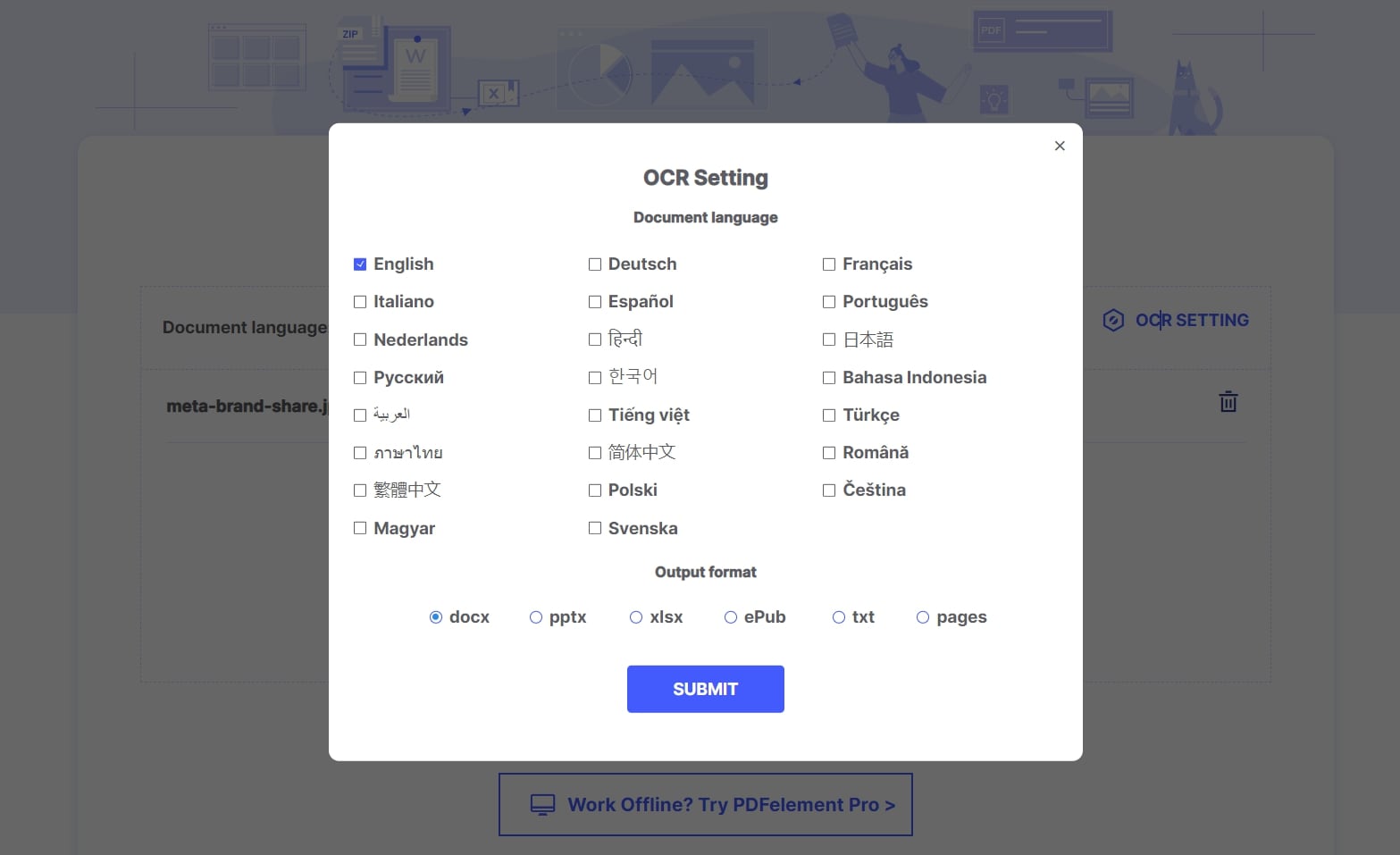
Schritt 4 Klicken Sie auf Absenden > Konvertieren. Laden Sie die Ausgabedatei herunter. Klicken Sie auf "PDF bearbeiten".

Schritt 5 Laden Sie das bearbeitbare PDF-Dokument hoch, das Sie gerade erstellt haben. Bearbeiten Sie die Datei nach Bedarf.
Vorteile
Die OCR von HiPDF ist schnell, genau und unterstützt viele Sprachen.
Unterstützt die Stapelverarbeitung.
Es ist keine Produktinstallation oder Registrierung erforderlich.
Sie können HiPDF sicher für OCR und PDF-Bearbeitung verwenden.
Nachteile
Das OCR-Tool von HiPDF ist in der kostenlosen Version nicht verfügbar.
Fazit
Ausgefeilte Tools, die auf dem Mac verfügbar sind, machen die Konvertierung von nicht editierbaren PDF-Dokumenten in bearbeitbare Versionen einfach. Mit ein paar Klicks auf Tools wie PDFelement können Sie den Text in gescannten Dokumenten bearbeiten. Darüber hinaus haben Sie Zugriff auf mehr als eine Handvoll robuster Bearbeitungsfunktionen. Die Installation dieser Tools ist in der Tat der beste Weg, um dieses Problem zu lösen.



