Die 3 besten Methoden zum Entfernen der Sicherheit von PDFs
2023-08-25 18:49:48 • Filed to: Mac How-Tos • Proven solutions
Das Anbieten und Einstellen eines Passwortschutzes ist eine wichtige und unerlässliche Funktion, die auf Ihr PDF-Dokument angewendet werden sollte. Dadurch wird verhindert, dass der Inhalt Ihrer PDF-Datei kopiert oder von Unbefugten bearbeitet werden kann. Darüber hinaus kann der PDF-Kennwortschutz verwendet werden, um persönliche und vertrauliche Daten vor der Einsicht durch andere Personen zu schützen. Wenn Sie jedoch einen Teil oder den gesamten Inhalt Ihrer PDF-Datei bearbeiten, kopieren oder sogar drucken möchten, müssen Sie die Kennwortsicherheit der PDF-Datei entfernen.
Methode 1: PDF-Schutz aufheben mit PDFelement für Mac
Wenn es um PDF geht, dann wären die Top 10 der PDF-Editoren und -Manager unvollständig ohne PDFelement für Mac auf der Liste. Dieses Programm ist ein plattformübergreifendes Tool, das sowohl von Mac einschließlich macOS 11 als auch von Windows-Computern genutzt und unterstützt werden kann.
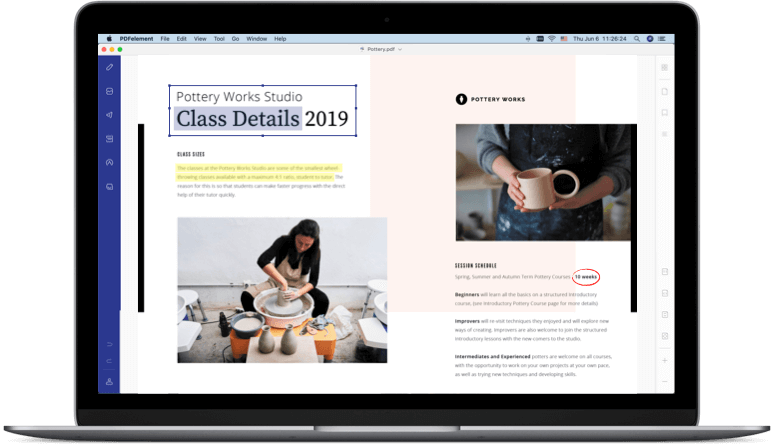
PDFelement für Mac ist auch ein multifunktionales Tool, mit dem Sie PDF-Dokumente von Grund auf erstellen und gestalten können. Sie können Bilder, Text sowie Rich-Media-Dateien verwenden, um erstaunliche und professionelle PDFs zu erstellen. Dieses Programm unterstützt neben PDF auch eine breite Palette von Eingabeformaten und kann PDF in andere Dateiformate wie Word, Excel und andere Formate konvertieren.
Als ob das noch nicht genug wäre, kann PDFelement die Sicherheit von PDF-Dateien entfernen. Auf PDF-Dateien mit offenem Kennwortschutz kann kein Dritter zugreifen, außer demjenigen, der sie erstellt hat und jeder anderen Person, der er das Kennwort mitgeteilt hat. Der Öffnungs- und Berechtigungskennwortschutz hilft dabei, die PDF-Datei vor dem Bearbeiten und Kopieren zu schützen sowie den Zugriff auf vertrauliche Daten oder Informationen einzuschränken. Wenn Sie jedoch einen Teil des Inhalts Ihrer PDF-Datei drucken, bearbeiten oder sogar kopieren möchten, müssen Sie die Kennwortsicherung der PDF-Datei entfernen.
Schritt 1: Datei öffnen
Laden Sie PDFelement für Mac aus dem Mac App Store herunter und installieren Sie es auf Ihrem Mac-Computer. Öffnen Sie das Programm auf Ihrem Mac-Gerät und führen Sie es aus. Tippen Sie auf der Startseite des Programms auf die Schaltfläche Datei öffnen, suchen Sie die PDF-Datei, deren Kennwortschutz Sie entfernen möchten und wählen Sie sie aus.
Darüber hinaus können Sie Ihr PDF aus Ihrem Mac-Ordner auswählen und das gesicherte PDF auf die Startseite des Programms ziehen und dort ablegen.
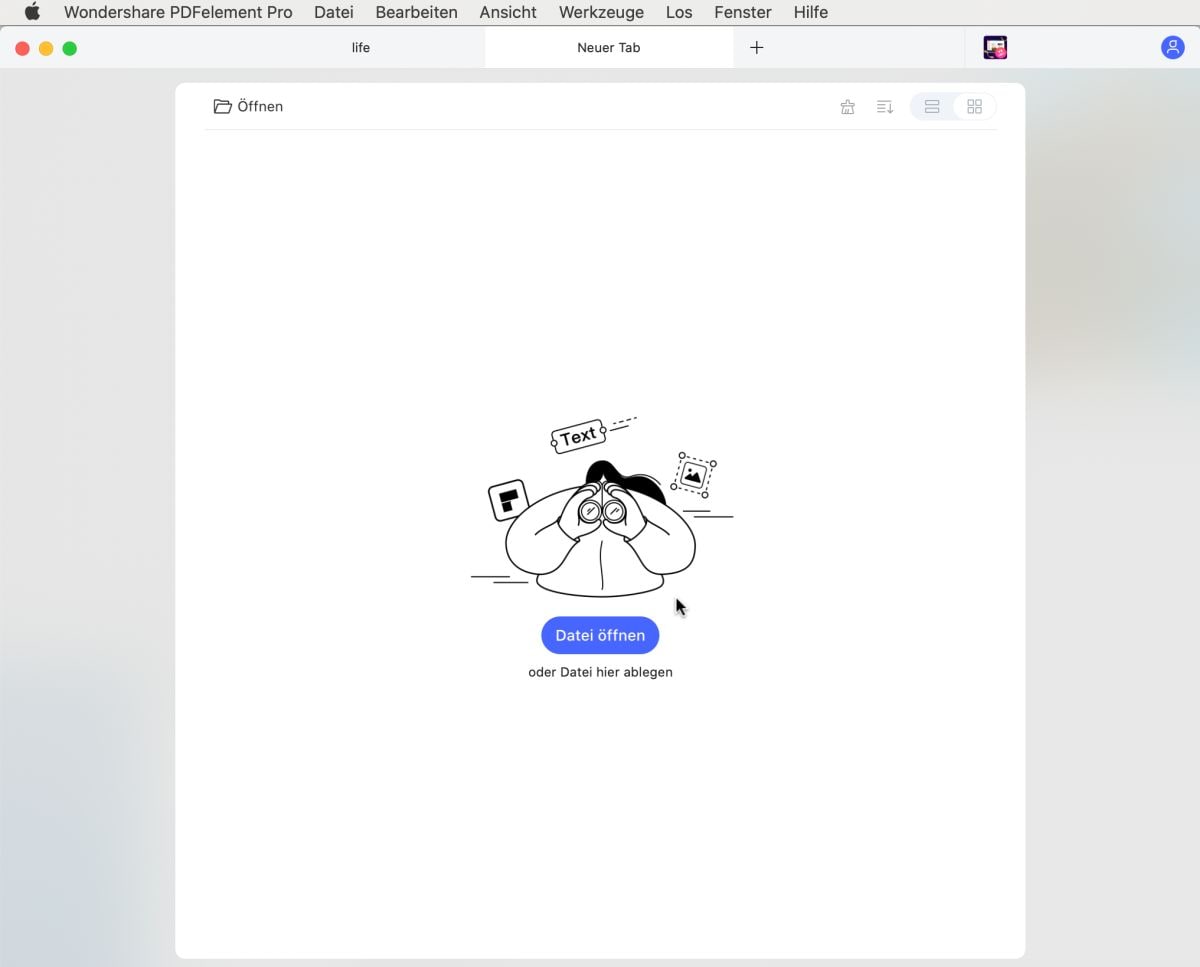
Schritt 2: Geben Sie das PDF-Sicherheitskennwort ein
Sobald die PDF-Datei importiert ist, wird ein neues Fenster angezeigt, in dem Sie aufgefordert werden, das PDF-Sicherheitspasswort einzugeben. Tippen Sie in der eingeblendeten Benachrichtigung auf den Abschnitt Kennwort und geben Sie das Kennwort ein, um Zugriff auf Ihre PDF zu erhalten. Geben Sie das legitime Kennwort ein und drücken Sie die OK-Taste, um den gesamten Inhalt der PDF-Datei freizuschalten und Zugriff darauf zu erhalten.
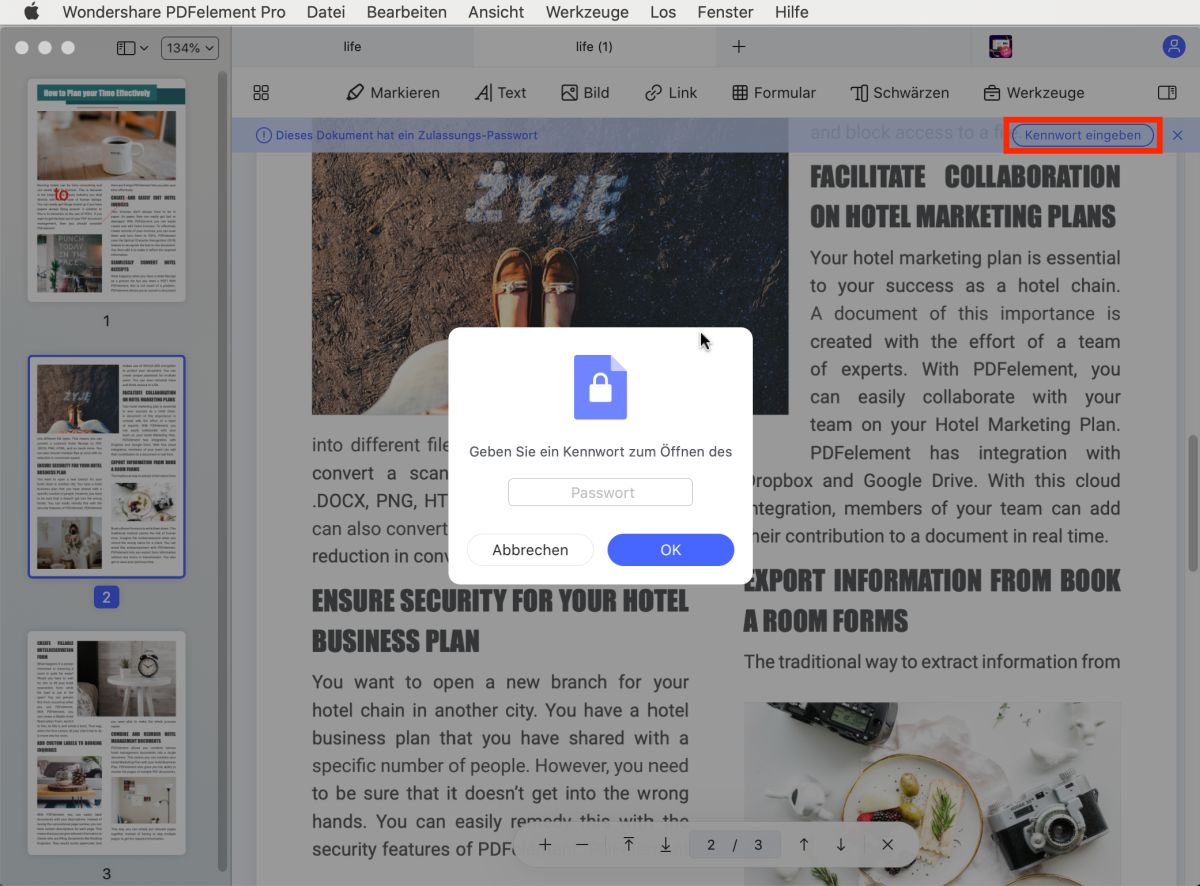
Schritt 3: Sicherheit entfernen
Klicken Sie im Bereich "Datei" auf die Option "Schützen", wählen Sie die Option "Passwort" und tippen Sie auf die Schaltfläche "Sicherheit entfernen".
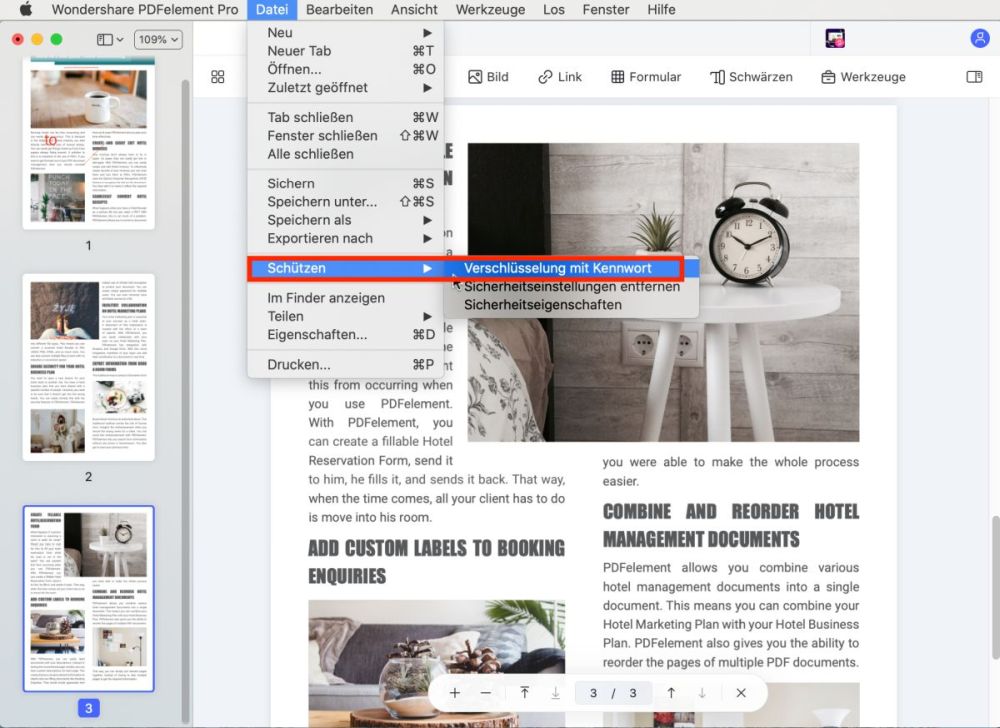
Methode 2: PDF-Sicherheit ohne Kennwort entfernen
Um die PDF-Datei ganz oder teilweise zu kopieren, zu bearbeiten oder zu drucken, müssen Sie den Kennwortschutz aufheben und deaktivieren. Um den Schutz der PDF-Datei aufzuheben, müssen Sie Programme wie den PDF Password Remover für Mac verwenden. PDF Password Remover for Mac ist eines der besten Produkte von Wondershare und ein effizientes Tool, um pdf gesichert in ungesichert zu ändern.
Mit dem Programm können Sie mehrere PDF-Dateien auf einmal hochladen und freischalten. Die Benutzeroberfläche der Software ist intuitiv, so dass Sie mit nur wenigen Klicks die Kennwortsicherung aus der PDF-Datei entfernen können.
Schritt 1: Datei hinzufügen
Starten Sie die Software auf Ihrem Computer, tippen Sie auf die Registerkarte "Datei" und wählen Sie die Optionen "PDF-Datei(en) hinzufügen" oder "Ordner hinzufügen". Klicken Sie auf das jeweilige PDF, das Sie freischalten möchten. Wählen Sie die Datei(en) aus, deren Kennwortschutz entfernt werden soll und klicken Sie auf die Schaltfläche OK, um sie in das Programm zu importieren.

Schritt 2: Geben Sie das korrekte Passwort ein
Tippen Sie in der Liste auf die PDF-Dateien mit einem Schlosssymbol und geben Sie das richtige Kennwort für jede der PDF-Dateien ein und klicken Sie dann auf die Schaltfläche "Start" unten auf der Seite. Um den Schutz von PDF-Dateien aufzuheben, tippen Sie auf die Schaltfläche "Start", um den Passwortschutz von allen importierten PDF-Dateien zu entfernen.
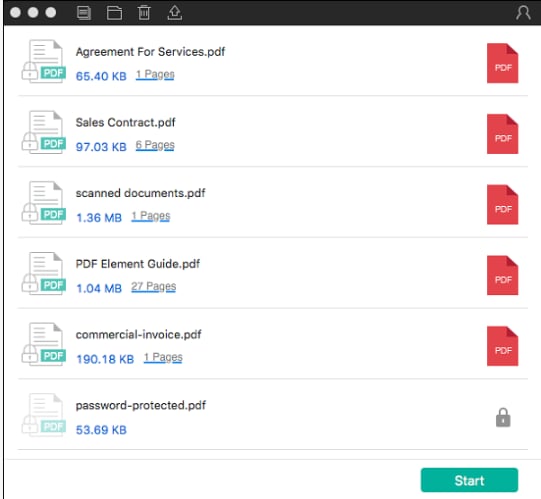
Methode 3: So heben Sie den PDF-Schutz online auf - Hipdf
Hipdf hat sowohl ein Online- als auch ein Offline-Tool für die PDF-Bearbeitung und -Verwaltung entwickelt und gestaltet. Im Gegensatz zur Desktop-Version ist die Online-Version von Hipdf vorteilhafter, da Sie kein Programm auf Ihren Mac oder Windows-Computer herunterladen oder installieren müssen. Diese Software hat eine einfache und intuitive Benutzeroberfläche und kann daher pdf online effektiv entsichern. In nur wenigen Minuten und Klicks ist es möglich, jeglichen Passwortschutz von Ihren PDF-Dateien zu entfernen.
Schritt 1: PDF-Datei hinzufügen
Ziehen Sie die PDF-Datei, für die Sie den PDF-Kennwortschutz entfernen möchten, auf die Startseite der Webseite. Außerdem können Sie auf den Webseiten auf die Schaltfläche Datei auswählen klicken, die nicht gesperrte PDF-Datei durchsuchen und auswählen.

Schritt 2: Geben Sie das korrekte Passwort ein
Geben Sie das korrekte Kennwort für die PDF-Datei ein und tippen Sie auf die Schaltfläche Entsperren, um den PDF-Schutz online aufzuheben.

Schritt 3: Fertig
Klicken Sie auf die Registerkarte Download, um die ungesicherte PDF-Datei auf Ihrem Computer zu speichern.

subtitle:
Sicherheit aus PDF entfernen
Gratis Testen oder PDFelement kaufen!
Gratis Testen or PDFelement kaufen!
PDFelement kaufen jetzt!
Buy PDFelement jetzt!

 100% sicher | Werbefrei | Keine Malware
100% sicher | Werbefrei | Keine Malware
Noah Hofer
staff Editor
0 Comment(s)