Wie Sie wissen, ermöglicht Ihnen die neue Notes-App auf dem Mac das Erstellen attraktiver und intelligenter Notizen. Anders ausgedrückt: Sie können Fotos, Videos, URLs und Standortdaten hinzufügen. Sie können außerdem Checklisten zu Ihren Notizen hinzufügen. Die Notes-App bringt darüber hinaus ein paar neue PDF-Funktionen mit. Doch nur wenige Nutzer wissen, wie man PDFs in Notes auf dem Mac verwendet. Hier finden Sie die beste Antwort PDFelement.
 100% sicher | Werbefrei | Keine Malware
100% sicher | Werbefrei | Keine MalwareSchritte zum Bearbeiten von PDF-Dateien mit PDFelement
Um PDFs unter macOS 10.15, 10.14, 10.13, 10.12 zu bearbeiten, verwenden Sie am besten einen professionellen PDF-Editor. Unser Vorschlag ist hierbei PDFelement, ein intelligentes Tool, mit dem Sie Webseiten, jpegs und Textdateien als PDF-Dokumente speichern und PDFs auf dem Mac bearbeiten und kommentieren können. Sehen wir uns nun an, welche Funktionen PDFelement Express mitbringt, die es zu einer der besten Kaufentscheidungen auf dem Markt machen, wenn nicht sogar zur besten.
Schritt 1. PDF-Dateien öffnen
PDFelement öffnet verschiedene PDF-Dokumente in Sekundenschnelle und schon können Sie mit der Bearbeitung beginnen.
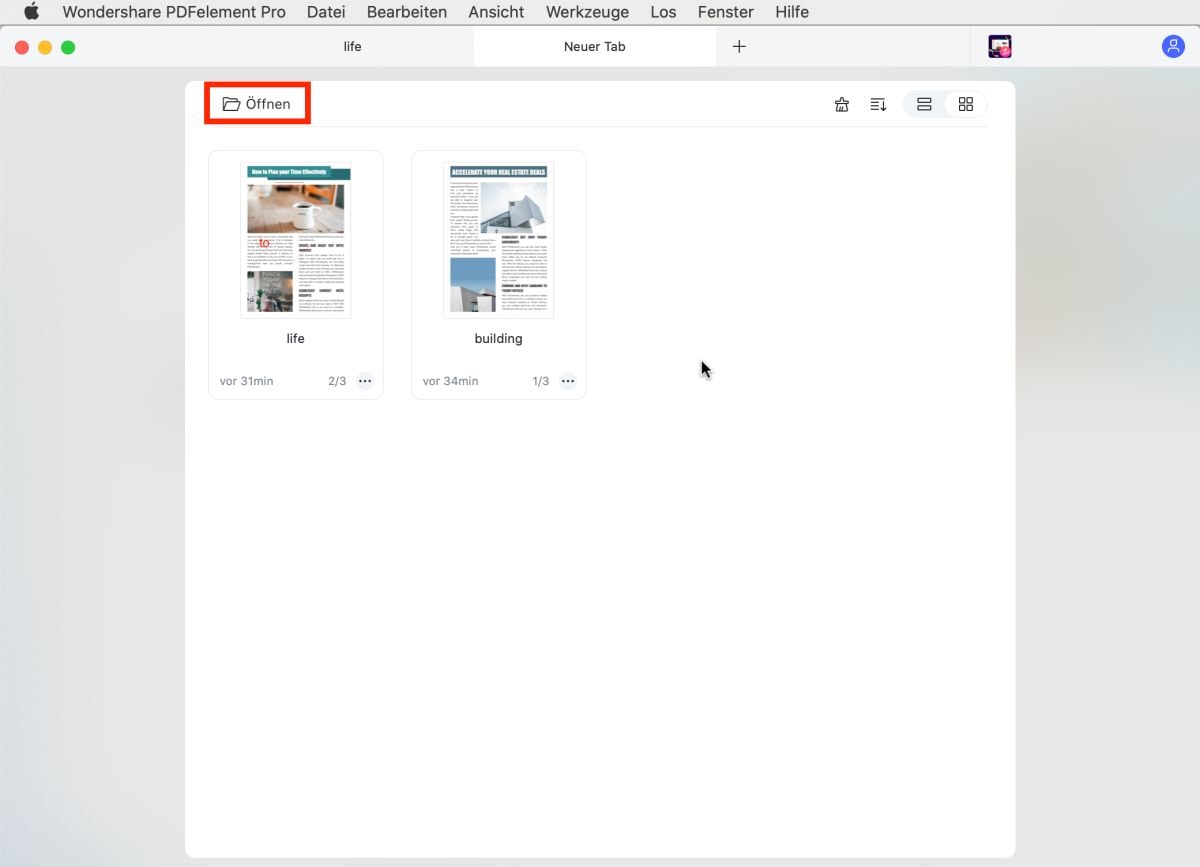
Schritt 2. Text, Bilder und Seiten bearbeiten
Diese herausragende Software dürfte Ihre Anforderungen an das Bearbeiten von PDF-Dokumenten vollständig erfüllen. Klicken Sie in der linken Symbolleiste auf den „Text“-Knopf. Wenn Sie das Bild bearbeiten möchten, klicken Sie auf den „Bild“-Knopf in der linken Symbolleiste.
Klicken Sie auf der rechten Seite auf das Symbol „Seiten verwalten“. Hier finden Sie benötigte Option, um PDF-Seiten zu bearbeiten, z.B. hinzufügen, drehen, löschen, extrahieren und mehr.
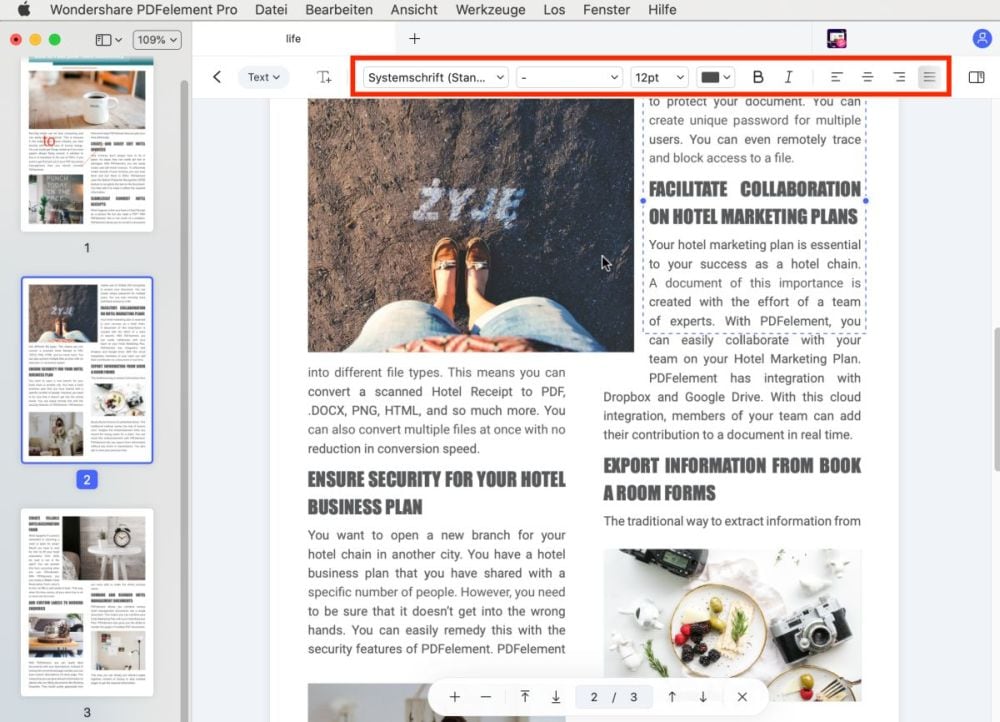
Schritt 3. PDF-Dateien kommentieren, um Inhalt zu kennzeichnen
Klicken Sie auf den „Markieren“-Knopf, um das Aufklappmenü zu öffnen. Hier sehen Sie alle Anmerkungswerkzeuge: Haftnotizen, Textfelder, Callouts, Textkommentare, Formen, Freihandzeichnungen (mit Bleistift und Radiergummi).
Um die Texte in Ihrer PDF-Datei zu markieren, zu unterstreichen oder durchzustreichen, können Sie im linken Ribbon-Menü auf die entsprechenden Werkzeuge klicken.
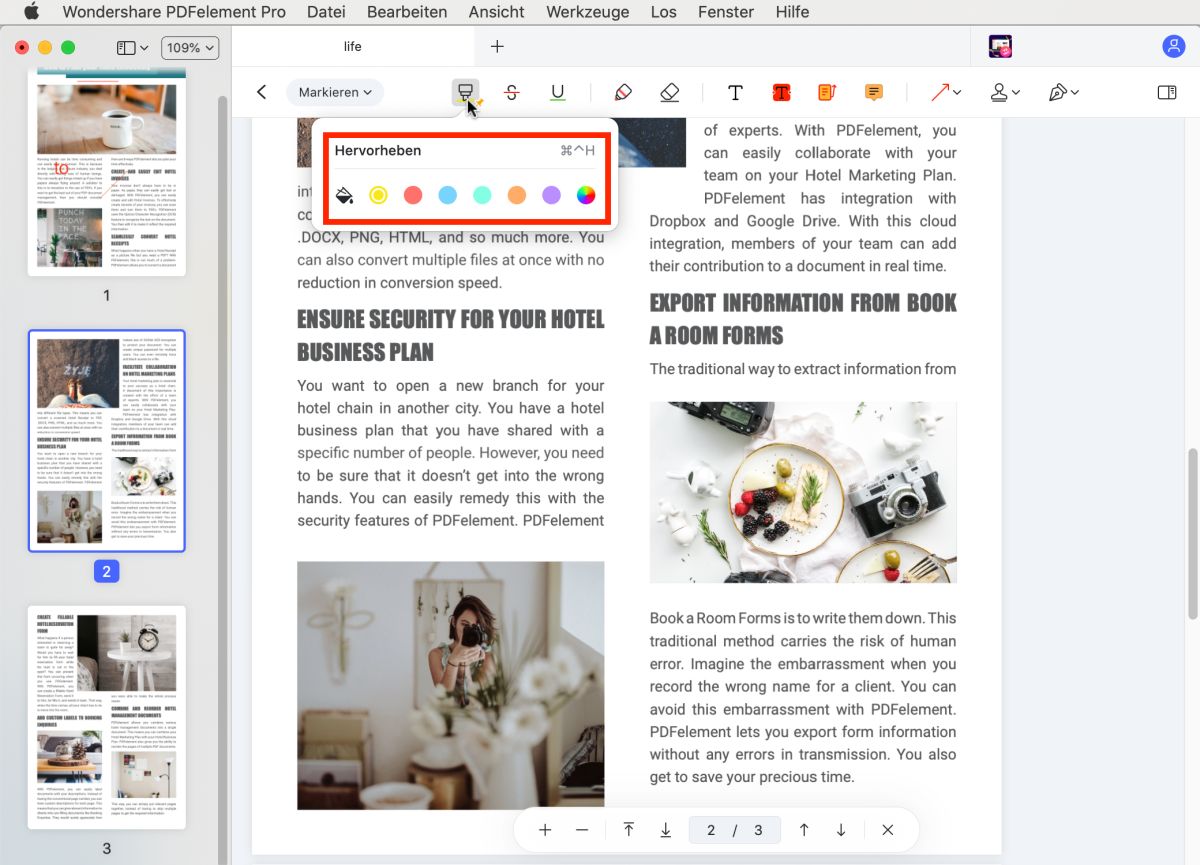
 100% sicher | Werbefrei | Keine Malware
100% sicher | Werbefrei | Keine MalwareWie Sie mit PDFs mit Notes auf dem Mac arbeitet
Schritt 1. PDF in Notes einfügen
Wie bereits erwähnt, können Sie PDF-Dateien zu Notes hinzufügen. Legen Sie dazu zunächst eine Notiz an. Suchen Sie dann Ihre PDF-Datei in Finder und ziehen Sie sie einfach in Notes hinein.
Sobald Sie eine PDF-Datei zu einer neuen Notiz hinzufügen, erscheint sie als Anhang in der Notiz. Die App selbst erlaubt es Ihnen jedoch nicht, das PDF-Dokument vollständig anzuzeigen. Wenn Sie stattdessen auf die in Notes angehängte PDF-Datei doppelklicken, startet der Standard-PDF-Betrachter von El Capitan: Die Vorschau-App.
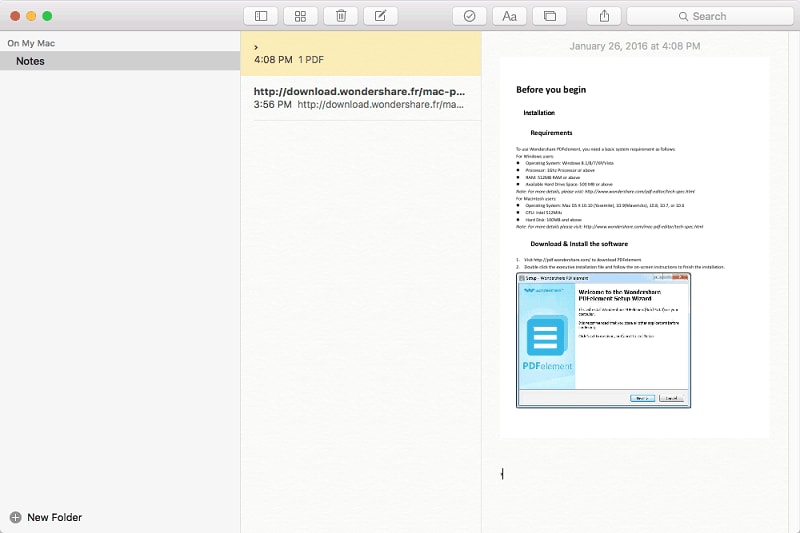
Schritt 2. Notizen als PDF exportieren
Um Ihre Notiz zu teilen, klicken Sie auf den „Teilen“-Knopf auf dem Haupt-Tab und wählen Sie eine andere Anwendung oder einen anderen Dienst aus. Sie können Ihre Notizen auch in eine PDF-Datei exportieren. Wählen Sie zum Exportieren „Datei“ und „Als PDF exportieren“.
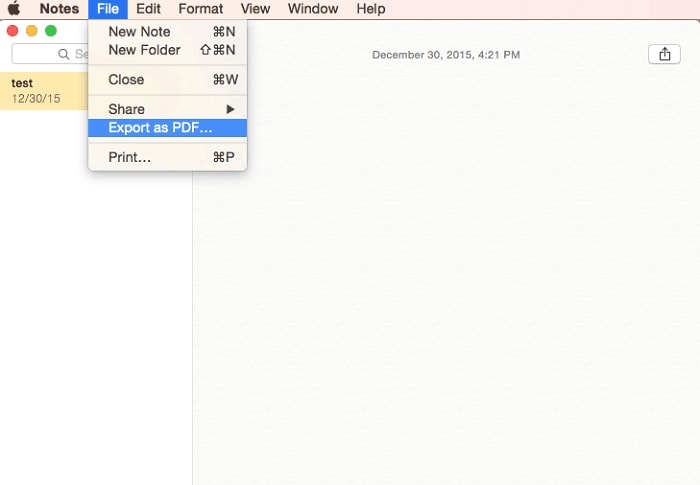


Noah Hofer
staff Editor
Comment(s)