Pages ist ein großartiges Textverarbeitungsprogramm, das in die meisten Apple-Geräte integriert ist. Damit können Sie Pages-Dateien erstellen. Daran ist an sich nichts auszusetzen. Allerdings können Sie Pages-Dateien nur mit dem Pages Tool und vielleicht noch ein paar anderen öffnen. Vielleicht möchten Sie also Pages Dateien in einen universellen Dateityp konvertieren. Hier zeigen wir Ihnen, wie Sie Pages auf dem Mac in PDF konvertieren können.
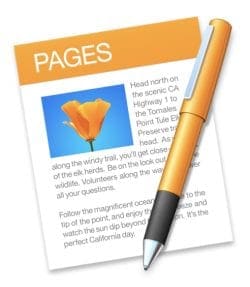
Pages in PDF-Dateien konvertieren mit Pages
Pages verfügt über einen integrierten Datei Converter. Es ermöglicht Ihnen, Dateien in andere Dateiformate zu exportieren. So können Sie Pages-Dateien ohne Drittanbieterprogramme in PDF konvertieren. Befolgen Sie diese einfachen Schritte, um dies zu tun:
Schritt 1 Öffnen Sie die Datei, die Sie konvertieren möchten, mit Pages.
Schritt 2 Klicken Sie auf Datei > Exportieren nach.
Schritt 3 Wählen Sie PDF.
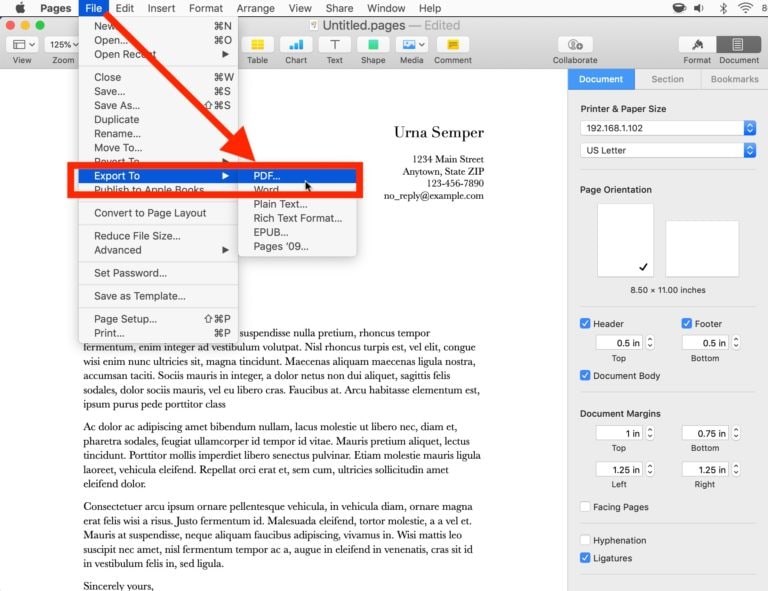
Schritt 4 Klicken Sie auf Weiter.
Schritt 5 Benennen Sie die Datei und wählen Sie einen Zielordner.
Schritt 6 Klicken Sie auf Exportieren.
Vorteile
Sie brauchen kein weiteres Programm zu installieren, um die Datei zu konvertieren.
Ermöglicht es Ihnen, die Ausgabedatei mit einem Passwort zu schützen.
Nachteile
Sie können keine PDF-Dateien in Pages öffnen. Sie können jedoch PDF-Dateien als positionale Dokumentobjekte (ähnlich wie Bilder) in neue oder bestehende Pages-Dateien einfügen.
Wer sollte Pages verwenden, um Dateien in PDF zu konvertieren?
Wer auf seinem Mac nicht genügend Speicherplatz für ein anderes Programm hat, kann Pages als Converter verwenden. Das Tool ist jedoch nur geeignet, wenn Sie die ausgegebenen PDF-Dateien nicht bearbeiten müssen. Andernfalls ist es besser, Software von Drittanbietern zu verwenden.
Pages in PDF online konvertieren
Sie können Online-Dienste nutzen, um Pages in PDFs zu konvertieren. Diese Tools sind unabhängig von Ihrem Betriebssystem verfügbar. Ganz gleich, ob Sie einen Windows PC oder einen Mac verwenden, Sie können sich auf diese Converter verlassen. Hier sind die beiden besten Online-Tools für diese Art der Konvertierung.
Zamzar
Zamzar ist ein Datei-Converter, der bereits seit 2006 im Geschäft ist. Das zeigt, wie zuverlässig dieser Online Converter ist. Er würde nicht so lange überleben, wenn er nicht zuverlässig wäre.
So konvertieren Sie Pages-Dateien in PDF-Dateien mit Zamzar:
Schritt 1 Öffnen Sie einen Webbrowser. Gehen Sie zur Webseite von Zamzar.
Schritt 2 Navigieren Sie zu der "Pages zu PDF" Seite.
Schritt 3 Klicken Sie auf "Dateien auswählen", um die Pages-Dateien hochzuladen, die Sie in PDFs umwandeln möchten. Sie können auch Dateien aus den gängigsten Cloud-Speicher-Systemen hochladen.

Schritt 4 Klicken Sie auf "Jetzt konvertieren".
Schritt 5 Warten Sie, bis Zamzar die Konvertierung der Datei abgeschlossen hat. Sobald die Download Schaltfläche erscheint, klicken Sie darauf.
Vorteile
Mit Zamzar können Sie Dateien von Ihrem Computer, Google Drive, OneDrive, Box, DropBox oder einer URL hochladen.
Damit können Sie die Datei unmittelbar nach der Konvertierung per E-Mail an eine Person senden.
Bietet Stapelverarbeitung.
Nachteile
Kostenlose Benutzer können nur Dateien verarbeiten, die nicht größer als 50 MB sind.
Für die unbegrenzte Bearbeitung von Dokumenten müssen Sie ein kostenpflichtiger Benutzer sein. Kostenlose Benutzer können nur 2 Dokumente pro Tag bearbeiten.
Wer sollte Zamzar verwenden, um Pages-Dateien in PDF zu konvertieren
Zamzar wendet sich an dieselbe Gruppe von Personen, die die Pages App als ihren Datei Converter verwenden sollten. Es ist nicht erforderlich, dass Sie ein Programm herunterladen und installieren. Es eignet sich jedoch am besten für Personen, die nicht ständig Dokumente konvertieren müssen. Denken Sie daran, dass die kostenlose Version nur zwei Konvertierungen pro Tag erlaubt.
CloudConvert
CloudConvert ist ein webbasierter Datei-Converter. Er unterstützt über 200 Dateiformate. Dazu gehören die Formate Pages und PDF. Und CloudConvert ist einer der besten Pages zu PDF Converter online.
Folgen Sie dieser Schritt-für-Schritt-Anleitung, um Pages-Dateien mit CloudConvert in PDFs zu konvertieren.
Schritt 1 Besuchen Sie die Webseite von CloudConvert mit einem Webbrowser.
Schritt 2 Wählen Sie Tools > Document Converter.
Schritt 3 Klicken Sie auf Pages Converter > Pages in PDF.
Schritt 4 Klicken Sie auf "Datei auswählen" und laden Sie die Pages-Datei hoch, die Sie in PDF konvertieren möchten. Sie können auch Dateien von Dropbox, OneDrive, Google Drive oder per URL hochladen.

Schritt 5 Klicken Sie auf Konvertieren.
Schritt 6 Warten Sie, bis die Konvertierung abgeschlossen ist. Sie wissen, dass der Vorgang abgeschlossen ist, weil CloudConvert Ihnen eine Vorschau der PDF-Datei anzeigt. Klicken Sie auf Download.
Vorteile
CloudConvert verfügt über Integrationen mit Cloud-Speicher-Systemen.
Bietet eine Stapelkonvertierung.
Großzügig gegenüber kostenlosen Nutzern.
Nachteile
Kostenlose Benutzer können nur 25 Dateien pro Tag auf CloudConvert konvertieren.
Wer sollte CloudConvert verwenden, um Pages in PDFs zu konvertieren
Auch hier gilt: Wer nicht genügend Speicherplatz auf seinem Mac hat, kann CloudConvert als primären Datei-Converter verwenden. Er ist eine budgetfreundliche Alternative zu Zamzar, mit der Sie bis zu 25 Dateien pro Tag kostenlos konvertieren können. Es ist also eine gute Wahl, wenn Sie täglich mit vielen Dateien arbeiten und dabei Geld sparen wollen.
Dateien von Pages in PDF mit einem PDF-Editor konvertieren - PDFelement
Angenommen, Sie haben auf Ihrem Mac genug Platz für ein anderes Programm. Wir empfehlen die Installation von Wondershare PDFelement - PDF Editor. Damit können Sie Pages-Dateien in PDFs konvertieren und vieles mehr.
Hier erfahren Sie, wie Sie mit PDFelement Pages in PDF umwandeln können:
Schritt 1 Starten Sie Wondershare PDFelement für Mac. Wenn Sie es noch nicht haben, klicken Sie auf diesen Link zum Herunterladen von PDFelement.
 G2-Wertung: 4.5/5 |
G2-Wertung: 4.5/5 |  100 % Sicher |
100 % Sicher |Schritt 2 Klicken Sie auf Datei > Neu > PDF aus Datei.

Schritt 3 Wählen Sie die Pages-Datei, die Sie in PDF konvertieren möchten. PDFelement konvertiert sie automatisch und öffnet die Ausgabedatei.
Schritt 4 Speichern Sie die neue PDF-Datei.
Vorteile
Offline verfügbar.
Enthält PDF-Bearbeitungstools, mit denen Sie die konvertierte Datei bearbeiten können.
Bietet Stapelverarbeitung.
Nachteile
Die kostenlose Version hat nur begrenzte Möglichkeiten.
Was Sie sonst noch mit PDFelement in diesem PDF tun können
Wir haben erwähnt, dass Sie PDFelement verwenden können, um die PDFs zu bearbeiten, die Sie aus Pages-Dateien erstellen können. Hier sind einige der Dinge, die Sie tun können:
-
OCR der PDF-Datei
-
Drehen Sie die Seiten
-
Formulare ausfüllen
-
Digitale Signaturen hinzufügen
-
Schützen Sie das Dokument mit einem Passwort
-
Text, Bilder oder Links hinzufügen
-
Das PDF mit Anmerkungen versehen
-
Komprimieren Sie die PDF-Datei
-
Die PDF-Datei mit anderen Dateien zusammenführen
Bewertungen/Kommentare
Ein Rezensent von Groovypost.com lobt, wie einfach es ist, PDFelement für Mac zu verwenden. Er mag die Bildschirmtipps, die ihn über die Tools informieren, die er noch nie benutzt hat. Er schreibt auch, dass ihm die Funktionen von PDFelement zur Stapelverarbeitung und Konvertierung gefallen. Der Rezensent bezeichnete PDFelement als "voll funktionsfähige, einfach zu bedienende und insgesamt beeindruckende PDF-Anwendung".
PDFelement VS Pages App VS Online-Konvertierungstools
Hier finden Sie eine Übersicht darüber, wer die oben genannten Converter Tools verwenden sollte.
Pages App
Die Pages App ist für Leute, die kein neues Programm auf ihrem Mac installieren möchten. Damit können Sie Pages-Dateien zu 100% kostenlos als PDF-Dateien exportieren.
Online Konvertierungs-Tools
Verwenden Sie Zamzar oder CloudConvert, wenn Sie keine PDF-Anwendung installieren möchten, aber mehr als 1 Pages-Datei konvertieren müssen. Natürlich benötigen Sie dafür eine Internetverbindung.
Wondershare PDFelement
Wondershare PDFelement ist der beste Weg, um Pages-Dateien in PDFs zu konvertieren. Es ist super einfach, Dateien zu konvertieren. Außerdem bietet Ihnen PDFelement eine Reihe von Funktionen, mit denen Sie die konvertierte Datei verändern können. Und Sie können PDFelement auch ohne Internetverbindung verwenden. Sie können leicht erkennen, warum die Verwendung von PDFelement vorteilhafter ist als die beiden anderen Optionen.
 G2-Wertung: 4.5/5 |
G2-Wertung: 4.5/5 |  100 % Sicher |
100 % Sicher |Leute fragen auch
Hier finden Sie Antworten auf einige der häufig gestellten Fragen zu Pages-Dateien.
1. Welche Programme können eine Pages-Datei öffnen?
Die Pages-App kann eine Pages-Datei öffnen, ebenso wie iCloud. Abgesehen von diesen beiden gibt es kein anderes Programm, das eine Pages-Datei öffnen kann. Eine Abhilfe besteht darin, die Erweiterung ".page" in ".zip" zu ändern, um sie mit einem PDF-Reader zu öffnen. Am besten ist es, die Pages-Datei in PDF zu konvertieren, damit mehr Programme sie öffnen können.
2. Wie kombiniert man mehrere Seiten in einem Dokument auf dem Mac?
Um mehrere Seiten in einem Dokument auf dem Mac zu kombinieren, müssen Sie sie zunächst in PDF konvertieren. Folgen Sie dann diesen Schritten:
- Öffnen Sie die erste PDF-Datei in Preview.
- Klicken Sie auf Ansicht > Thumbnail.
- Wählen Sie das Thumbnail der Seite, auf die das nächste PDF folgen soll. In der Regel ist es die letzte Seite.
- Klicken Sie auf Bearbeiten > Einfügen > Seite aus Datei.
- Wählen Sie die PDF-Datei aus, die Sie einfügen möchten. Klicken Sie auf Öffnen.
- Klicken Sie auf Datei > Als PDF exportieren und speichern Sie das Dokument.
Alternativ können Sie auch PDFelement verwenden, um die Pages-Dateien in PDFs zu konvertieren. Verwenden Sie dann die Kombinieren Funktion von PDFelement, um sie in einer PDF-Datei zusammenzuführen.
3. Kann Apple Pages in Word konvertiert werden?
Ja. Neben der Konvertierung von Pages Dateien in PDFs kann die Pages App auch Dateien in Word konvertieren. Die Schritte sind fast die gleichen. Sie müssen nur Word als Zielformat für die Ausgabe wählen und nicht PDF.
Fazit
Es gibt drei einfache Möglichkeiten, Pages-Dateien auf dem Mac in PDF-Dateien zu konvertieren. Sie können die Pages App selbst, Online Converter oder Wondershare PDFelement verwenden. Die letzte ist die beste Methode.
Wondershare PDFelement ermöglicht Ihnen die Konvertierung von Pages-Dateien in PDF und vieles mehr. Damit können Sie die konvertierten Dateien komprimieren, zusammenführen und bearbeiten. Das Beste daran ist, dass es einfach zu bedienen und für die Offline-Nutzung verfügbar ist. Laden Sie es also jetzt herunter und probieren Sie es aus.



