InDesign von Adobe ist eine der beliebtesten Anwendungen, mit denen man grafische Bilder erstellen, bearbeiten und alle Arten von Designs erstellen kann, die wir auf der Rückseite eines Buches oder Posters sehen. Wenn Sie das Cover eines Buches erstellen, müssen Sie möglicherweise das PDF in InDesign bearbeiten. Normalerweise wird InDesign die PDF-Datei nicht einfach öffnen oder bearbeiten, aber Sie können die PDF-Datei einfach in InDesign verlinken. Wenn Sie eine PDF-Datei gescannt haben, können Sie ein editierbares PDF InDesign unter Mac OS X (10.13 enthalten) erstellen. Hier ist die detaillierte Anleitung zum Erstellen einer bearbeitbaren PDF mit Adobe InDesign unter Mac OS X.
Wie man eine PDF-Datei in InDesign auf einem Mac bearbeitet
Um ein PDF in InDesign auf dem Mac zu bearbeiten, folgen Sie bitte den Schritten hier:
- Bevor Sie fortfahren, müssen Sie die PDF-Datei in Adobe InDesign öffnen, was nicht so einfach ist, wie es scheint.
- Starten Sie das Programm auf Ihrem Computer und klicken Sie auf "Datei" und "Ort".
- Wählen Sie nun die PDF-Datei aus, die Sie in InDesign bearbeiten möchten.
- Sobald die Datei in InDesign geöffnet ist, ist der nächste Schritt, die PDF-Datei zu bearbeiten, da Sie den Mauszeiger bewegen, sehen Sie zwei Kreise auf der Seite.
- Sie können die PDF-Datei, die als Bild angezeigt wird, beliebig verschieben und im Programm bearbeiten. Nachdem Sie die Datei bearbeitet haben, können Sie sie mit der Exportoption in Adobe InDesign speichern.
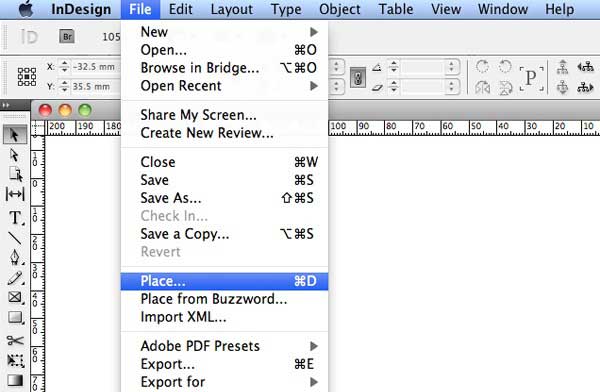
Mängel bei der Verwendung von Adobe InDesign zum Bearbeiten von PDF-Dateien:
- Sie können die Länge und Größe der PDF-Datei in Adobe InDesign nicht anpassen.
- Es gibt keine Möglichkeit, bereits vorhandenen Text in der PDF-Datei zu bearbeiten, obwohl Sie den Text hinzufügen oder entfernen können.
- Es gibt keine Möglichkeit, PDF-Dateien in ein anderes Dokumentformat in Adobe InDesign zu konvertieren.
- Keine Option zum Durchführen von OCR an Dokumenten, um gescannte Bilder in bearbeitbaren Text umzuwandeln.
- Keine Möglichkeit, PDF-Dateien aus Word oder anderen gängigen Formaten zu erstellen.
PDFelement - die beste Alternative zu InDesign
Das Besondere an der Verwendung von PDFelement for Mac ist, dass Sie auch die Schriftart, Größe und Ausrichtung des in der PDF-Datei vorhandenen Textes anpassen können. Ebenso können Sie die Bilder bearbeiten und ohne die Hilfe von Fremdsoftware zuschneiden.

Das ist es nicht! Sie können auch verschiedene Arten von Formen auf die PDF-Datei zeichnen und Sie können einen der eingebauten Stempel zum PDF-Dokument hinzufügen oder Bilder aus verschiedenen Quellen hinzufügen und Sie können die Größe der im PDF-Element für Mac vorhandenen Bilder ändern oder drehen. Im Gegensatz zu InDesign können Sie in dieser Anwendung sogar die Seiten der PDF-Datei anpassen. Wenn Sie mit der Bearbeitung fertig sind, können Sie die Datei entweder als PDF-Datei speichern oder in viele verschiedene Formate wie Dokumente, PowerPoint oder Excel-Datei konvertieren.
PDFelement für Mac ist kompatibel mit Mac OS 10.10, 10.11, 10.12 und macOS High Sierra 10.13. Sie müssen sich also keine Sorgen um Kompatibilitätsprobleme machen. Hier finden Sie eine Schritt-für-Schritt-Anleitung um PDF zu editieren InDesign Alternative für Mac:
Schritt 1. PDF öffnen
Starten Sie das Programm auf Ihrem Mac und Sie können die PDF-Datei entweder per Drag & Drop öffnen oder direkt auf die Schaltfläche "Datei öffnen" klicken und die gewünschte PDF-Datei auswählen.
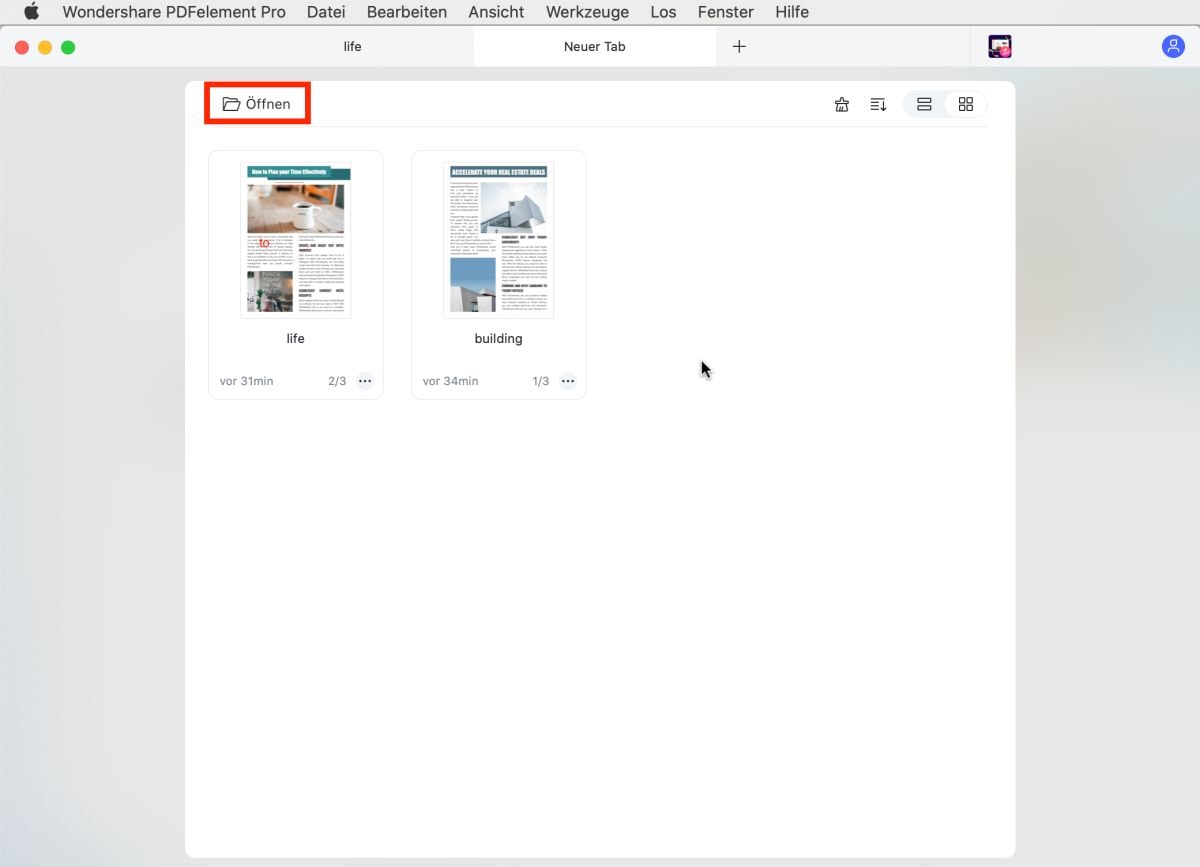
Schritt 2: PDF-Text bearbeiten
Sie können auf die Registerkarte "Bearbeiten" klicken und die Schaltflächen unter dieser Registerkarte wählen, um Änderungen an Ihren PDF-Dateien vorzunehmen, einschließlich der Änderung des Textes, Einfügen eines Bildes in die PDF-Seiten und Erstellen eines Links zu PDF-Seiten.
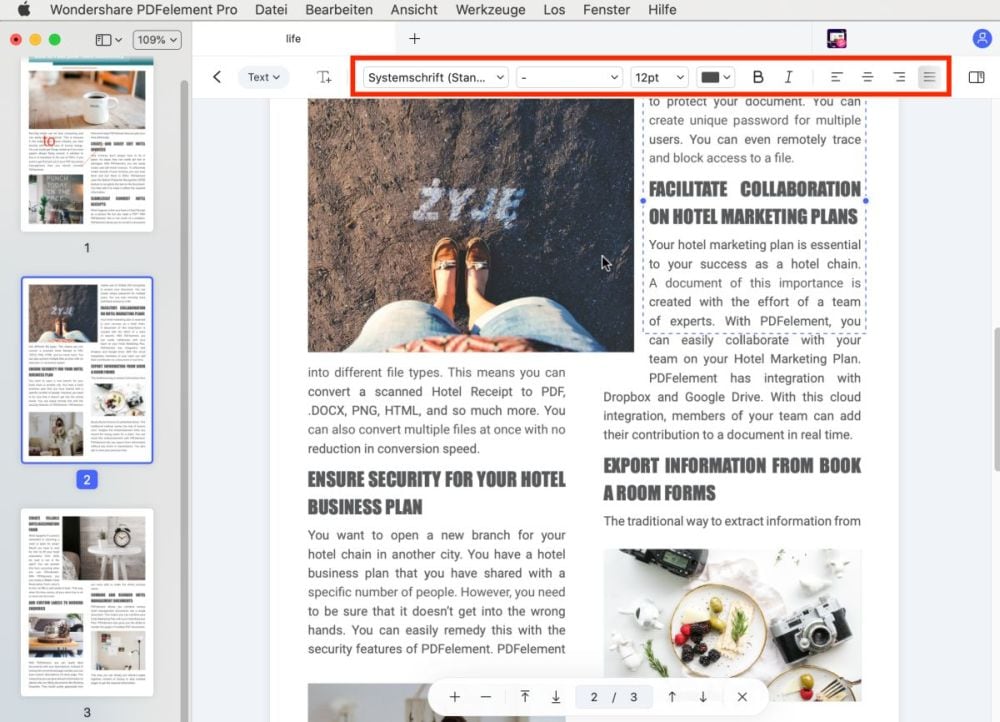
Schritt 3. PDF-Bild bearbeiten
Aktivieren Sie wie beim Text die Schaltfläche "Bearbeiten" und drücken Sie die zweite Schaltfläche in der neuen Leiste, um ein Bild hinzuzufügen. Nun können Sie auf ein beliebiges Bild klicken, um es zu bearbeiten. Nachdem Sie auf die Bilder geklickt haben, erscheint auf der rechten Seite ein Menü, in dem Sie die Bilder ersetzen, extrahieren, beschneiden und drehen können.
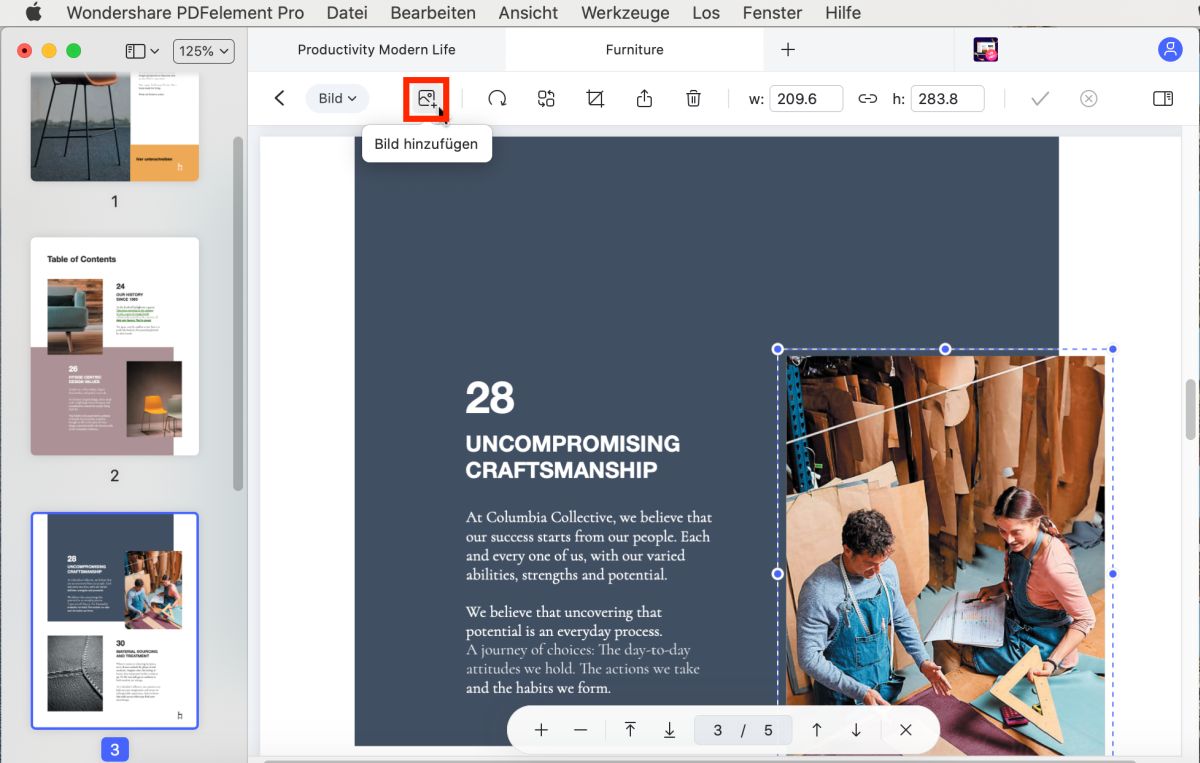
Schritt 4: PDF-Seiten bearbeiten
Neben der Bearbeitung des Textes oder der Bilder können auch ganze Seiten verschoben, ersetzt oder beschnitten, eingefügt, erstellt werden. Klicken Sie auf die Schaltfläche "Seite" in der Menüleiste und wählen Sie die gewünschten Optionen aus.
Wählen Sie eine beliebige Option und wählen Sie die Kriterien für die Seiten aus, die Sie bearbeiten möchten.
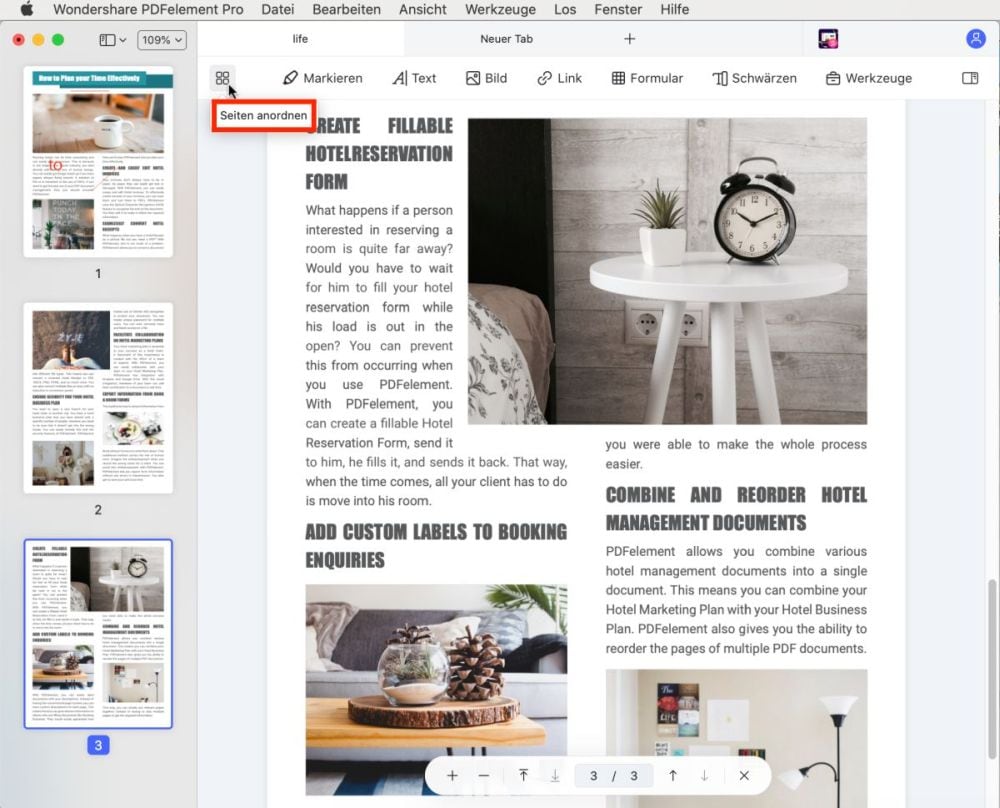


Noah Hofer
staff Editor
Comment(s)