PDFelement - Leistungsstarker und einfacher PDF-Editor
Starten Sie mit der einfachsten Art, PDFs zu verwalten - mit PDFelement!
Wenn Sie ein Mac-Benutzer sind, kann Ihnen das Lesen von PDF-Dateien und ein bemerkenswertes Leseerlebnis Kopfschmerzen bereiten, wenn Sie nicht das richtige Tool haben. Viele Menschen, insbesondere Neulinge, tun sich damit schwer. Ganz gleich, ob es sich um ein Buch, eine Rechnung, einen Artikel, Versicherungsdokumente oder Krankenhausunterlagen handelt, es ist wichtig zu wissen, wie Sie PDF-Dateien auf dem Mac anzeigen und lesen können.
Zum Glück hat sich die Technologie weiterentwickelt und es gibt zahlreiche spezielle Tools, mit denen Sie PDFs auf dem Mac anzeigen können. Die Wahl des richtigen Produkts kann jedoch für viele Menschen problematisch sein. Dieser Artikel stellt Ihnen 3 großartige Tools vor, mit denen Sie PDF-Dateien auf dem Mac effektiv und nahtlos lesen können.
In diesem Artikel
PDF auf Mac lesen mit PDFelement
Ein gutes PDF-Leseerlebnis erfordert einen guten PDF-Reader. Es gibt in der Tat viele PDF-Reader. Wondershare PDFelement für Mac bietet Ihnen jedoch das beste Erlebnis.
Wondershare PDFelement für Mac ist ein leistungsfähiger PDF-Viewer und -Editor, mit dem Sie mühelos großartig aussehende PDF-Dateien lesen und erstellen können. Dieses Programm wurde entwickelt, um die Art und Weise zu verändern, wie Benutzer mit ihren PDF-Dateien umgehen. Dank der Benutzerfreundlichkeit, der erstaunlichen Geschwindigkeit, der Erschwinglichkeit und der Sicherheit.
Das Gute an diesem Programm ist, dass es Stapelverarbeitungen unterstützt und dass Benutzer verschiedene Layouts zum Lesen ihrer PDF-Dateien verwenden können. Dieses Programm ist mit erstklassigen PDF-Funktionen angereichert, um ein erstklassiges Erlebnis zu gewährleisten. Sie können PDFs lesen, drucken, speichern, konvertieren, mit Anmerkungen versehen, bearbeiten, schützen, weitergeben, komprimieren, zusammenführen, organisieren und OCR durchführen.
Wie man PDF auf dem Mac mit PDFelement liest
Mit Wondershare PDFelement für Mac können Sie Ihre PDFs bequem und sicher lesen. Die folgenden Schritte zeigen, wie Sie mit PDFelement PDF auf dem Mac lesen können.
 G2-Wertung: 4.5/5 |
G2-Wertung: 4.5/5 |  100 % Sicher |
100 % Sicher |Schritt 1 Öffnen Sie die PDF-Datei.
Um zu beginnen, laden Sie Wondershare PDFelement herunter und installieren Sie es auf Ihrem Mac PC. Wenn die Hauptoberfläche angezeigt wird, gehen Sie auf "Datei" und wählen Sie die Option "Öffnen". Durchsuchen Sie die PDF-Datei, die Sie lesen möchten und laden Sie sie hoch.
Schritt 2 Wählen Sie Ihr gewünschtes Aussehen.
Wenn die PDF-Datei hochgeladen wird, empfehlen wir Ihnen, das gewünschte Aussehen der Software für Wondershare PDFelement for Mac einzustellen, denn ein gut aussehender PDF-Reader sorgt für gute Laune beim Lesen.
Klicken Sie dazu oben auf die Registerkarte "Wondershare PDFelement" und fahren Sie dann mit der Maus über die Registerkarte "Einstellungen". Aus den angezeigten Optionen können Sie das Erscheinungsbild, das Plugin, die Kommentareinstellungen und die allgemeinen Einstellungen auswählen. Wählen Sie eine geeignete Option aus und folgen Sie den Anweisungen auf dem Bildschirm, um Ihre Einstellungen zu vervollständigen.

Schritt 3 Wählen Sie den gewünschten Lesemodus.
Dieses Programm bietet Ihnen den Komfort und die Flexibilität, aus einer Reihe von fantastischen Lesemodi zu wählen.
Klicken Sie dazu in der Symbolleiste auf die Registerkarte "Ansicht" und scrollen Sie in der Liste nach unten zum Abschnitt "Lesen". Wählen Sie je nach Bedarf die Modi "Vollbildmodus" oder "Slideshow". Sie können auch zwischen einer vollständigen einseitigen Ansicht, einer zweiseitigen Ansicht, einem zweiseitigen Bildlauf und einer einseitigen Ansicht wählen.
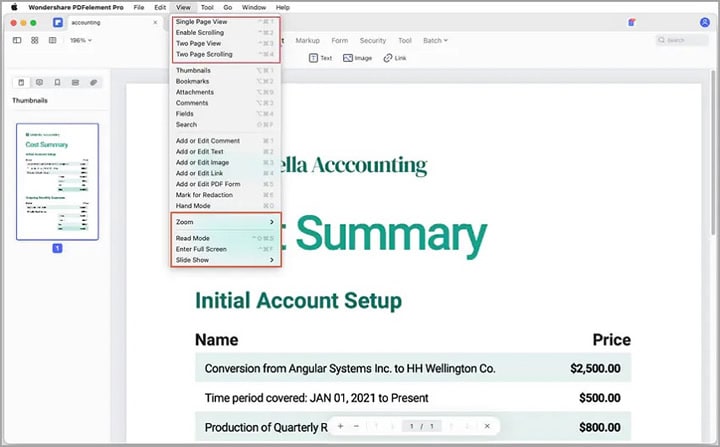
Schritt 4 Navigieren Sie zu der von Ihnen gewünschten Seite.
Außerdem können Sie mit diesem Programm mühelos durch Ihr PDF navigieren. Klicken Sie auf die Registerkarte "Los" in der Symbolleiste des Programms, um verschiedene PDF-Navigationsoptionen aufzurufen. Sie können nach oben, nach unten, zur vorherigen Seite, zur nächsten Seite, zur ersten Seite, zur letzten Seite navigieren oder die Seite festlegen, zu der Sie navigieren möchten.

Schritt 5 Fügen Sie Lesezeichen zu Ihrem PDF-Dokument hinzu.
Mit Lesezeichen können Sie Ihre Lieblingsseiten in einem PDF-Dokument markieren, um die Navigation zu erleichtern. Mit Lesezeichen können Sie ganz einfach zu einer bestimmten Seite navigieren, ohne durch das Dokument scrollen zu müssen. So sparen Sie Zeit und Energie.
Um Lesezeichen hinzuzufügen, klicken Sie auf die Registerkarte "Bearbeiten" und scrollen dann nach unten zur gewünschten Seite. Klicken Sie auf die "Lesezeichen" Schaltfläche auf der linken Seite, gefolgt von der Schaltfläche "Lesezeichen hinzufügen". Benennen Sie schließlich Ihr neues Lesezeichen.

Sie können die Hierarchie der Lesezeichen auch bearbeiten, löschen und Ihren Bedürfnissen entsprechend ändern.

Schritt 6 Machen Sie sich Notizen oder versehen Sie das PDF mit Anmerkungen.
Mit Wondershare PDFelement für Mac können Sie Ihre PDFs mit Anmerkungen versehen, hervorheben und Notizen machen. Wenn Sie eine PDF-Datei lesen, sich Notizen machen oder Anmerkungen machen, können Sie die wichtigen Abschnitte hervorheben, um sie erneut zu lesen oder zu beachten.
Um Notizen oder Anmerkungen zu Ihrer PDF-Datei zu machen, klicken Sie in der Symbolleiste auf die Registerkarte "Markierung" und rufen Sie die Optionen für die Textmarkierung auf. Sie können das Markierungs- oder Stiftsymbol wählen, um den gewünschten Inhalt Ihrer PDF-Datei zu markieren oder sich Notizen zu machen.
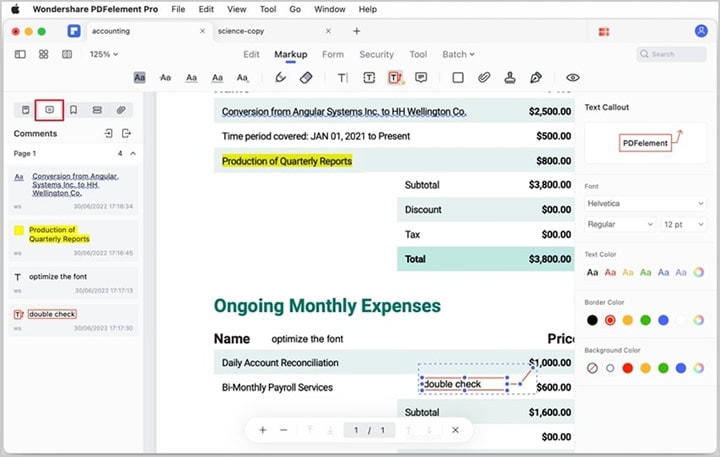
PDF auf Mac lesen mit Preview
Neben Wondershare PDFelement bietet auch Preview eine gute Möglichkeit, PDFs auf dem Mac zu lesen. Vorschau ist ein integriertes Programm auf dem Mac, das in erster Linie für die Anzeige von PDFs und Bildern gedacht ist. Sie können auch Preview verwenden, um einfache PDF-Bearbeitungen vorzunehmen.
Preview bietet mehrere Möglichkeiten, um PDFs auf dem Mac zu lesen und zu betrachten. Mit diesem Programm haben Sie Zugriff auf ein Inhaltsverzeichnis, Thumbnails, kontinuierliches Scrollen, Kontaktabzüge, einseitiges Scrollen und zweiseitiges Scrollen. Außerdem können Sie die Zoomfunktion nutzen, um die gewünschten Seiten und Inhalte in der gewünschten Größe anzuzeigen.
Preview bietet eine zuverlässige Plattform für das Lesen von PDFs auf dem Mac. Obwohl es nicht so überladen ist mit Funktionen wie spezielle Tools, bietet es dennoch ein gutes Leseerlebnis. Die folgenden Schritte zeigen Ihnen, wie Sie PDF-Dateien auf dem Mac mit Preview lesen können.
Schritt 1 Klicken Sie mit der rechten Maustaste auf die Ziel-PDF, wählen Sie "Öffnen mit" und dann "Preview".

Schritt 2 Wenn die PDF-Datei in Preview geladen ist, wählen Sie "Ansicht", um verschiedene PDF-Leseoptionen aufzurufen. Sie können eine einzelne Seite, zwei Seiten, kontinuierliches Scrollen, ein Inhaltsverzeichnis, ein Kontaktformular oder das Ausblenden der Seitenleiste wählen.

Schritt 3 Um zu einer bestimmten Seite zu navigieren, klicken Sie auf "Los" und wählen dann die Option "Zu Seite gehen".
Lassen Sie Ihren Mac PDFs lesen
Mit Preview können Sie sich PDFs auf dem Mac auch vorlesen lassen. Diese Funktion erfordert eine Text-zu-Sprache-Funktion. Zum Glück ist diese Funktion auf dem Mac verfügbar und standardmäßig aktiv. Sie können Ihre Einstellung aufrufen und ändern, indem Sie die Tasten Option + Escape drücken. Um Ihren Mac PDFs lesen zu lassen, führen Sie die folgenden Schritte aus.
Schritt 1 Öffnen Sie Ihre PDF-Datei mit Preview und wählen Sie die Texte aus, die Sie von Ihrem Mac vorlesen lassen möchten.
Schritt 2 Gehen Sie auf die Registerkarte "Bearbeiten" und fahren Sie mit der Maus über die Option "Sprechen". Klicken Sie auf die Option "Mit dem Sprechen beginnen" aus den angegebenen Optionen und der Mac liest die ausgewählten Texte laut vor.

PDF auf Mac lesen mit dem Adobe Acrobat Reader
Preview ist ein Standard-PDF-Reader auf dem Mac, aber er bietet Ihnen keine guten Funktionen, um besser mit PDF-Dateien zu arbeiten. Es gibt zwar viele PDF-Reader auf dem Markt, aber es ist schwierig, Adobe Acrobat zu ignorieren.
Adobe ist ein Pionier in der PDF-Branche und eines der am häufigsten verwendeten Tools zum Anzeigen und Lesen von PDFs. Mit diesem Programm können Sie den gewünschten Lesemodus auswählen, das Design ändern und auf Vollbild- und Zoom-Seiten zugreifen, um die Zieltextgröße zu vergrößern oder zu verkleinern.
Wie man mit Adobe Acrobat PDF auf dem Mac liest
Adobe Acrobat bietet eine der besten Möglichkeiten, PDFs interaktiv zu lesen. Die folgenden Schritte zeigen, wie Sie PDFs in Adobe auf dem Mac lesen können.
Schritt 1 Klicken Sie zunächst mit der rechten Maustaste auf das Ziel-PDF auf Ihrem Mac und wählen Sie dann die Option "Öffnen mit". Wählen Sie aus der Liste der angezeigten Anwendungen "Adobe Acrobat".
Schritt 3 Sobald die PDF-Datei in der Oberfläche von Adobe Acrobat geladen ist, klicken Sie auf die Registerkarte "Ansicht" und scrollen Sie in der Liste nach unten, um die gewünschten Optionen auszuwählen. Sie können zwischen Lesemodus, Vollbildmodus und Seitenanzeige wählen.

Vergleich dieser 3 Tools
Die Wahl des richtigen Tools zum Anzeigen und Lesen Ihrer PDFs kann entmutigend sein. Die 3 Tools sind nützlich, aber sie haben Unstimmigkeiten. Die folgende Tabelle vergleicht sie, um Ihnen die Auswahl zu erleichtern.
Funktionen |
Wondershare PDFelement |
Preview |
Adobe Acrobat Reader |
| Preis | Es gibt eine kostenlose Testversion und eine erschwingliche Premium-Version für $79,99 pro Jahr. | Dies ist eine kostenlose, integrierte Anwendung auf dem Mac. | Die Premium-Version kostet $239,88 pro Jahr. |
| Benutzeroberfläche | Das Tool hat eine intuitive und benutzerfreundliche Oberfläche. | Die Oberfläche ist einfach und nicht überladen. | Die Oberfläche ist einfach, sieht aber ein wenig altmodisch aus. |
| Lese-Modus | Das Tool bietet mehrere interaktive Lesemodi. | Es bietet weniger Lesemodi und ist nicht besonders interaktiv. | Es bietet mehrere interaktive Lesemodi. |
| Benutzerfreundlichkeit | Es ist einfach zu benutzen. | Es ist nicht komplex. | Obwohl es nicht komplex ist, sind die langwierigen Prozesse und die überladene Oberfläche nicht für Einsteiger geeignet. |
| Funktionen | Es verfügt über fast alle PDF-Funktionen, einschließlich fortgeschrittener Funktionen wie OCR. | Es verfügt über grundlegende PDF-Anzeige- und Bearbeitungsfunktionen. | Es verfügt über eine Vielzahl von PDF-Funktionen. |
| Installation | Der Download-Installationsprozess ist unkompliziert. | Es ist integriert und muss daher nicht heruntergeladen und installiert werden. | Der Installationsvorgang ist ein wenig langwierig. |
| Kompatibilität | Es ist kompatibel mit Windows, Mac, iOS und Android. | Es ist nur auf Mac verfügbar | Es ist mit Windows- und Mac-Systemen kompatibel. |
PDFelement ist ein leistungsstarker PDF-Editor. Das Tool bietet viele PDF-Funktionen und eignet sich für alle Arten und Arten von PDF-Aufgaben. Sie können es in jeder Branche verwenden. Darüber hinaus ist die PDF-Bearbeitung dank der Möglichkeit, mit mobilen Geräten zu arbeiten, näher am Menschen als je zuvor.
 G2-Wertung: 4.5/5 |
G2-Wertung: 4.5/5 |  100 % Sicher |
100 % Sicher |Preview ist eine kostenlose Mac-Anwendung, die jedoch nützliche PDF-Grundfunktionen bietet. Wenn Sie nach einer kostenlosen Lösung suchen und kein interaktives Lesen benötigen, dann kann Preview nützlich sein. Sie benötigen jedoch ein Tool eines Drittanbieters, um weitere PDF-Funktionen zu erhalten.
Adobe Acrobat ist ein großartiges PDF-Tool. Es bietet eine Vielzahl von Funktionen und die Benutzer können ihre PDFs interaktiv lesen. Die teuren Abonnements und die langwierigen Installationsprozesse machen es jedoch ungeeignet für Neulinge und diejenigen, die ein knappes Budget haben. Wenn Sie etwas Geld übrig haben, kann Adobe Acrobat immer noch eine ausgezeichnete Option für jede Branche sein.
Fazit
Nach der Lektüre dieses Artikels ist es nun ein Leichtes, das richtige Tool zum Lesen von PDF-Dateien auf dem Mac auszuwählen. Das stimmt zwar, aber Sie werden sehen, dass Wondershare PDFelement für Mac die Kirsche auf dem Sahnehäubchen ist. Wählen Sie dennoch ein Tool, das Ihren Bedürfnissen entspricht und lesen Sie Ihre PDFs auf dem Mac wie nie zuvor.



