Vorschau ist eine in Mac-Systeme integrierte Anwendung. Sie kann Bilder und PDFs darstellen und unterstützt Dateiformate wie PNG, TIFF, BMP, PDF, AI, FAX, XBM, JPEG und mehr. Sie können von Vorschau unterstützte Dateitypen problemlos in das PDF-Format konvertieren. Lesen Sie weiter und erfahren Sie, wie Sie Vorschau-Dateien mit Hilfe von Vorschau auf dem Mac in PDF konvertieren.
Wie Sie Vorschau-Dateien in PDF konvertieren
Schritt 1.Öffnen Sie Vorschau auf dem Mac. Gehen Sie auf „Datei“ und klicken Sie auf „Öffnen“, um die gewünschte Datei zur Vorschau hinzuzufügen. Nun können Sie die zu konvertierenden Dateien auswählen.
Schritt 2. Scrollen Sie in der Vorschau durch die Vorschaubilder, um die zu konvertierenden Dateien auszuwählen. Markieren Sie die Vorschaubilder auf der linken Seite mithilfe des „Alle auswählen“-Befehls.
Schritt 3.Gehen Sie zum Hauptmenü und klicken Sie auf „Datei > Als PDF exportieren“. Nun öffnet sich ein Ausgabefenster. Wählen Sie den Zielordner und klicken Sie auf „Speichern“, um die Vorschaudatei als PDF zu speichern.

Vorschau-Datei mit PDFelement als PDF speichern
PDFelement ermöglicht es Ihnen, PDF-Dateien zu bearbeiten, zu erstellen oder zu konvertieren. Unterstützt dabei das Konvertieren von PDF-Dateien in Text, HTML, EPUB und mehr. Mit diesem herausragenden PDF-Komplett-Tool können Sie PDF-Dateien effektiv per Passwort schützen, zusammenführen, aufteilen, kommentieren und extrahieren. Sie können PDF-Dateien außerdem problemlos ändern und in andere Office-Formate konvertieren.
 100% sicher | Werbefrei | Keine Malware
100% sicher | Werbefrei | Keine Malware- PDF-Text einfach bearbeiten, hinzufügen, erstellen und löschen
- PDFs kommentieren
- PDF-Dateien zusammenführen
- Effizientes Konvertieren von PDFs in Office-Formate
Schritt 1. Vorschau-Datei in PDFelement laden
Öffnen Sie das Programm, sobald Sie PDFelement auf Ihrem Mac installiert haben. Klicken Sie auf das „Datei“-Menü in der oberen Symbolleiste und anschließend auf „PDF aus Datei“, um Ihre Vorschau-Dateien hochzuladen.
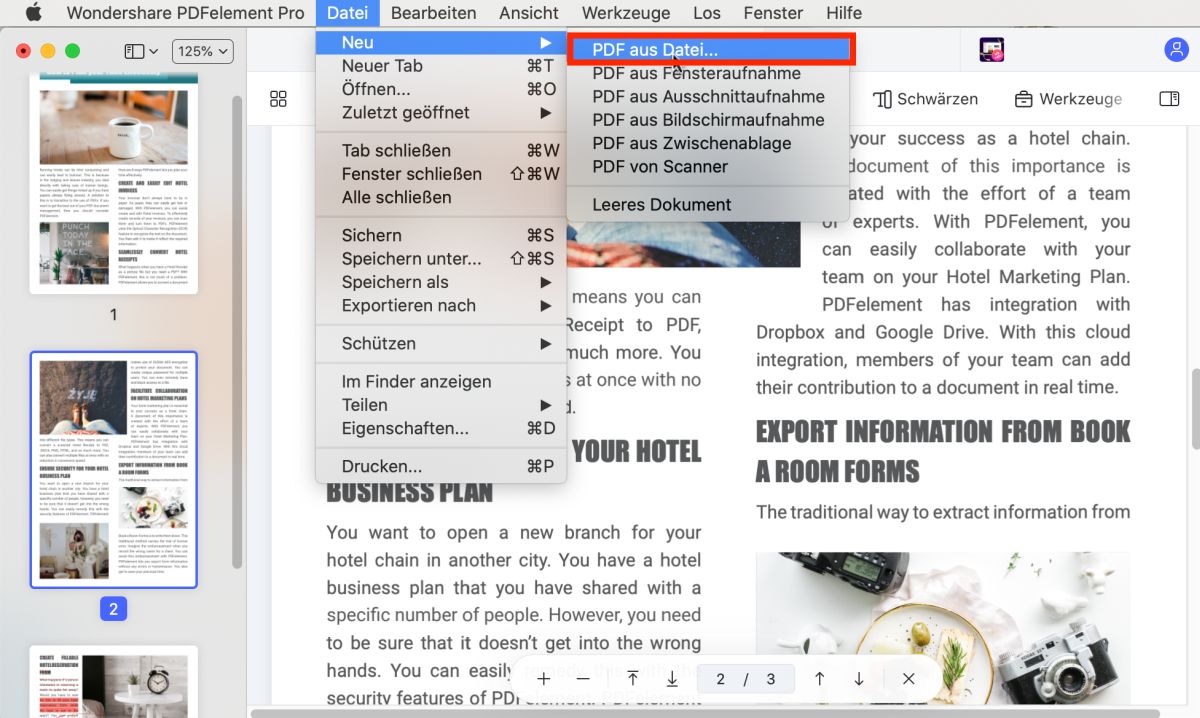
Schritt 2. PDF ändern oder kommentieren (optional)
Nachdem Sie die Datei im Programm geöffnet haben, können Sie den Text mit einem Klick auf den Knopf „Text“ ändern und mit einem Klick auf den Knopf „Markieren“ Markierungen hinzufügen.
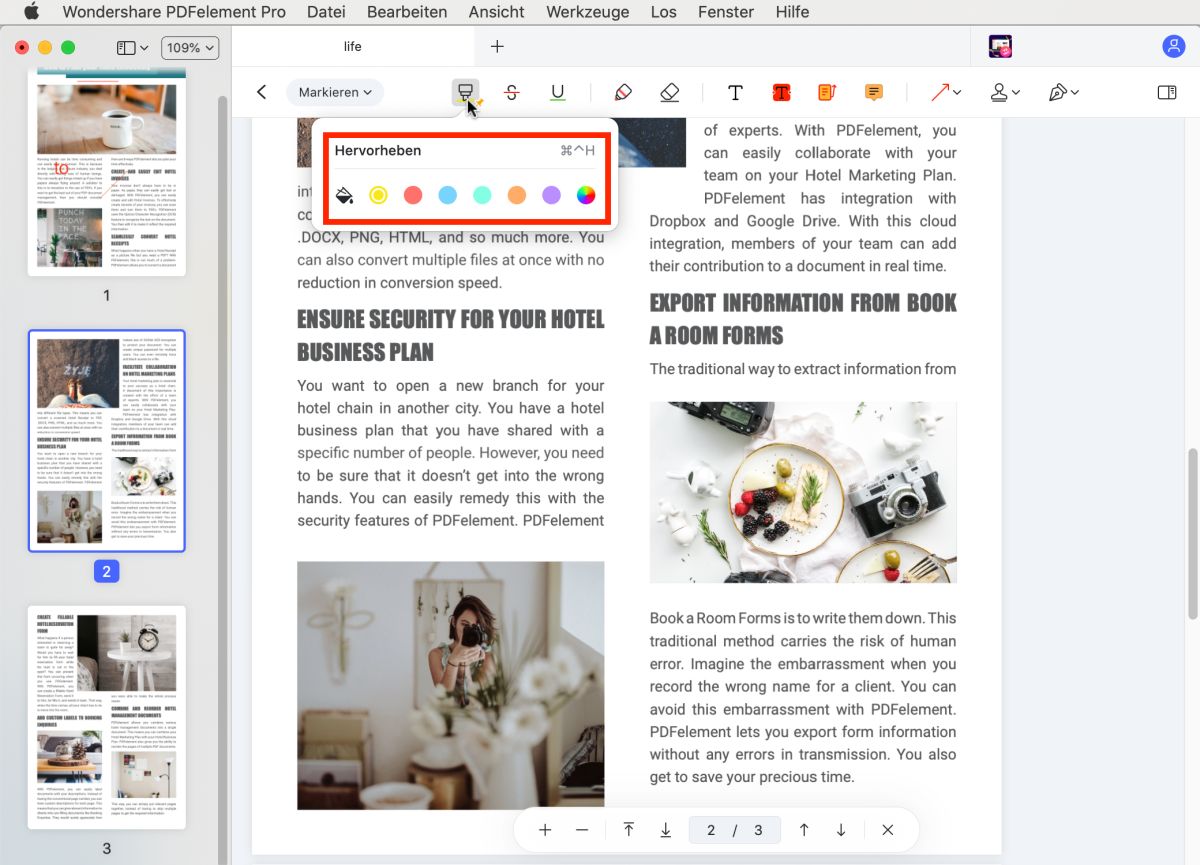
Schritt 3. Vorschau-Dateien als PDF speichern
Wenn Sie Ihre Datei nicht bearbeiten möchten, können Sie direkt mit dem Konvertieren fortfahren. Klicken Sie dazu auf das „Datei“-Menü und wählen Sie „Speichern“, um Vorschau in PDF auf dem Mac zu konvertieren.
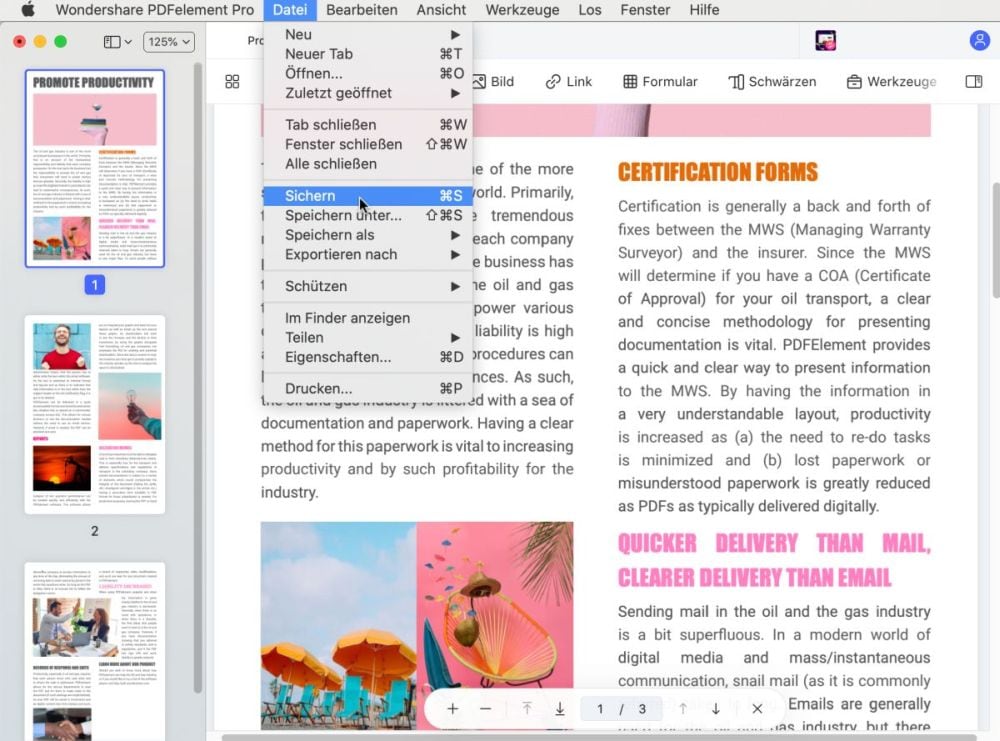


Noah Hofer
staff Editor
Comment(s)