2025-03-21 14:12:34 • Abgelegt unter: Mac How-Tos • Bewährte Lösungen
PDF ist überall um uns herum. Wir verwenden PDF-Dateien nicht nur regelmäßig, um wertvolle Informationen zu versenden und zu empfangen, sondern wir konvertieren auch verschiedene andere Dateiformate in und aus PDF, um unsere Dokumenten-Workflows im Büro und für den privaten Gebrauch zu optimieren. Aber wie Sie vielleicht wissen, haben die meisten von uns alle ihre PDFs entweder im Ordner Downloads, auf dem Desktop oder an einem anderen Standardspeicherort gespeichert. In diesem Artikel erfahren Sie, wie Sie Ihre Dokumente besser organisieren können, indem Sie eine PDF-Datei in einem bestimmten Ordner speichern. Auf diese Weise können Sie Ordner für verschiedene Zwecke erstellen und leicht den Überblick behalten. Wie speichert man also eine PDF-Datei in einem bestimmten Ordner und wie macht man das auf einem Mac, unter Windows oder im Browser? Sehen wir uns die verschiedenen Möglichkeiten an, PDFs in bestimmten Ordnern und Unterordnern auf dem lokalen Laufwerk zu speichern.
 G2-Wertung: 4.5/5 |
G2-Wertung: 4.5/5 |  100 % Sicher |
100 % Sicher |- Teil 1. Wie speichert man eine PDF-Datei in einem bestimmten Ordner in Google Chrome?
- Teil 2. Wie man mit PDFelement ein PDF in einem bestimmten Ordner speichert
- Teil 3. Konvertieren in PDF und Speichern in einem bestimmten Ordner
- Teil 4. PDFs in den letzten Ordnern speichern
- Teil 5. Was sind die wichtigsten Fehler beim Speichern von PDF-Dokumenten?
Teil 1. So speichern Sie eine PDF-Datei in einem bestimmten Ordner in Google Chrome (Windows und Mac)
Wenn Sie nicht über einen speziellen PDF-Editor wie PDFelement verfügen, ist es am einfachsten, eine PDF-Datei in einem bestimmten Ordner zu speichern, indem Sie sie in Chrome öffnen. Google Chrome ist auch ein PDF-Reader. Wenn Sie also ein Dokument in Chrome geöffnet haben, können Sie es über das Symbol direkt herunterladen. Hier sind die Schritte:
1. Öffnen Sie das Dokument, indem Sie im Rechtsklick-Menü für Öffnen mit... die Option Chrome wählen. Sie können auch ein Dokument aus dem Finder oder Datei-Explorer ziehen und in einem Chrome-Tab ablegen. Dadurch wird die Datei in einer neuen Registerkarte geöffnet.
2. Suchen Sie dann nach dem Download-Symbol im oberen rechten Teil des Dokuments und klicken Sie es an.
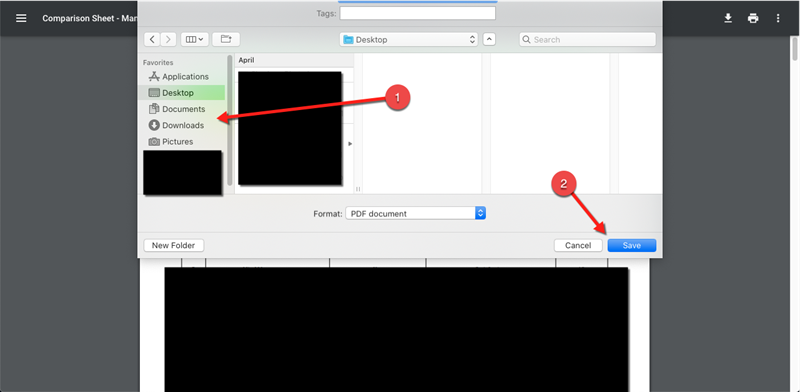
3. Wenn Sie dies tun, öffnet sich das Finder- oder Explorer-Fenster. Wählen Sie dann den Ordner und den Unterordner aus, in dem die Datei gespeichert werden soll.
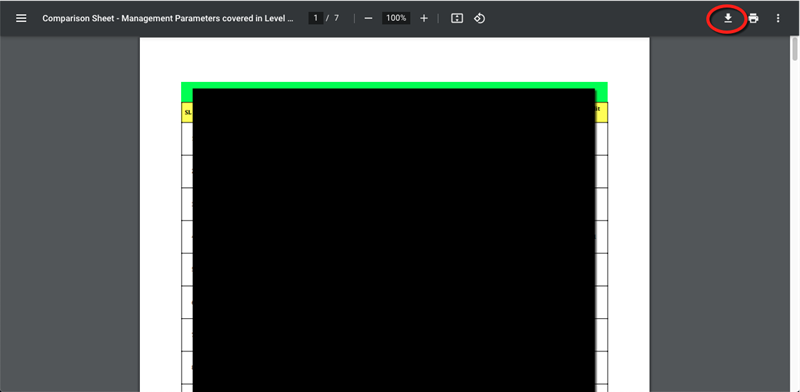
4. Klicken Sie auf die Schaltfläche Speichern und die Datei wird an diesen Ort heruntergeladen.
Das einzige Problem bei dem oben beschriebenen Verfahren ist, dass Ihr Browser nicht mit sehr großen PDF-Dateien umgehen kann. Er bleibt wahrscheinlich hängen oder stürzt ab, wenn die Datei mehr als ein paar MB groß ist, was die äußerste Grenze darstellt. In vielen gemeldeten Fällen haben Nutzer angegeben, dass das Laden nach den ersten 10 oder mehr Seiten aufhört. Außerdem kann es bei komplexen PDF-Layouts vorkommen, dass sie in Ihrem Browser nicht richtig dargestellt werden. Dies geschieht in der Regel, wenn Sie den Browser nicht auf die neueste Version aktualisiert haben, aber es gibt auch andere Gründe.
Teil 2. PDFelement verwenden, um eine PDF-Datei in einem bestimmten Ordner zu speichern
Eine bessere Möglichkeit, eine PDF-Datei an einem bestimmten Ort zu speichern, ist die Verwendung eines PDF-Editors. Auf diese Weise können Sie praktisch jeden Dateityp in ein PDF-Dokument umwandeln und es dann dort speichern, wo Sie es haben möchten. So können Sie beispielsweise mit PDFelement ein Word-Dokument in ein PDF-Dokument umwandeln und es dann in Ihrem Ordner D:/Personal speichern. Das Verfahren wird im Folgenden ausführlich erläutert:
 G2-Wertung: 4.5/5 |
G2-Wertung: 4.5/5 |  100 % Sicher |
100 % Sicher |1. Starten Sie PDFelement auf Ihrem Mac und verwenden Sie das Symbol "Dateien öffnen" auf der Startseite, um Ihre PDF-Datei an ihrem aktuellen Speicherort zu öffnen. Sie können die Datei auch auf die PDFelement-Oberfläche ziehen und dort ablegen.

2. Sobald die PDF-Datei geöffnet ist, können Sie die gewünschten Bearbeitungen vornehmen.

3. Nach der Bearbeitung klicken Sie auf das Menü "Datei", aber anstatt einfach auf "Speichern" zu klicken, wählen Sie die Option "Speichern unter".
4. Wenn sich der Datei-Explorer öffnet, navigieren Sie zu dem gewünschten Ordner und wählen ihn aus. Klicken Sie auf Speichern, um die PDF-Datei in dem betreffenden Ordner zu speichern.
Teil 3. Konvertieren in PDF und Speichern in einem bestimmten Ordner
PDFelement verfügt über ein leistungsfähiges Konvertierungstool, mit dem Sie PDFs aus über 300 verschiedenen Dateitypen erstellen können, was für Sie vielleicht von Nutzen sein wird.
1. Klicken Sie auf der Willkommensseite auf das Symbol PDF erstellen.

2. Ziehen Sie die in PDF zu konvertierende Datei per Drag & Drop.
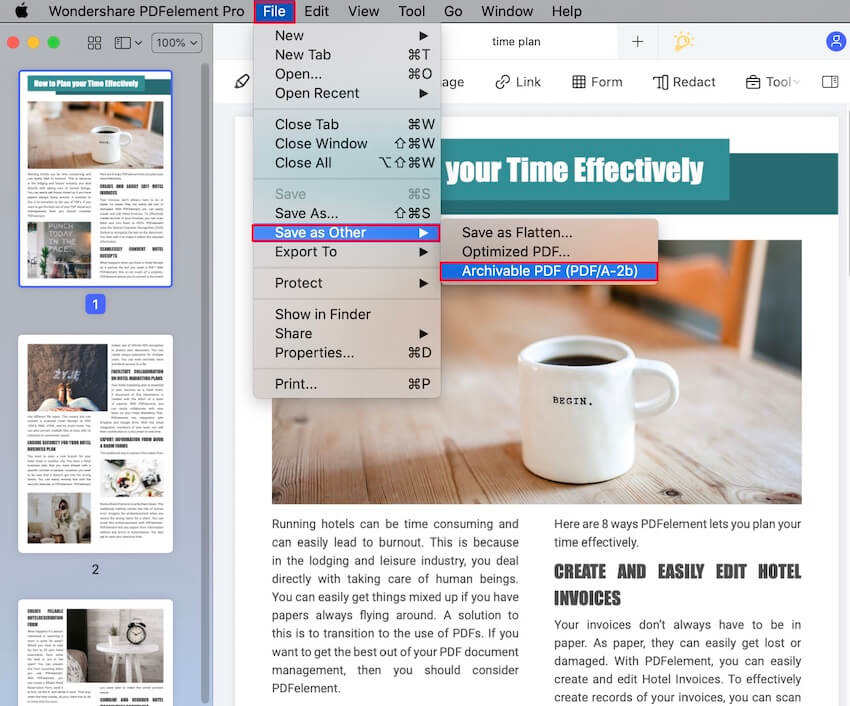
3. Wenn die Datei geöffnet ist, klicken Sie auf Datei → Speichern unter
4. Wählen Sie den Speicherort und klicken Sie auf Speichern.
Teil 4. PDFs in den letzten Ordnern speichern
Wenn Sie bisher in einem bestimmten Ordner gespeichert haben, werden Sie feststellen, dass der aktuelle Ordner als Standardspeicherort für die nächste PDF-Datei verwendet wird, die Sie speichern. Das Verfahren funktioniert folgendermaßen.
 G2-Wertung: 4.5/5 |
G2-Wertung: 4.5/5 |  100 % Sicher |
100 % Sicher |1. Öffnen Sie eine PDF-Datei und speichern Sie sie am neuen Speicherort.
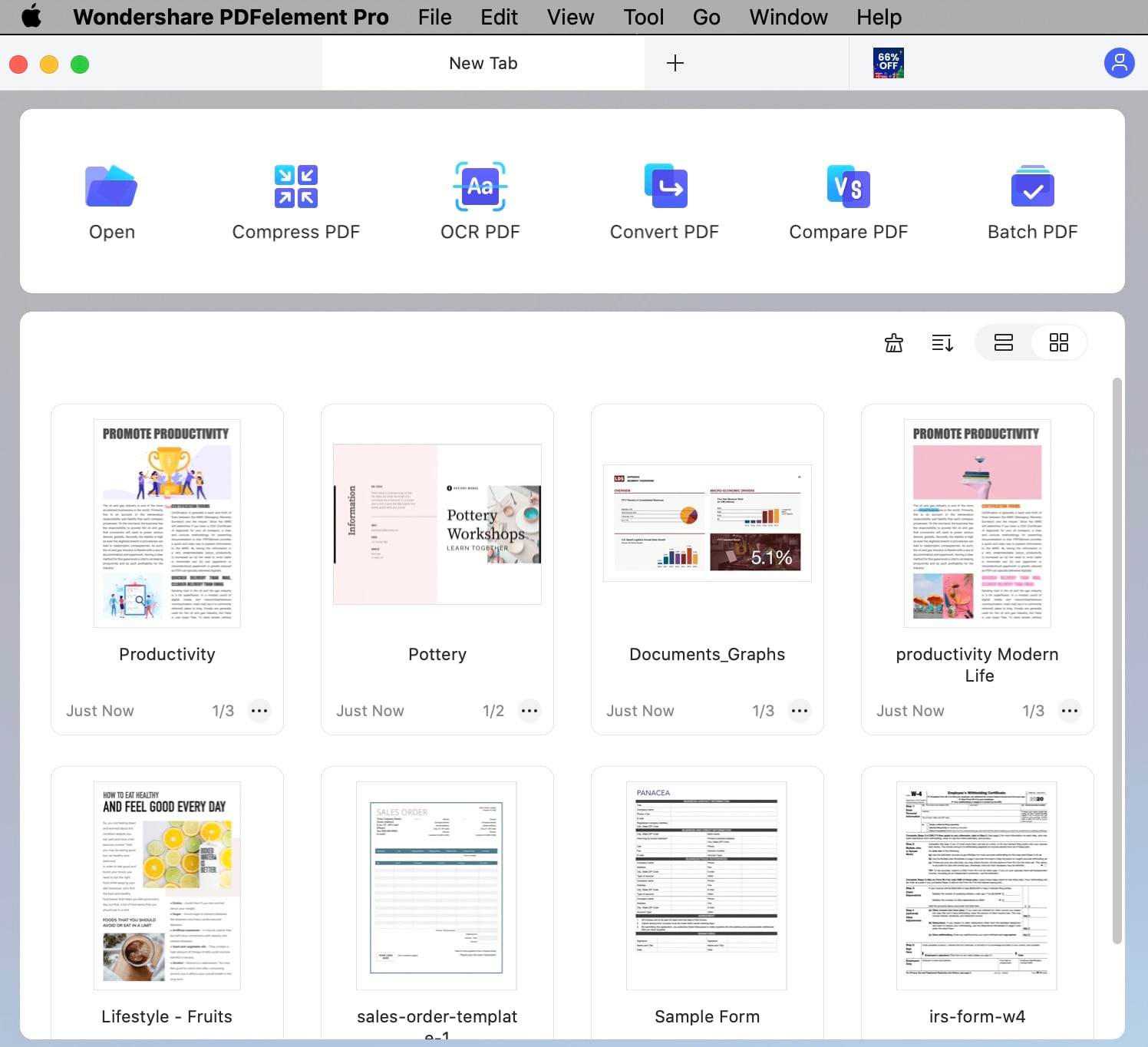
2. Klicken Sie nun auf Datei → Öffnen oder verwenden Sie das Symbol des Ordners Datei öffnen oben, um eine neue Datei auszuwählen und zu öffnen.
3. Wenn Sie die Bearbeitung der Datei abgeschlossen haben, klicken Sie wie zuvor im Datei Menü auf die Option Speichern unter.
4. Sie werden nun sehen, dass der neueste Ordner standardmäßig ausgewählt ist und Ihre Datei dort gespeichert wird. Wenn Sie sie an einem anderen Ort speichern möchten, können Sie das jetzt im Datei-Explorer ändern. Wenn nicht, klicken Sie auf Speichern.
Wondershare PDFelement - PDF Editor macht es einfach, ein PDF an einem beliebigen lokalen Ort zu speichern, aber wussten Sie, dass es auch Dateien in Cloud-Speicherdiensten wie Dropbox, Google Drive und Wondershare's eigener Wondershare PDFelement Cloud speichern kann? Führen Sie dazu die folgenden Schritte aus:
1. Öffnen Sie eine PDF-Datei in PDFelement mit einer der oben beschriebenen Methoden.
2. Um die Datei in der Cloud zu speichern, verwenden Sie das Freigeben Symbol am oberen Rand.
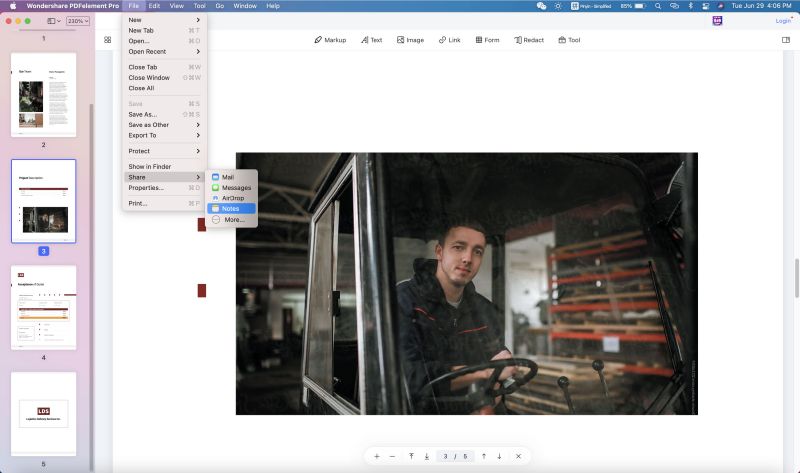
3. Wählen Sie die gewünschte Option und klicken Sie darauf, um den Dienst in Ihrem Browser zu aktivieren.
4. Speichern Sie die Datei an einem bestimmten Ort in dem von Ihnen gewählten Cloud-Speicherdienst.
Teil 5. Was sind die wichtigsten Fehler beim Speichern von PDF-Dokumenten?
Fehler 110 - Datei wird nicht gespeichert
Dies geschieht in der Regel im Adobe Reader DC, insbesondere bei externen PDF-Dateien. Das Problem dabei ist, dass die Datei nicht gespeichert werden kann und somit für Sie unzugänglich ist. Das ist eines der frustrierendsten Dinge, auf die man stoßen kann. Zum Glück gibt es eine Lösung, die in den meisten Fällen funktioniert.
Lösung: Versuchen Sie anstelle von Acrobat Reader, die Datei mit PDFelement zu speichern und zu öffnen. Sie können PDFelement als Ihr Standard-PDF-Dienstprogramm in Windows und Mac festlegen, damit Sie dieses Problem nie wieder haben. Alternativ können Sie auch einen Online-PDF-Reader verwenden, um die Datei anzuzeigen. Sie können auch versuchen, Ihren Browser oder die Vorschau-App auf dem Mac zu verwenden. Wenn nichts davon funktioniert, verwenden Sie PDFelement als Fail-Safe.
Fehler 23 - Problem beim Lesen des Dokuments
Dabei handelt es sich um einen Adobe-Fehler, der leicht behoben werden kann. Das Problem ist, dass die Speichereinstellungen nicht richtig optimiert sind.
Lösung: Öffnen Sie Adobe und gehen Sie zu Bearbeiten → Voreinstellungen → Dokumente und stellen Sie sicher, dass diese Option abgewählt ist: Speichern unter Optimiert für schnelle Webansicht. Damit sollte das Problem behoben sein.
Programmfehler
Dieses Problem ist spezifisch für Adobe Photoshop. Beim Speichern einer Datei als PDF wird häufig dieser Fehler angezeigt. Laut Adobe sind Schriftarten der Grund dafür. Alle Schriftarten aus den hebräischen oder asiatischen Schriftfamilien können zu diesem Fehler führen.
Lösung: Die Textebene kann vereinfacht werden, indem Sie das Ebenenbedienfeld aufrufen, mit der rechten Maustaste auf die Textebene klicken und Ebene vereinfachen wählen. Speichern Sie die Datei erneut als PDF und es sollte funktionieren. Wenn nicht, speichern Sie sie als Bilddatei, z.B. als JPG und konvertieren Sie sie dann mit PDFelement in PDF.
Fazit
Was auch immer Sie zum Speichern von PDF-Dateien benötigen, PDFelement hat alles, was Sie brauchen. In vielen Fällen kann es die Rettung sein, wenn Sie mit einem Problem beim Speichern von PDF-Dateien konfrontiert sind und es keine Möglichkeit gibt, das Problem zu lösen. Mit den leistungsstarken Funktionen von PDFelement bewältigen Sie auch die schwierigsten PDF-Aufgaben, ohne ins Schwitzen zu kommen. Und wenn Sie all diese Möglichkeiten und einen umfangreichen Funktionsumfang für einen Bruchteil des Preises der Adobe-Produkte haben, warum sollten Sie nicht den Sprung wagen und es ausprobieren? Sie können die Vorteile der kostenlosen Testversion nutzen und dann auf einen erschwinglichen Tarif upgraden, wenn Sie dazu bereit sind.
Frequently Asked Questions
Wie kann ich eine Webseite als PDF speichern?
Dazu können Sie die browsereigene Funktion Als PDF drucken verwenden. Sowohl Chrome als auch Microsoft Edge verfügen über diese Funktion. Klicken Sie in Chrome mit der rechten Maustaste auf die Webseite und wählen Sie im Kontextmenü Drucken... aus. Legen Sie in dem neuen Fenster die Parameter fest, klicken Sie auf Speichern und wählen Sie dann den Ordner, in dem Sie die Seite speichern möchten. In Edge können Sie die Tastenkombination Strg+P verwenden, um auf das Dienstprogramm Microsoft Als PDF drucken zuzugreifen, das dem von Chrome ähnlich ist.
Wie kann ich Text in eine neue PDF-Datei kopieren?
Wenn Sie in einem anderen Dokument oder im Internet auf einen Text gestoßen sind, möchten Sie ihn vielleicht als PDF-Datei speichern. Was Sie tun können, ist, es zuerst in einen Editor oder einen anderen Texteditor einzufügen und dann PDFelement zu benutzen, um es in PDF zu konvertieren, indem Sie die Funktion PDF erstellen benutzen, die wir in diesem Artikel vorgestellt haben.
Wie kann ich auf kürzlich gespeicherte PDF-Dateien zugreifen?
Wenn Sie kürzlich eine PDF-Datei in PDFelement geöffnet haben, können Sie die Ansicht der Startseite verwenden, um zu einem späteren Zeitpunkt bequem auf die Datei zuzugreifen. Wenn Sie PDFelement starten, können Sie eine Liste aller PDFs sehen, die Sie kürzlich geöffnet haben.
Wie kann ich eine Kopie der Datei speichern und das Original behalten?
Wenn Sie eine Datei bearbeiten und anschließend unter einem anderen Namen speichern möchten, empfehlen wir Ihnen, zunächst eine Kopie in PDFelement zu erstellen, indem Sie die Option Datei → Speichern unter verwenden, der Datei einen neuen Namen zuweisen und die Datei anschließend am gleichen oder einem neuen Ort speichern. Die Datei, die Sie in PDFelement bearbeiten, ist nun die Kopie und nicht mehr das Original. Alternativ können Sie die Änderungen vornehmen und dann die Option "Speichern unter" verwenden.
Kostenlos Downloaden oder PDFelement kaufen jetzt sofort!
Kostenlos Downloaden oder PDFelement kaufen jetzt sofort!
PDFelement kaufen jetzt sofort!
PDFelement kaufen jetzt sofort!
Sagen Sie Ihre Meinung
Verwandte Artikel
- Wie man PDF aus der Zwischenablage erstellt
- Umwandlung einer Bild-PDF in eine durchsuchbare PDF-Datei
- Fortsetzen des Lesens in PDF-Dateien
- Verschieben von PDF-Dateien in verschiedene Ordner
- Wie man das Problem behebt, wenn sich das PDF Dokument nicht im Chrome Browser öffnet




Noah Hofer
staff Editor