2025-07-17 22:45:33 • Abgelegt unter: Mac PDF-Software • Bewährte Lösungen
PDF-Dateiformate sind das am häufigsten verwendete Dokumentenformat auf dem Markt. Auf dieses Dateiformat kann von den meisten Programmen aus leicht zugegriffen werden und es hat eine geringe Größe und kann daher leicht weitergegeben werden. Bei PDF-Dateien können Sie Ihr Dokument ganz einfach mit einem Kennwort schützen. Für PDF-Dateien, die persönliche Informationen enthalten, ist das Sperren mit einem Passwort eine Notwendigkeit. Wenn Sie häufiger auf das PDF-Dokument zugreifen, kann es sehr frustrierend sein, jedes Mal das Kennwort eingeben zu müssen. Die gute Nachricht ist, dass Sie das Passwort aus PDF mit Adobe Reader und anderen zuverlässigen Programmen entfernen können.
PDF-Kennwort mit Adobe entfernen
Der Adobe Reader ist ein weit verbreitetes und beliebtes Tool auf dem Markt was PDF-Dateien betrifft. Mit Adobe Reader können Sie PDF-Dateien anzeigen, bearbeiten sowie neue PDF-Dateien erstellen. Dieses Programm ist plattformübergreifend und kann für den Zugriff auf PDF-Dateien auf Mac, Windows oder sogar Android-Geräten verwendet werden. Der Adobe Reader verfügt über leistungsstarke Bearbeitungstools, mit denen sich die Datei in eine professionelle PDF-Datei umwandeln und eine beeindruckende Ausgabe erzeugen lässt. Die Fähigkeit von Adobe Acrobat, Kennwörter aus PDF-Dateien zu entfernen, hat es zu einem einzigartigen und beliebten Tool gemacht.
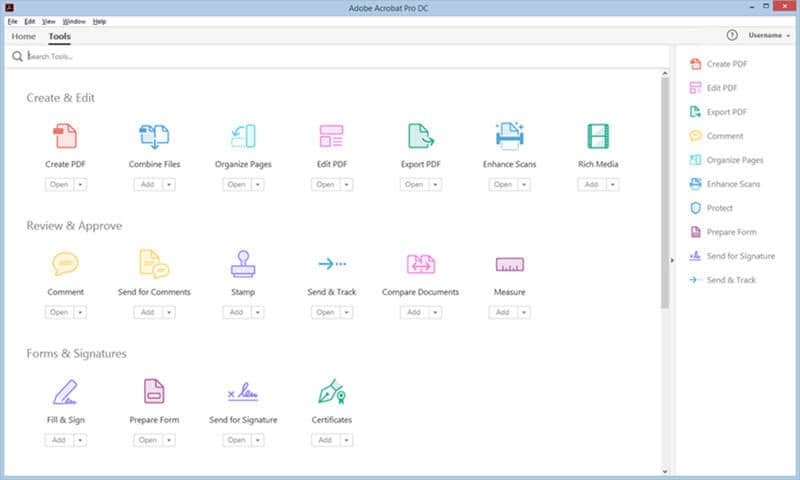
Es ist jedoch nicht einfach, das Passwort aus PDF-Dateien zu entfernen, wenn Sie das richtige Passwort zum Entsperren des Dokuments nicht kennen. Das Programm hat eine einfache und intuitive Oberfläche mit den wichtigsten Funktionen auf der Homepage des Programms. Dies macht es viel einfacher, das Programm zu verwenden, um verschiedene Aktivitäten an Ihrer PDF-Datei durchzuführen. Schauen wir uns die Schritte zum Entfernen des Adobe-Kennworts an.
Schritt 1: Starten Sie das Programm auf Ihrem Computer und starten Sie Adobe PDF Passwort entfernen. Sie sollten beachten, dass Sie mit der kostenlosen Version von Adobe nur die Art des Passwortschutzes sehen können und dass Sie die kostenpflichtige oder Pro-Version für Adobe Reader benötigen, um das Passwort zu entfernen.
Schritt 2: Öffnen Sie das gesicherte PDF in der Adobe Pro-Version, indem Sie auf der Startseite des Programms auf den Bereich Datei klicken und auf das Menü Öffnen tippen. Suchen Sie die PDF-Datei, die Sie mit Adobe Acrobat entfernen möchten, wählen Sie sie aus und tippen Sie auf die Schaltfläche OK. Alternativ können Sie auch einen Doppelklick auf das gewünschte Dokument aus den Ordnern Ihres Computers ausführen. Dies ist jedoch nur möglich, wenn Sie Adobe als Standardsoftware zum Öffnen von PDF-Dokumenten eingestellt haben.
Schritt 3: Sobald die PDF-Datei importiert ist, geben Sie das richtige Kennwort zum Öffnen ein, um das Kennwort von PDF Adobe zu entfernen und klicken Sie auf die Schaltfläche OK, um das Dokument zu öffnen. Tippen Sie im Bedienfeld auf die Registerkarte "Datei" und wählen Sie die Option "Eigenschaft", woraufhin ein Dialogfeld "Eigenschaft" mit verschiedenen Voreinstellungen angezeigt wird.
Schritt 4: Tippen Sie auf die Registerkarte Sicherheit, die sich oben im Dialogfeld befindet und wählen Sie die Option Keine Sicherheit im Abschnitt Sicherheitsmethode. Wenn Sie die Option "Keine Sicherheit" wählen, wird sowohl der Kennwortschutz für "Öffnen" als auch für "Zulassen" von Ihrer PDF-Datei entfernt. Klicken Sie auf die Schaltfläche OK, die sich am unteren Rand des Dialogfelds befindet, um die Änderungen an der Dokumentensicherheit zu übernehmen.

Beste Alternative zu Adobe Acrobat - PDFelement für Mac
PDFelement für Mac ist eine der besten Alternativen für den Adobe Reader, um das Kennwort aus dem Adobe PDF zu entfernen. Es ist sehr fortschrittlich und es ist ein Produkt von Wondershare. Genau wie Adobe Acrobat kann dieses Programm die gleichen Aufgaben erfüllen und vielleicht sogar noch mehr. Mit dem Programm können Sie sowohl aus Bildern als auch aus Rich-Media-Dateien wie einem Bild eine neue PDF-Datei erstellen. Darüber hinaus können Sie Ihre PDF-Dateien vollständig bearbeiten und mit nur wenigen Klicks in eine professionelle Dokumentendatei verwandeln.
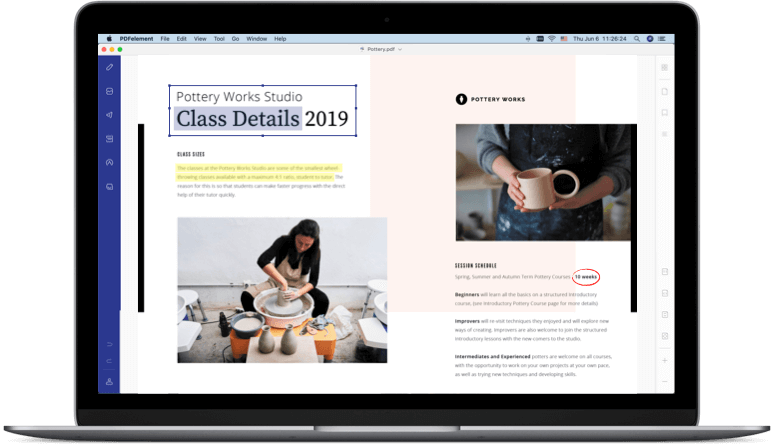
Eine der wichtigsten Funktionen von PDFelement ist die Gewährleistung der Sicherheit Ihres Dokumenteninhalts, indem Sie Ihr PDF mit einem eindeutigen Passwort sperren. Im Gegenteil, mit diesem Programm können Sie den Passwortschutz von PDF-Dateien aufheben und somit das Bearbeiten, Kopieren und Drucken ermöglichen sowie Sie von der frustrierenden Passworteingabe zum Entsperren befreien.
Einige der wichtigsten Merkmale des Programms sind;
- Sie können Ihre PDF-Datei in eine unbegrenzte Anzahl von anderen Dateiformaten wie Word, Excel, HTML, etc. konvertieren.
- Das eingebaute OCR-Tool ermöglicht eine reibungslose und effektive Konvertierung auch von gescannten PDFs.
- Das Programm verfügt über leistungsstarke Bearbeitungstools, mit denen Sie die Schriftart, die Textgröße und den Stil anpassen können.
- Sie können interaktive und ausfüllbare Formulare mit Schaltflächen, Textfeldern und Boxen erstellen und gestalten.
- PDFelement ist eines der sichersten Dokumentenmanagementsysteme mit 256-Bit-AES-Verschlüsselung und sichert damit den Inhalt Ihres Dokuments.
- Es ist ziemlich einfach, Kommentare, Hervorhebungen und Anmerkungen hinzuzufügen, da das Programm für Teams konzipiert ist.
- Kompatibel mit macOS X 10.12, 10.13, 10.14,10.15 Catalina und 11 Big Sur
Finden Sie es schwierig, mit Adobe Acrobat das Kennwort zu entfernen? Folgen Sie diesen Schritten, um das Passwort aus PDF mit PDFelement zu entfernen
Schritt 1: Datei öffnen
Klicken Sie auf die Registerkarte Datei öffnen, die sich unten auf der Startseite des Programms befindet, wählen Sie die PDF-Datei aus dem neu erscheinenden Fenster und tippen Sie auf die Schaltfläche OK, um das Dokument zu importieren.
Außerdem können Sie das PDF von Ihrem Computer auswählen und per Drag & Drop auf die PDFelement-Homepage ziehen.
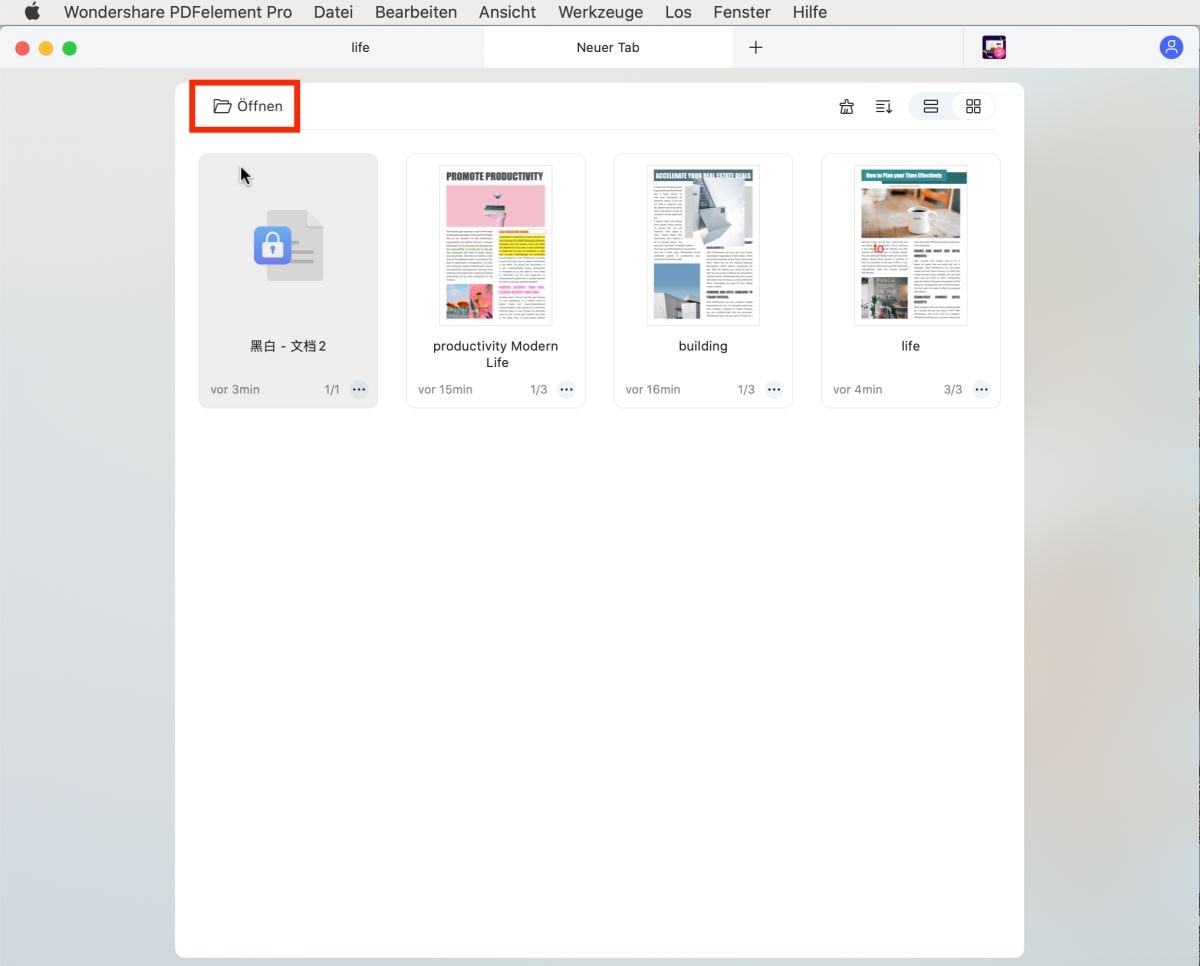
Schritt 2: Kennwort zum Öffnen eingeben
Geben Sie das Kennwort zum Öffnen der ausgewählten und importierten PDF-Dateien in dem neuen Fenster ein, das auf Ihrem Bildschirm erscheint. Wenn Sie das richtige Kennwort eingegeben haben, klicken Sie auf die Schaltfläche OK.
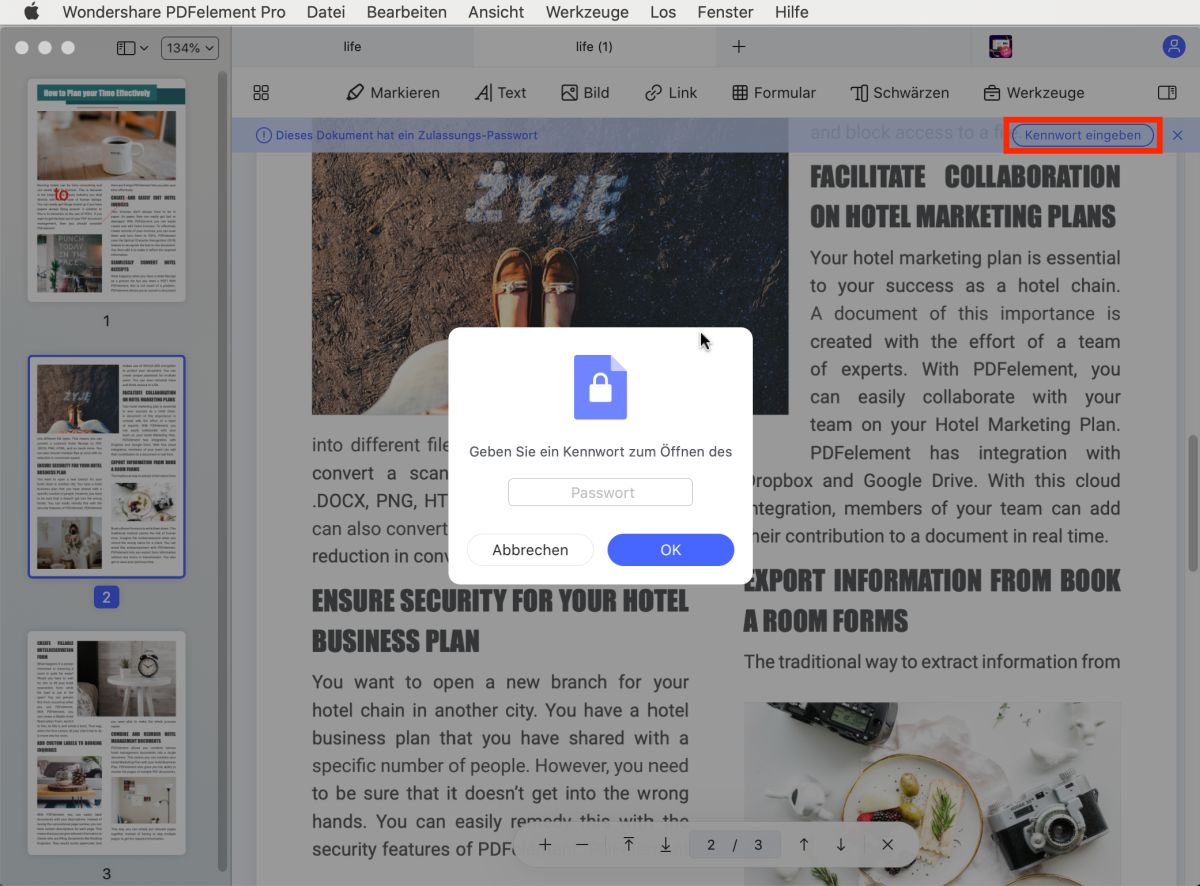
Schritt 3: Sicherheit entfernen
Tippen Sie in der Systemsteuerung auf die Registerkarte "Datei" und klicken Sie auf die Schaltfläche "Schutz". Klicken Sie im Untermenü Schutz auf die Schaltfläche Sicherheit entfernen, um sowohl das Öffnungs- als auch das Berechtigungskennwort aus Ihrer PDF-Datei zu entfernen.
Sie können nun einen Teil oder den gesamten Inhalt Ihres PDFs nach Belieben bearbeiten, kopieren oder drucken. Je nach Ihren Wünschen und Bedürfnissen können Sie eine der beiden in diesem Artikel beschriebenen Methoden verwenden. Wenn die Verwendung von Adobe zum Entfernen von Passwörtern aus PDF ein mühsamer Prozess ist, können Sie sich immer auf PDFelement für Mac verlassen, um die Aufgabe professionell zu erledigen.
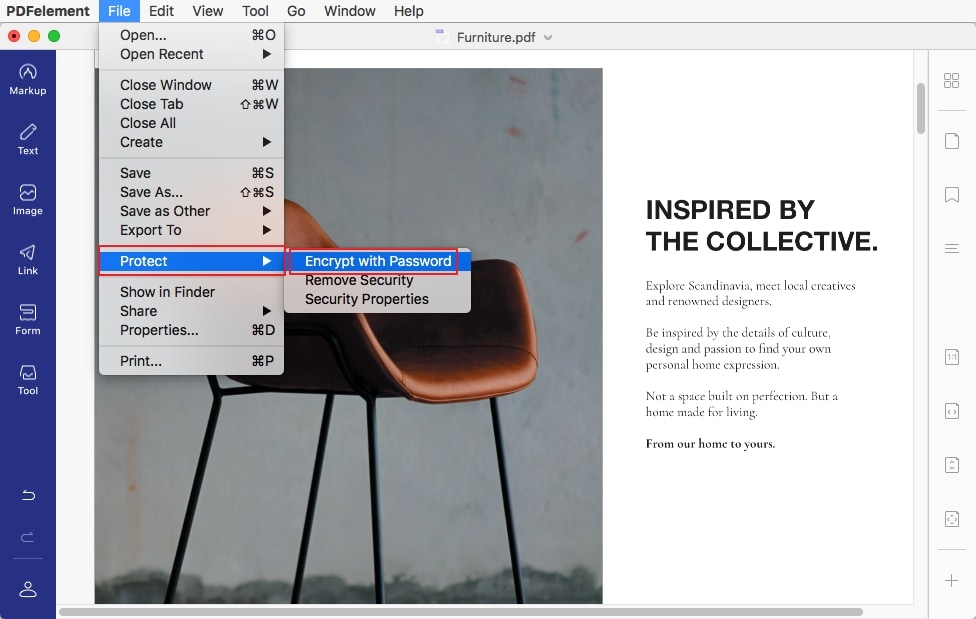
subtitle:
Passwort aus PDF entfernen
Gratis Testen oder PDFelement kaufen!
Gratis Testen or PDFelement kaufen!
PDFelement kaufen jetzt!
Buy PDFelement jetzt!

 100% sicher | Werbefrei | Keine Malware
100% sicher | Werbefrei | Keine Malware
Noah Hofer
staff Editor
Comment(s)