2025-04-17 11:34:55 • Abgelegt unter: PDFelement How-Tos • Bewährte Lösungen
Möchten Sie ein Bild in PDF auf Ihrem Mac einfügen, wissen aber nicht, wie es geht? Keine Sorge, wir haben die Lösung für Sie! Das Einfügen von Bildern in ein PDF kann eine knifflige Aufgabe sein, aber mit den richtigen Tools – nämlich Wondershare PDFelement - PDF Editor - und Schritten ist es ganz einfach zu bewerkstelligen. Mit ein paar Klicks können Sie PNG, JPEG, JPG, BMP, TIFF, GIF, HEIC und HEIF in PDF einfügen. In diesem Artikel zeigen wir Ihnen, wie Sie ein Bild in ein PDF umwandeln, speichern und einfügen können. Lesen Sie weiter, um mehr zu erfahren und Ihre PDF-Dokumente mit beeindruckenden Bildern zu bereichern!
Teil 1: So fügen Sie auf dem Mac Bild in PDF ein
Methode 1. Die einfachste und effektivste Methode zum Einfügen von Bildern in PDF auf dem Mac - PDFelement
Klicken Sie auf den Knopf „Kostenlos Downloaden“ auf dieser Seite, um die .dmg-Installationsdatei herunterzuladen. Installieren Sie es nach dem Herunterladen auf Ihrem Mac. Wenn Sie einen Windows-PC besitzen, können Sie PDFelement für Windows herunterladen.
Schritt 1. Die PDF-Datei im Programm öffnen
Starten Sie PDFelement für Mac und klicken Sie dann auf den Knopf „PDF öffnen“, um Ihre PDF-Datei vom lokalen Computer zu laden.
 G2-Wertung: 4.5/5 |
G2-Wertung: 4.5/5 |  100 % Sicher |
100 % Sicher |
Sie können auch auf „PDF erstellen > PDF aus Datei erstellen“ klicken, um andere Dateien als PDF-Formate wie Word, Excel oder PPT einzufügen
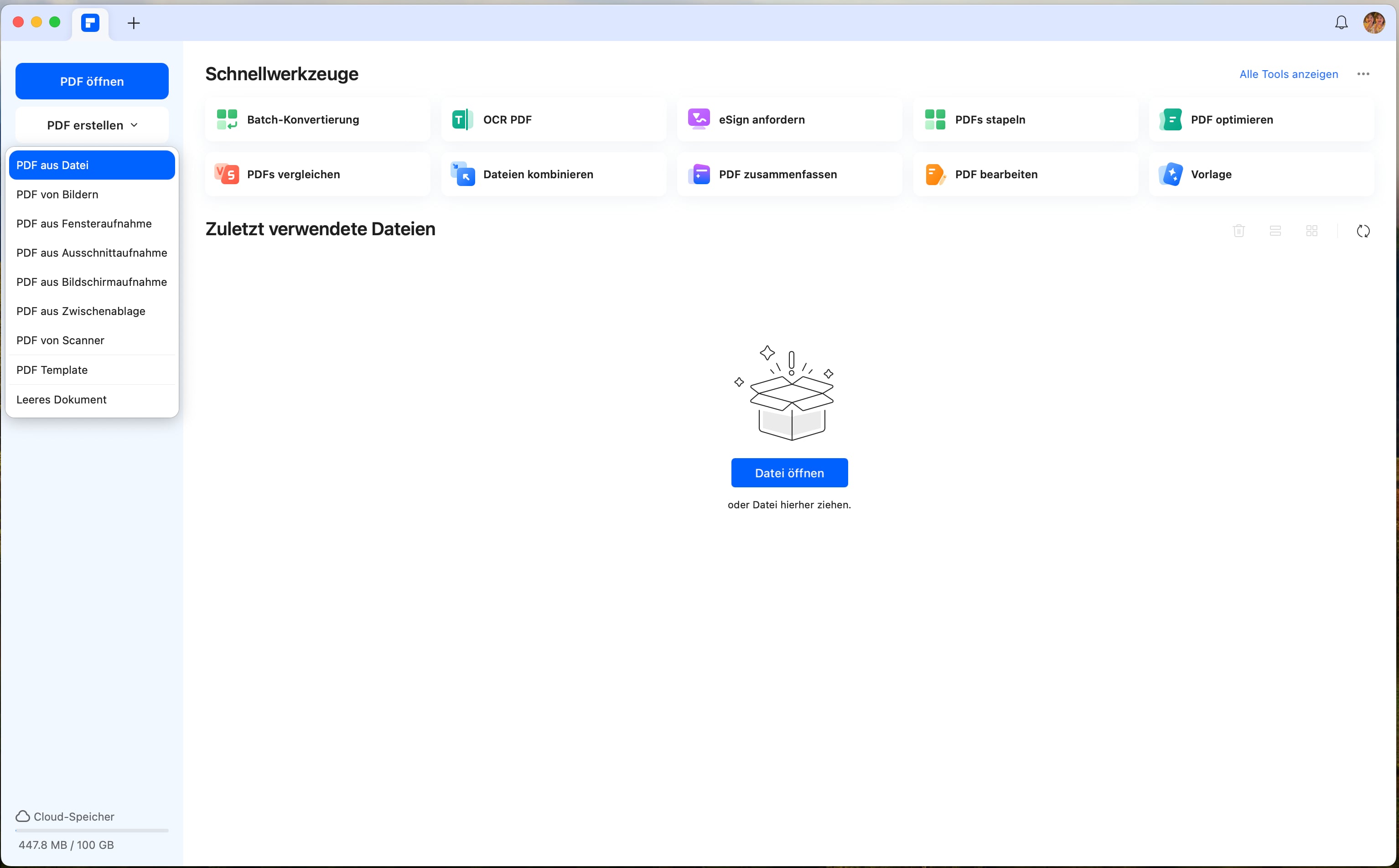
Schritt 2. Bilder in PDF-Datei einfügen
Klicken Sie in der Symbolleiste oben auf den „Bearbeiten“-Knopf und anschließend im Untermenü auf „Bild hinzufügen“. Wählen Sie das Bild aus Ihren Computerdateien und ziehen Sie das Bild an die Stelle, an der Sie es einfügen möchten. Sie sehen nun, dass das Bild die aktuelle PDF-Seite überlagert.
Klicken Sie auf das Bild, um den hellblauen Rahmen zu sehen. Ziehen Sie ihn an die richtige Stelle auf der Seite der PDF-Datei und ziehen Sie ihn dann auf die gewünschte Größe. Mehr ist nicht nötig, um PDF-Bilder mit PDFelement einfügen.
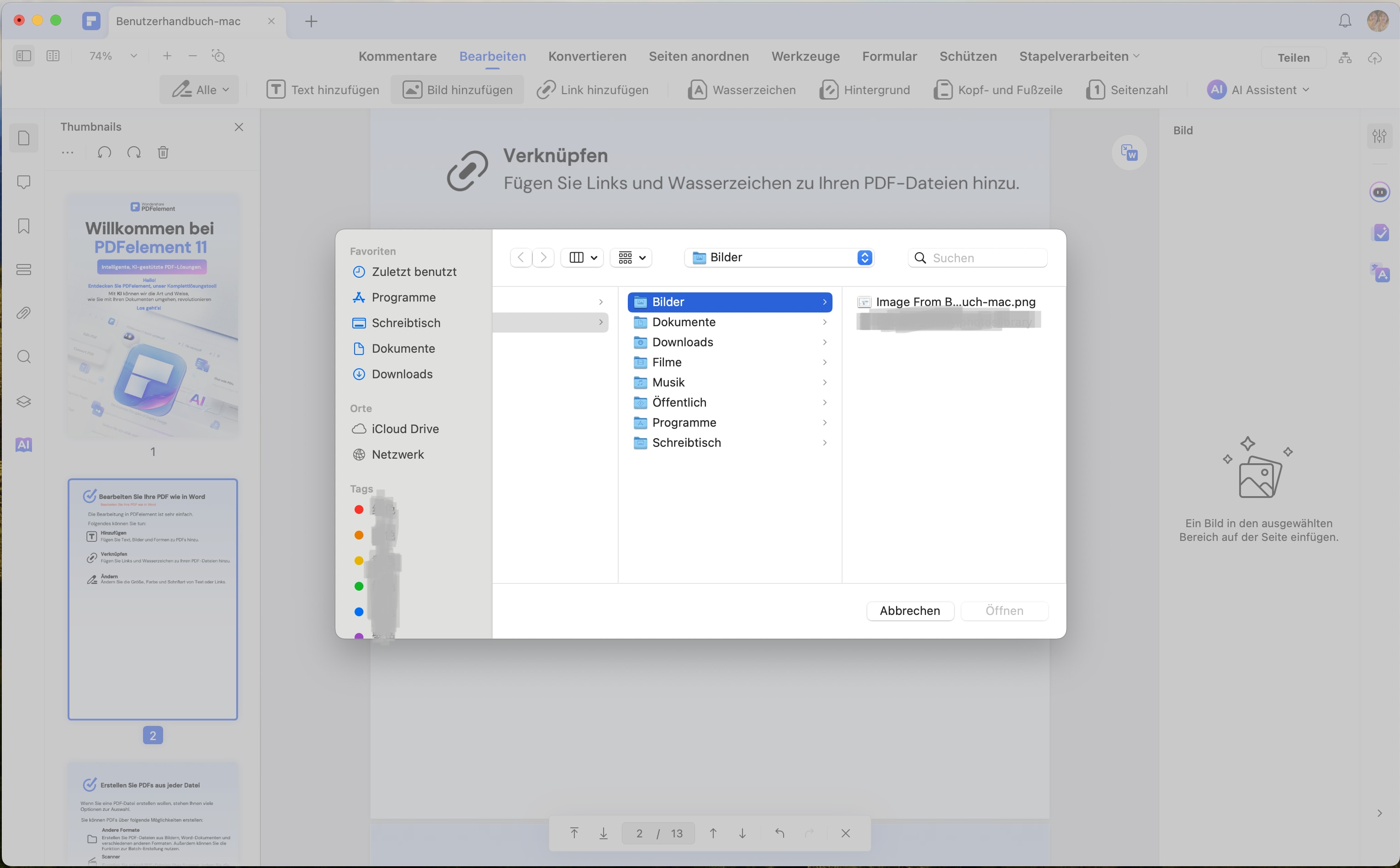
Schritt 3. Das Bild im PDF-Format bearbeiten
Wenn Sie Ihr Bild weiter bearbeiten möchten, können Sie auf das Bild klicken, um die Bildbearbeitungsoptionen zu aktivieren. Sie können das Bild zuschneiden, um das Seitenverhältnis anzupassen und unerwünschte Ränder zu entfernen oder ein vorhandenes Bild durch ein neues ersetzen. Sie können außerdem ein oder mehrere Bilder auf einmal aus Ihrem PDF extrahieren.
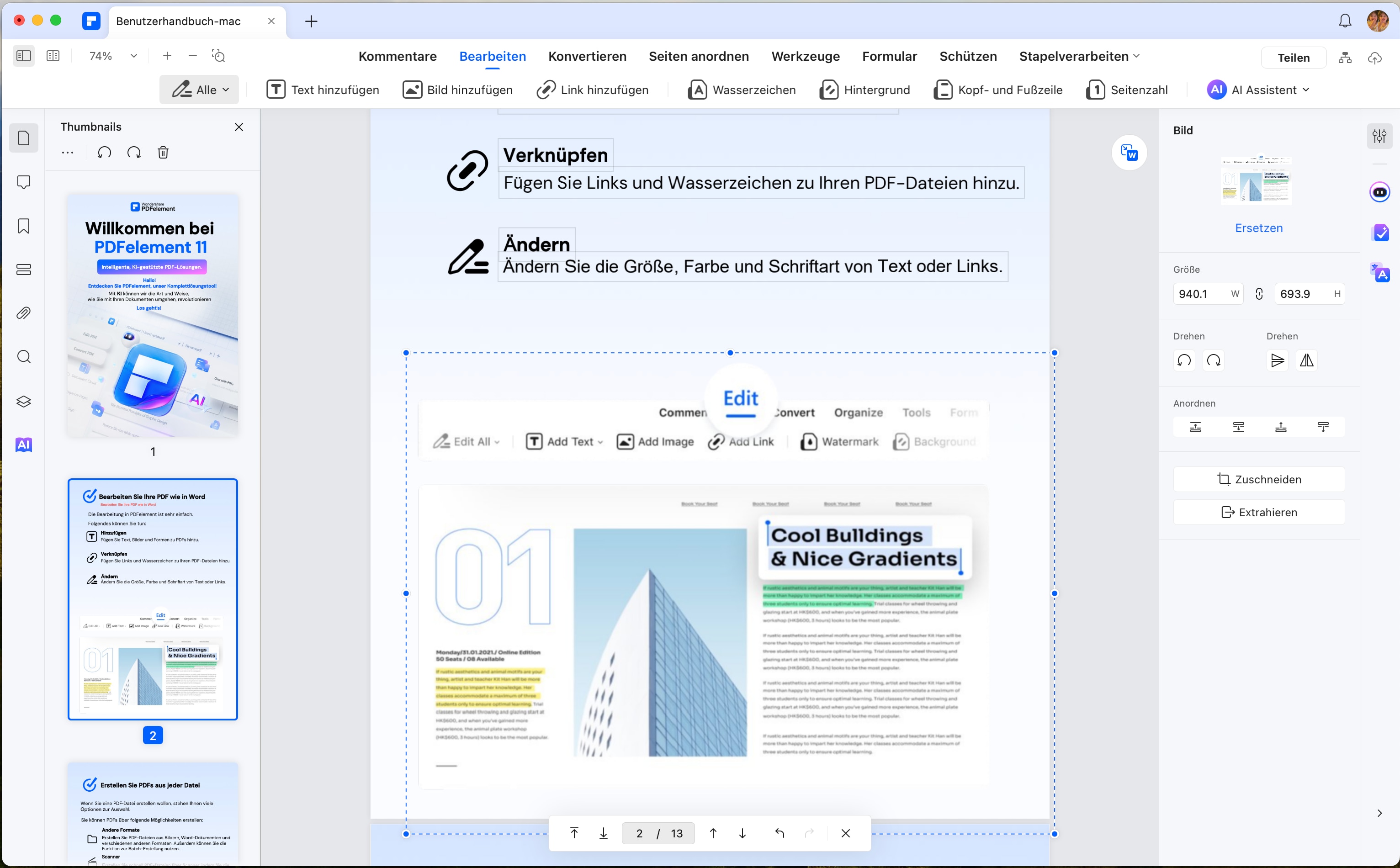
Schritt 4. PDF speichern
Fügen Sie das gewünschte Bild in die PDF-Datei ein und bearbeiten Sie es nach Ihren Wünschen. Wenn Sie fertig sind, klicken Sie oben links auf „Datei“ > „Speichern“.
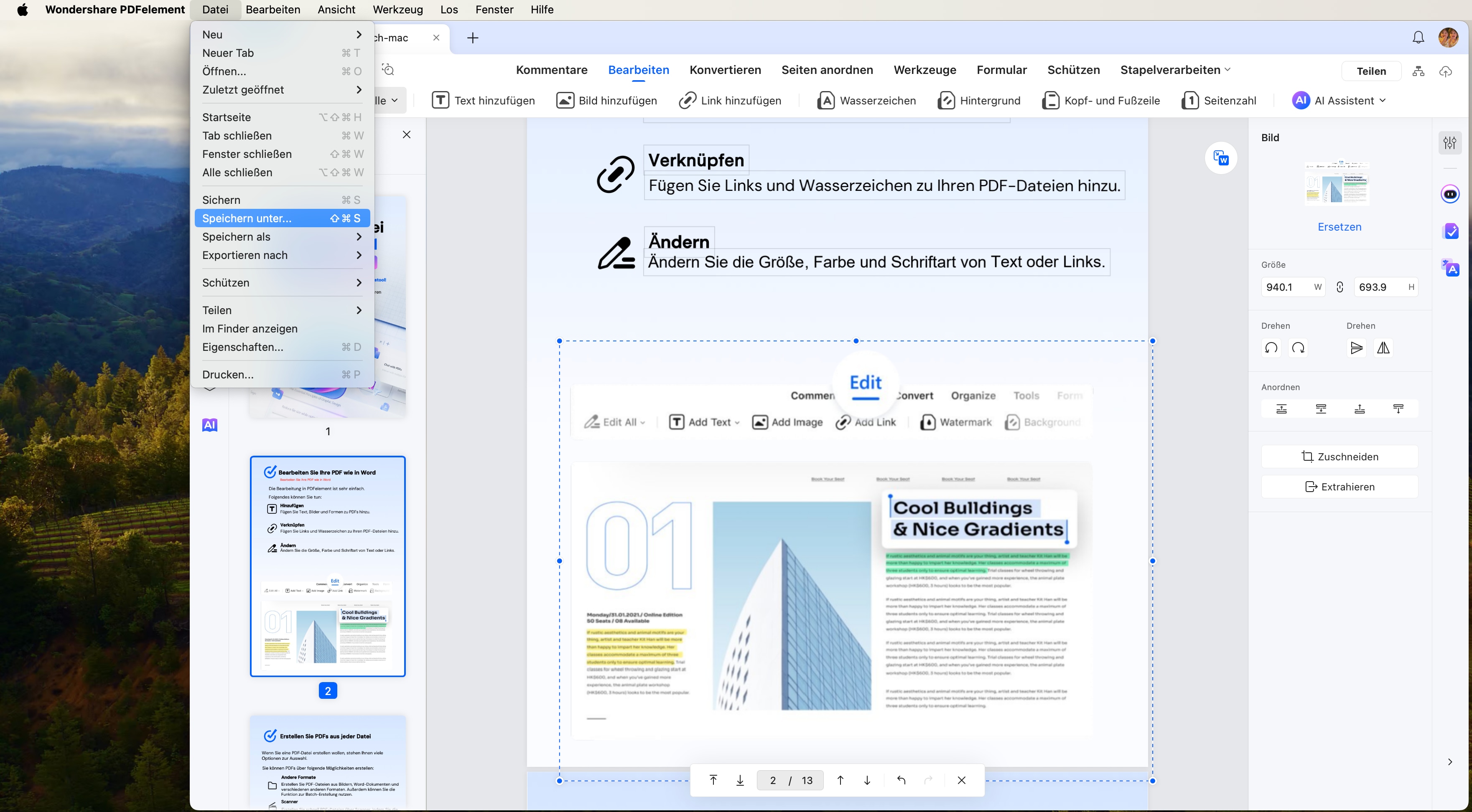
 G2-Wertung: 4.5/5 |
G2-Wertung: 4.5/5 |  100 % Sicher |
100 % Sicher |Methode 2. Bild in PDF kostenlos mit Vorschau einfügen
Die Vorschau-App ist eine vorinstallierte Anwendung auf macOS, die nicht nur zum Anzeigen, sondern auch zum Bearbeiten von PDFs verwendet werden kann.
Schritt 1. Vorschau öffnen und PDF laden: Starten Sie Vorschau und öffnen Sie Ihr PDF-Dokument.
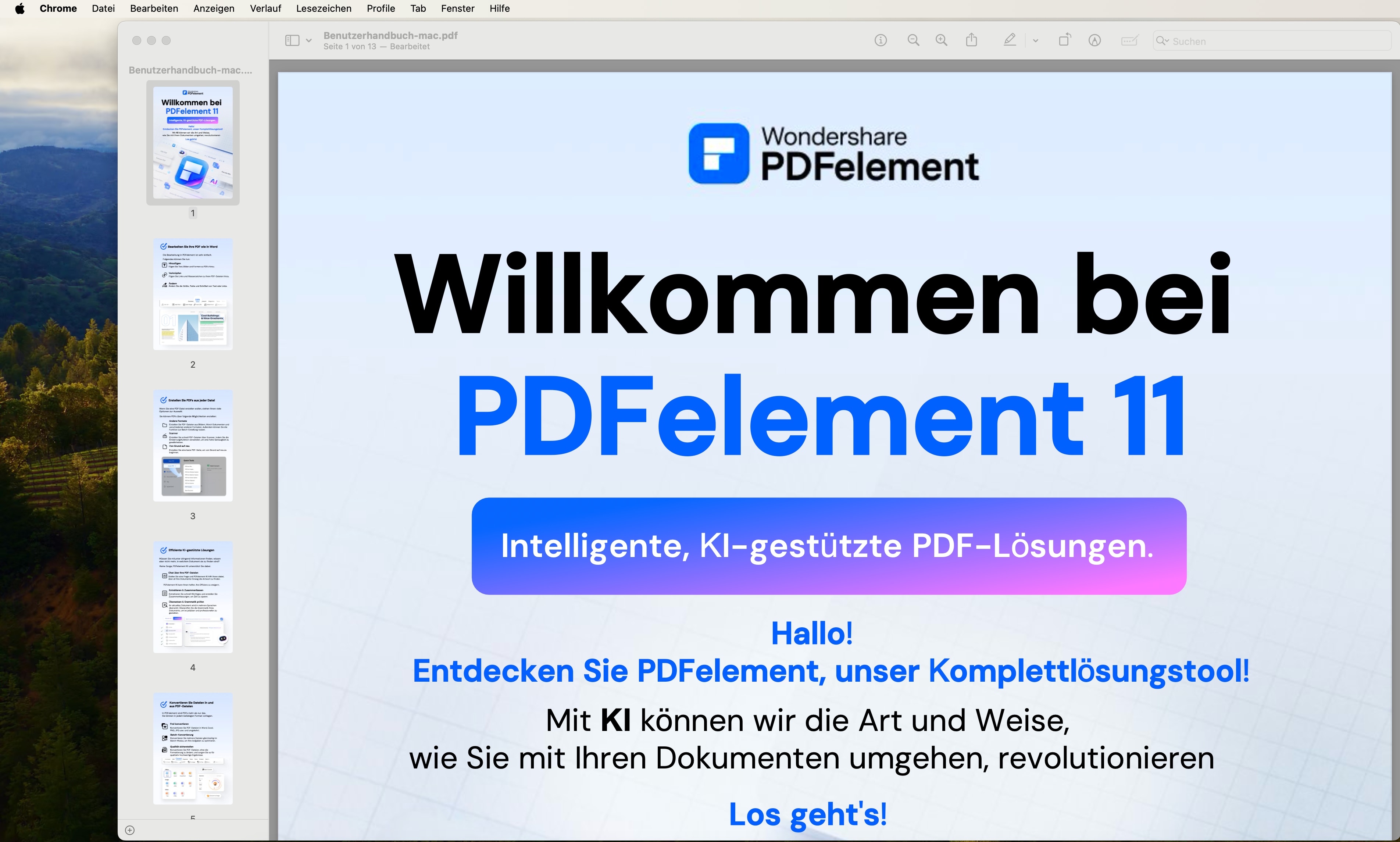
Schritt 2. Bild hinzufügen: Ziehen Sie das gewünschte Bild direkt in das geöffnete Vorschau-Fenster. Alternativ können Sie über das Menü „Bearbeiten“ zu „Einfügen“ navigieren.
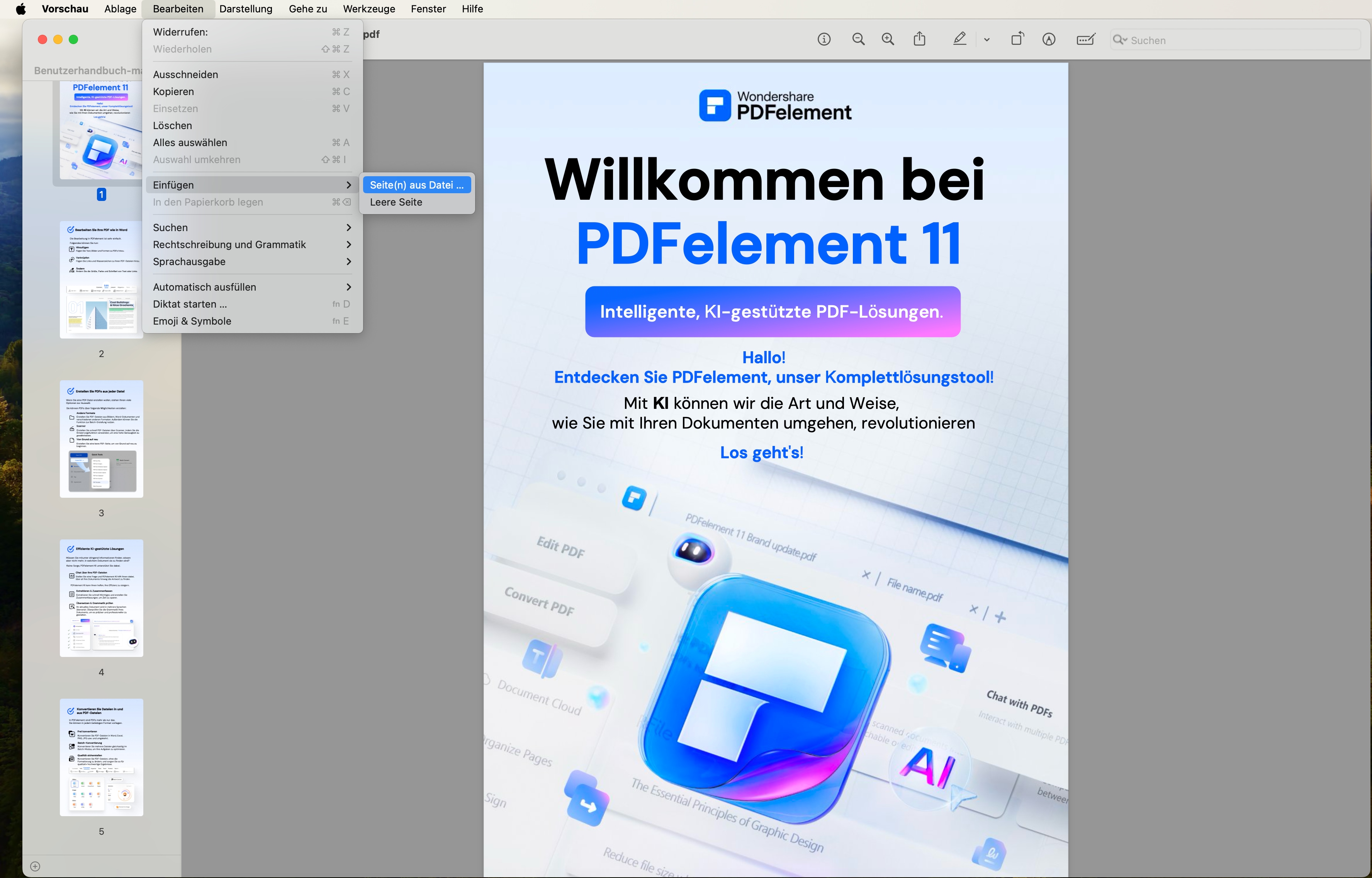
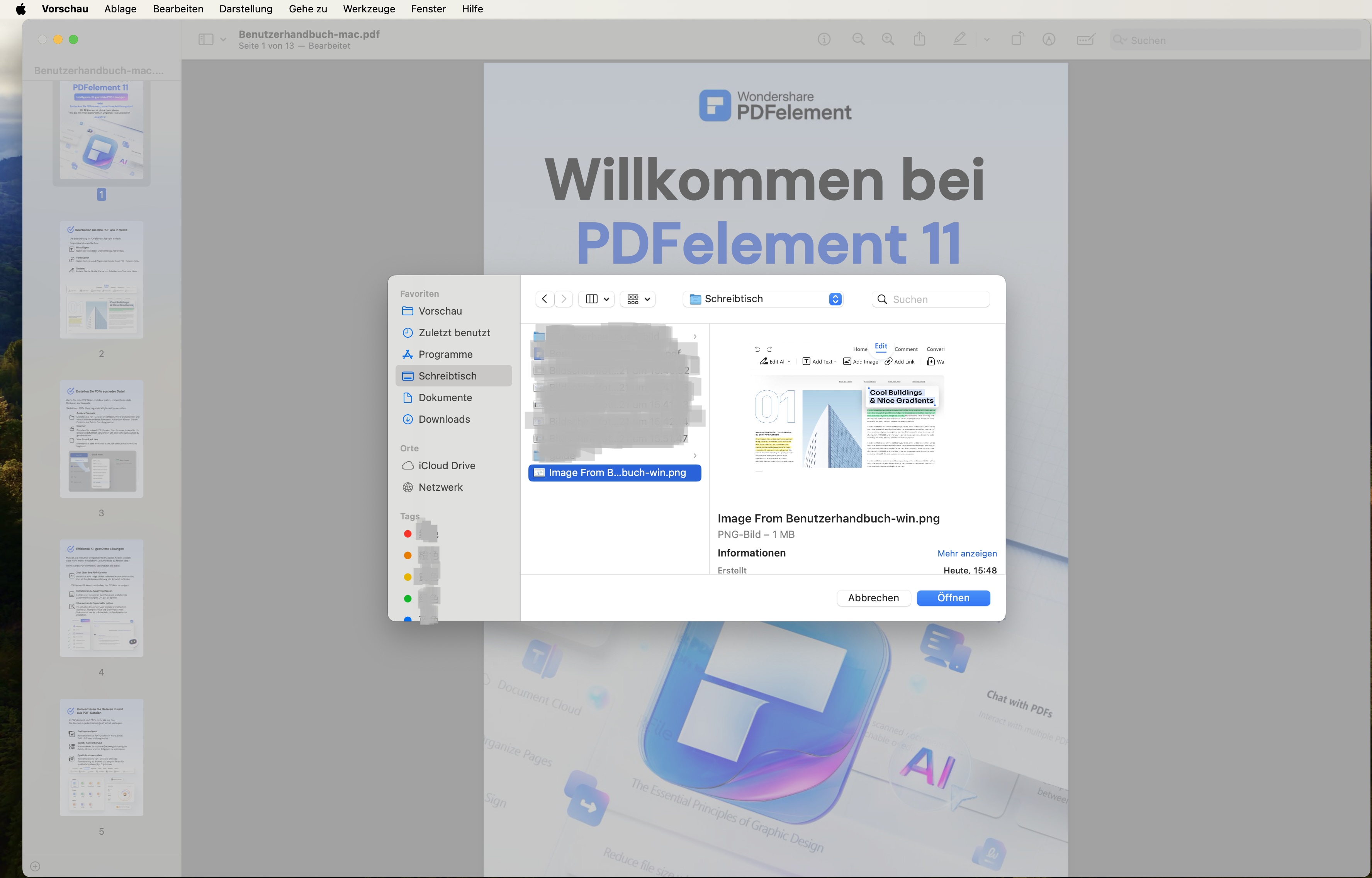
Schritt 3. Bild bearbeiten: Passen Sie die Größe und Position des Bildes nach Ihren Vorstellungen an.
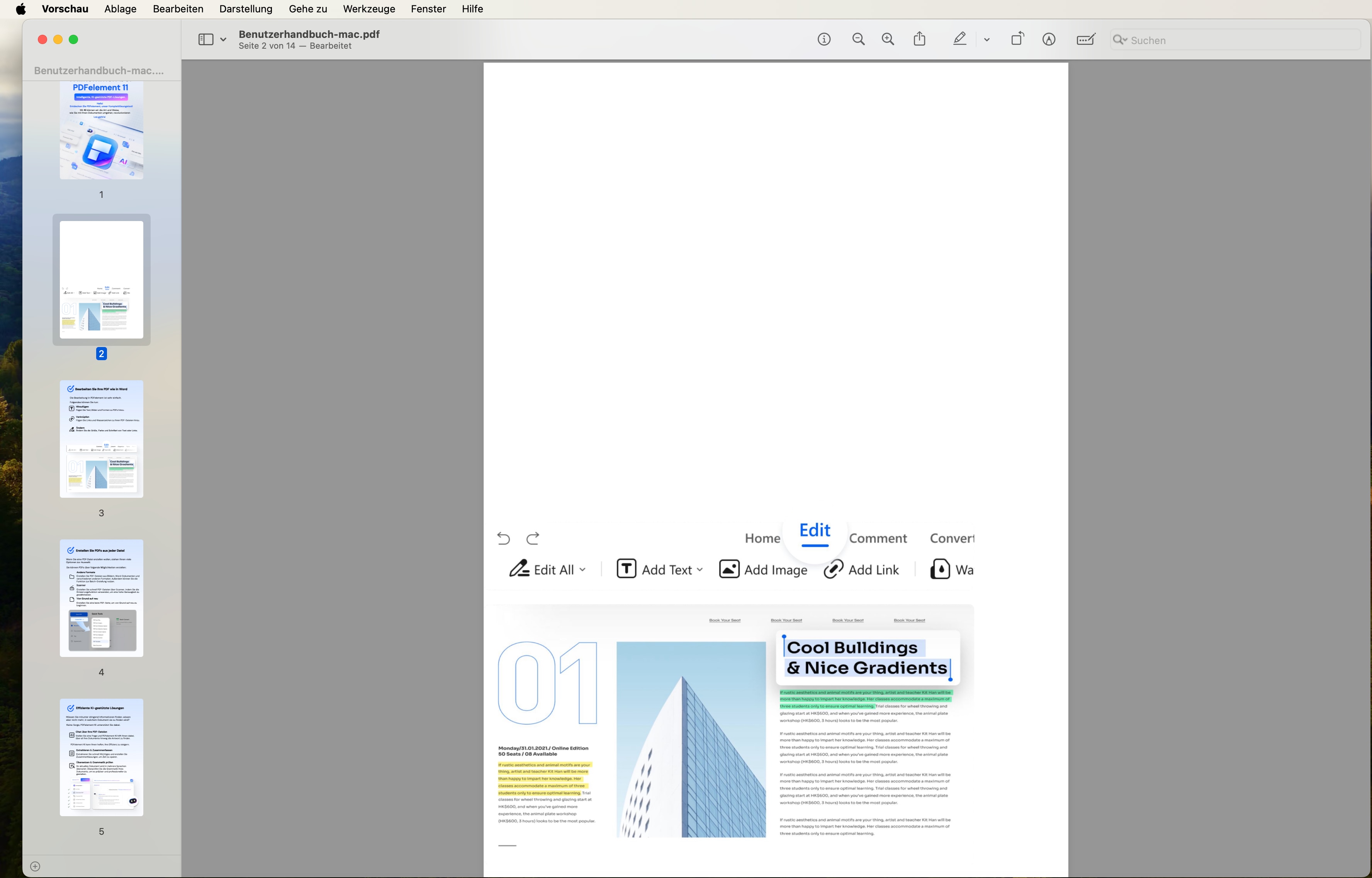
Schritt 4. Änderungen speichern: Bewahren Sie die Änderungen, indem Sie die Datei speichern oder einen neuen Speichernamen wählen, um das Original zu bewahren.
Hinweis: Ein Nachteil beim Einfügen von Bildern in PDFs mit Vorschau ist die potenzielle Qualitätsminderung der Bilder. Zudem kann die Dateigröße erheblich zunehmen, was das Teilen und Speichern erschwert. Die Bearbeitungsmöglichkeiten sind eingeschränkt, und es kann zu Kompatibilitätsproblemen mit anderen PDF-Programmen kommen.
Methode 3. Bild in PDF professionell mit Adobe Acrobat einfügen
Wenn Sie Acrobat auf Ihrem Mac installiert haben, können Sie mit Acrobat Bilder zu PDF-Dateien auf dem Mac einfügen. Führen Sie dazu die folgenden Schritte aus:
Schritt 1. Öffnen Sie das PDF-Dokument in Adobe Acrobat auf dem Mac.
Schritt 2. Klicken Sie auf das Menü "Werkzeuge" in der oberen Menüleiste und wählen Sie "PDF bearbeiten".
Schritt 3. Klicken Sie in der angezeigten Bearbeitungssymbolleiste auf "Bild hinzufügen". Wählen Sie die Bilddatei, die Sie einfügen möchten, auf Ihrem Mac aus und klicken Sie auf "Öffnen". Verschieben Sie das Bild mit der Maus an die gewünschte Stelle in der PDF-Datei.
Schritt 4. Speichern Sie die Änderungen in der PDF-Datei, indem Sie in der oberen Menüleiste auf "Datei" klicken und "Speichern" wählen.
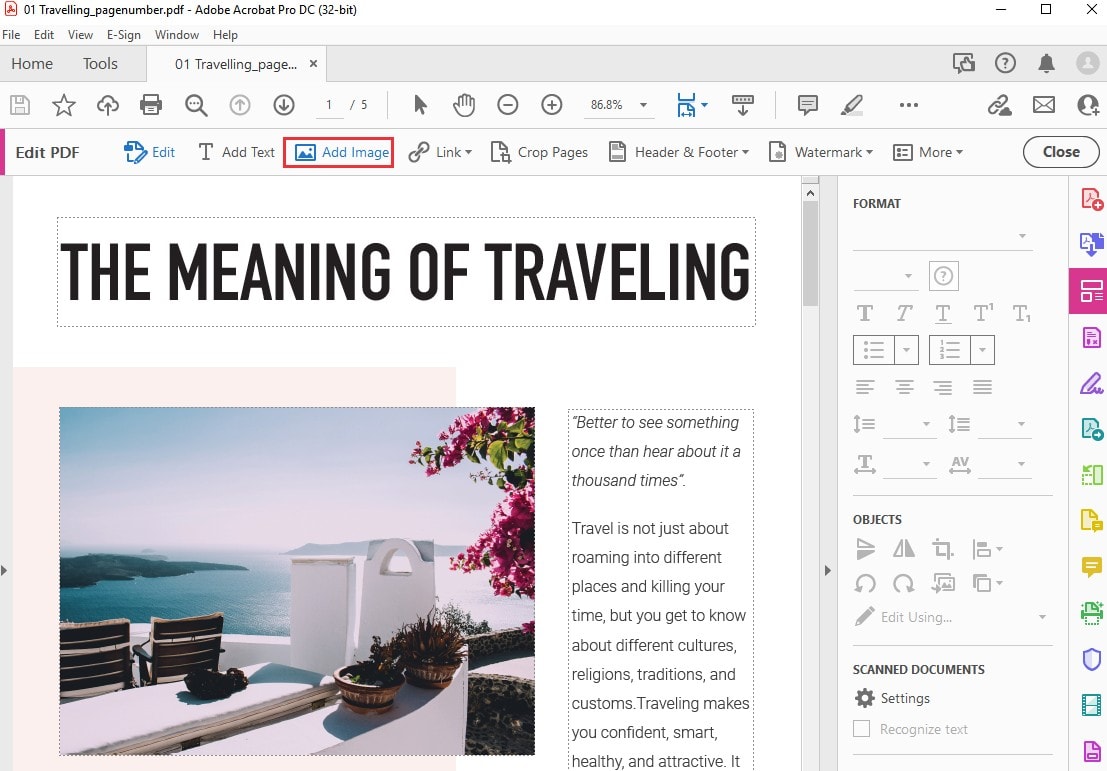
Nachteile von Einfügen von Bildern in PDF mit Adobe Acrobat im Vergleich zu PDFelement
-
Kosten: Adobe Acrobat ist in der Regel teurer als PDFelement, was es weniger attraktiv für Einzelpersonen oder kleinere Unternehmen mit begrenztem Budget macht.
-
Komplexität: Die Benutzeroberfläche von Adobe Acrobat kann für Anfänger komplexer und weniger intuitiv sein, was zu einer steileren Lernkurve führt.
-
Leistungsanforderungen: Adobe Acrobat benötigt oft mehr Systemressourcen, was auf älteren oder weniger leistungsfähigen Computern zu Verzögerungen führen kann.
 G2-Wertung: 4.5/5 |
G2-Wertung: 4.5/5 |  100 % Sicher |
100 % Sicher |Teil 2: So fügen Sie Bild in PDF auf dem Mac online ein
HiPDF bietet kostenlose Dienste zum Komprimieren, Konvertieren und Bearbeiten von PDF online. Es kann verwendet werden, um Text, Links und Bilder zu PDF auf Mac einfügen. Um mit HIPDF ein Bild zu PDF einfügen, folgen Sie diesen einfachen Schritten:
Schritt 1. Rufen Sie auf Ihrem Mac die HiPDF-Website auf und klicken Sie auf die Funktion PDF bearbeiten, um den Online-PDF-Editor zu öffnen.
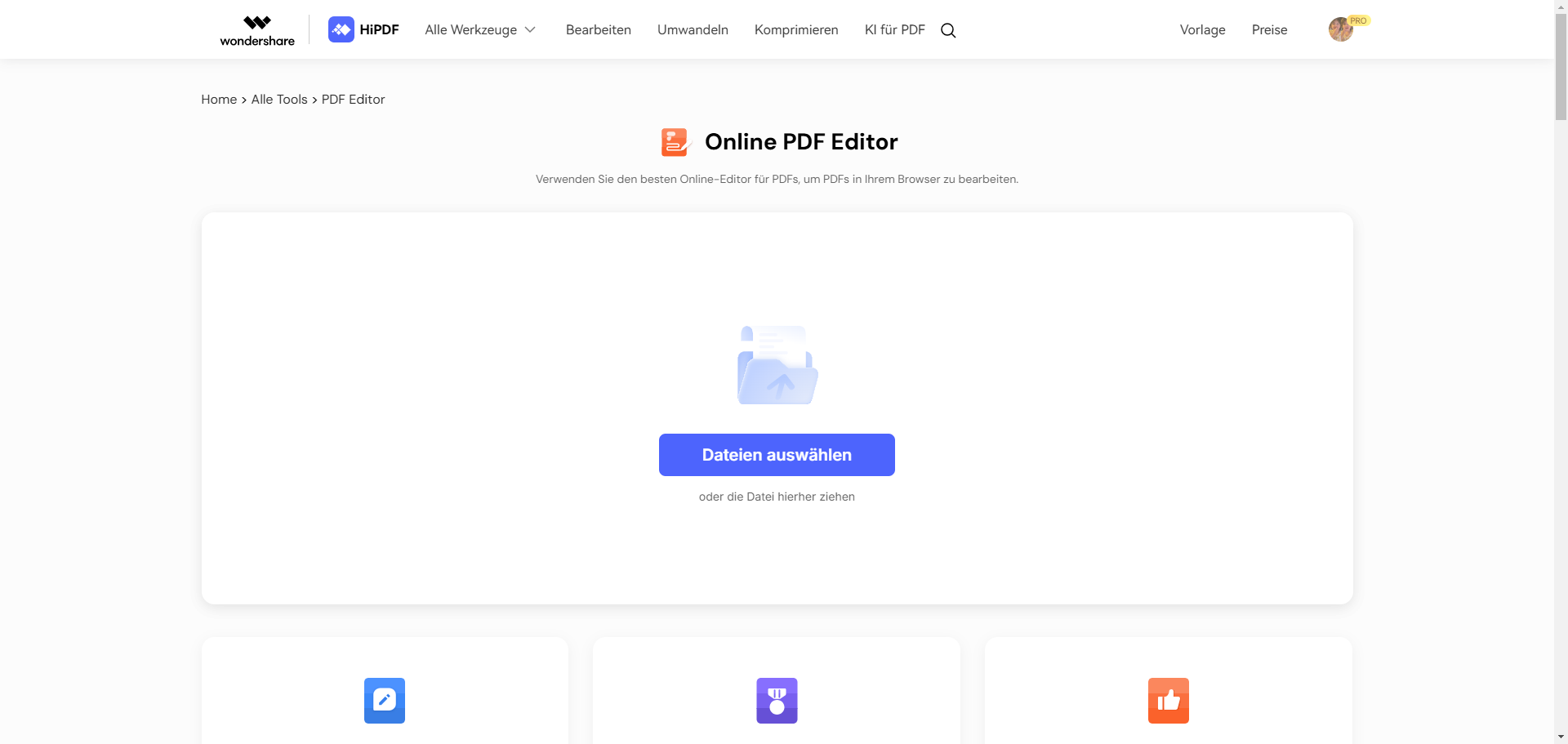
Schritt 2: Laden Sie die PDF-Datei hoch, der Sie ein Bild einfügen möchten. Klicken Sie auf die Option "Bild hinzufügen" und wählen Sie das Bild aus, das Sie von Ihrem Mac-Computer einfügen möchten. Sie können das Bild in die PDF-Datei einfügen, wo immer Sie es haben möchten.
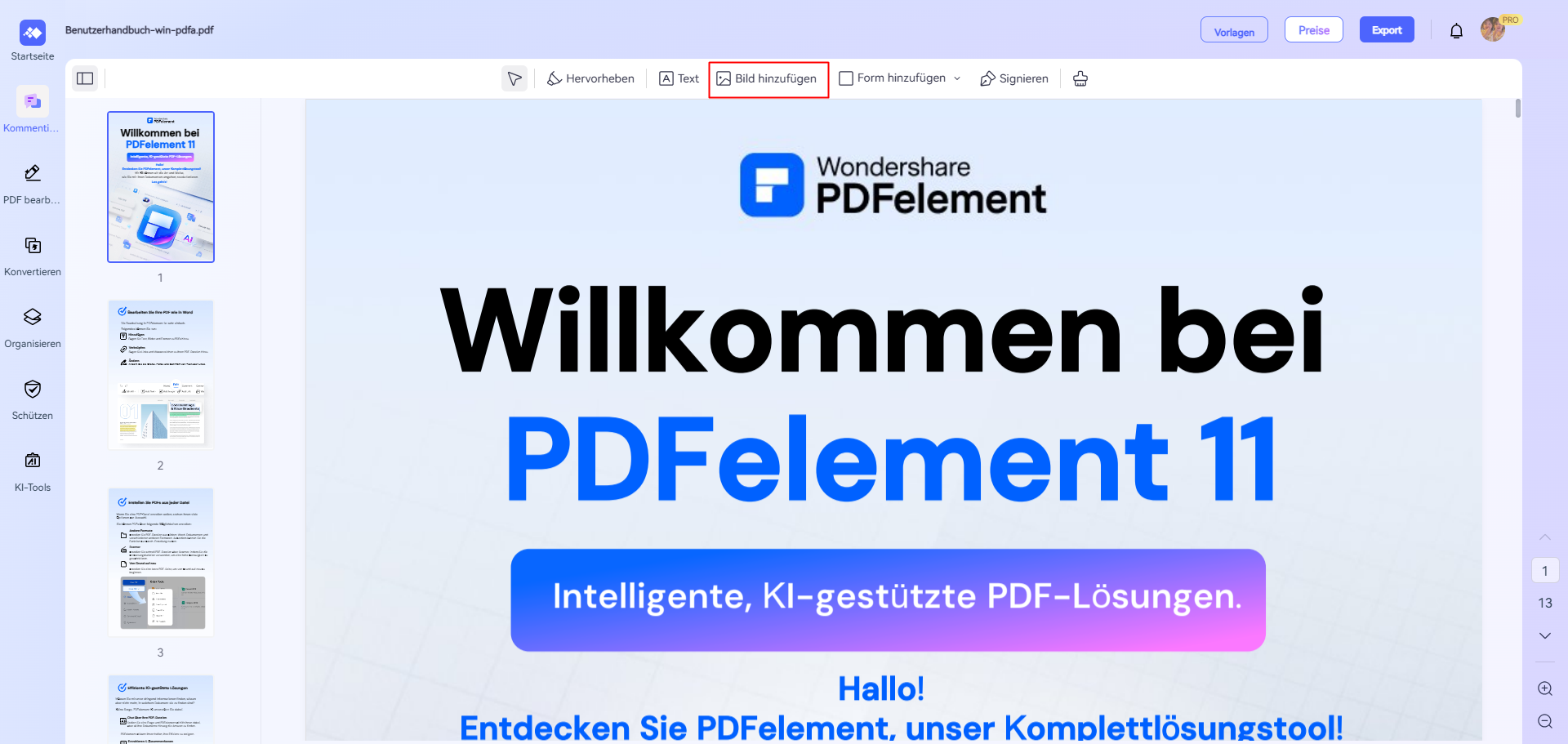
Schritt 3. Sobald Sie fertig sind, klicken Sie auf die Schaltfläche "Export", um die aktualisierte PDF-Datei auf Ihrem Mac zu speichern.
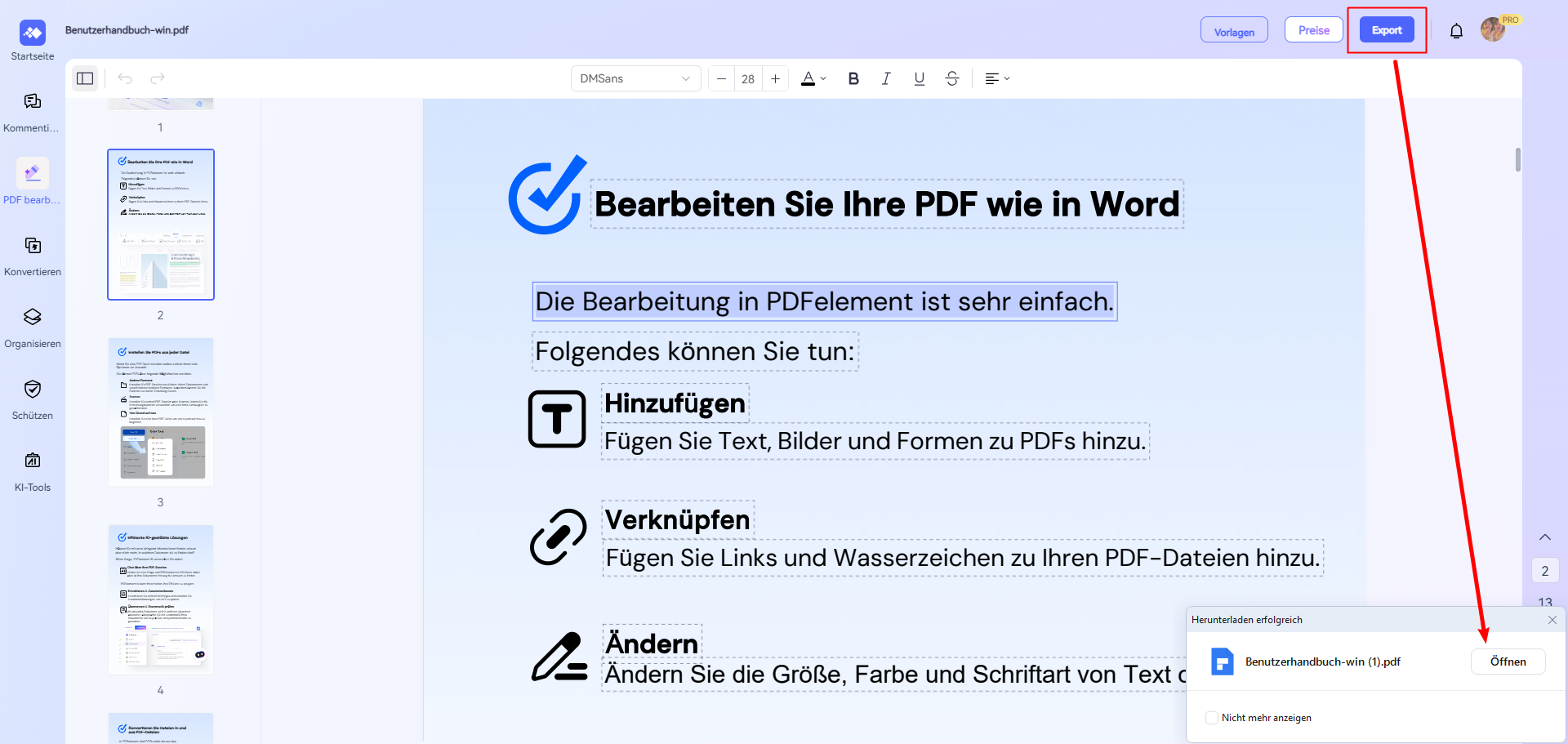
Bonus: So exportieren Sie PDF-Bilder in andere Formate
Schritt 1: Öffnen Sie Ihre PDF-Bilddatei mit PDFelement. Klicken Sie auf "PDF erstellen" > "PDF von Bildern", dann wählen Sie die Dateien aus, die Sie umwandeln möchten.
 G2-Wertung: 4.5/5 |
G2-Wertung: 4.5/5 |  100 % Sicher |
100 % Sicher |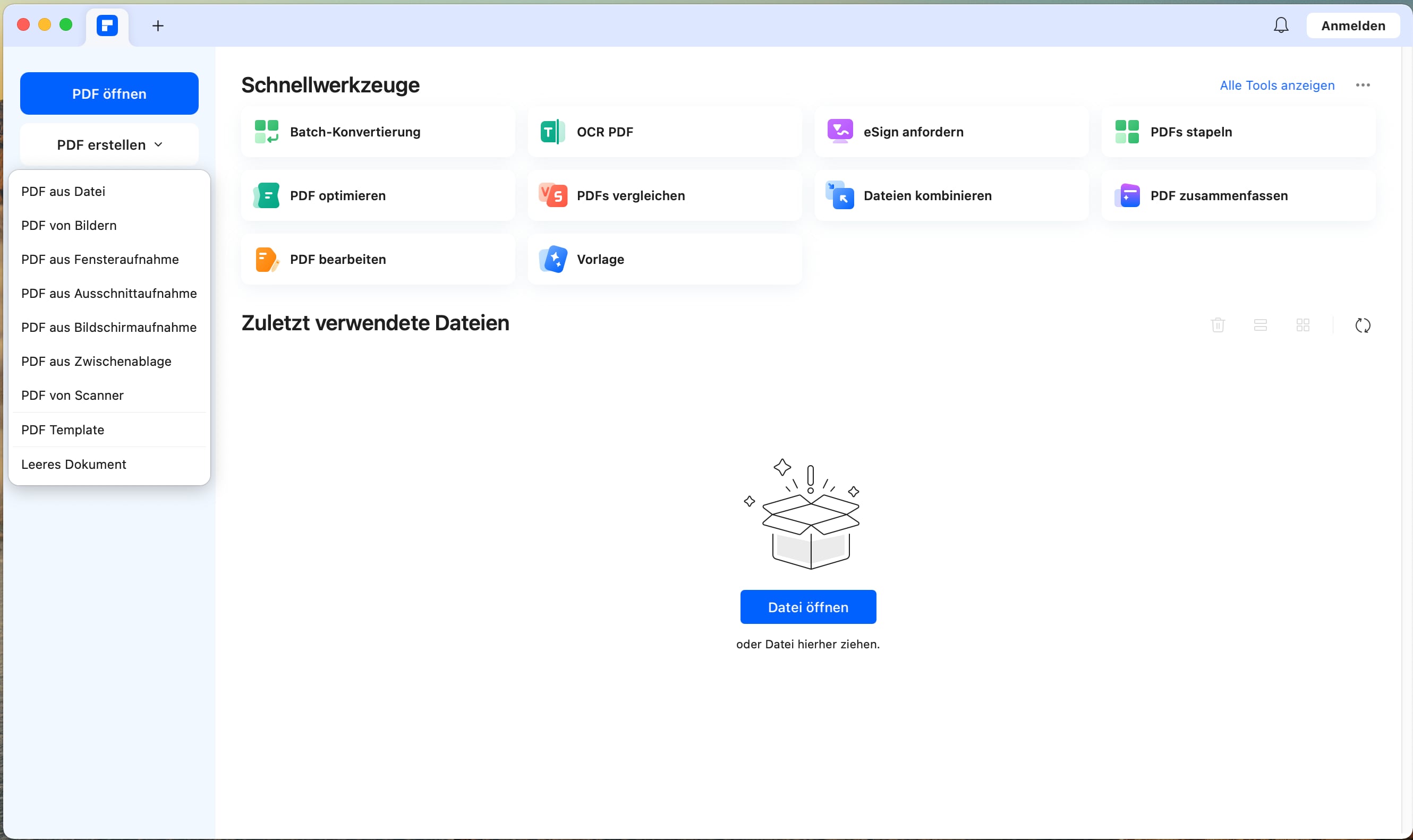
Schritt 2: Klicken Sie in der grauen Menüleiste oben auf dem Bildschirm auf „Datei“ > „Exportieren nach“ und wählen Sie das Dateiformat aus, das Sie konvertieren möchten.

FAQs zum Einfügen von Bild in PDF auf dem Mac
F1: Wie kann man in ein PDF etwas einfügen?
- Öffnen Sie das PDF-Dokument in PDFelement.
- Wählen Sie "Einfügen" > "Bild" oder "Textfeld", je nachdem, was Sie einfügen möchten.
- Positionieren Sie das Element an der gewünschten Stelle im PDF-Dokument.
- Speichern Sie das Dokument, wenn Sie fertig sind.
Beachten Sie, dass das Einfügen von Elementen in ein PDF-Dokument die Formatierung und das Layout des Dokuments beeinflussen kann. Es wird empfohlen, das Dokument nach dem Einfügen von Elementen sorgfältig zu überprüfen und gegebenenfalls Anpassungen vorzunehmen.
F2: Wie kann ich ein Bild als PDF verschicken?
Nachdem Sie die Schritte in Teil 4 dieses Artikels zum Konvertieren von Bildern in PDF-Dateien ausgeführt haben, wählen Sie die gewünschte PDF-Versandmethode aus. Sie können es per E-Mail senden, in einer Nachricht teilen, in einer Cloud-Speicher-App speichern oder als Airdrop teilen. Geben Sie die erforderlichen Informationen ein, z. B. E-Mail-Empfänger oder Cloud-Speicherort, und senden Sie das PDF.
Fazit
Zusammenfassend lässt sich sagen, dass das Einfügen von Bildern in PDF-Dateien auf dem Mac mit Hilfe eines professionellen PDF-Editors wie PDFelement sehr einfach ist. Mit PDFelement können Sie nicht nur Bilder in PDF-Dateien einfügen, sondern auch Texte und Seiten bearbeiten, Kommentare einfügen und PDF-Dateien in verschiedene Formate konvertieren. Es ist eine umfassende Lösung für alle Ihre PDF-Bearbeitungsbedürfnisse.
PDFelement bietet eine intuitive Benutzeroberfläche und leistungsstarke Funktionen, mit denen Sie Ihre PDF-Dokumente effizient bearbeiten können. Sie können Texte und Bilder einfügen, zuschneiden, drehen und löschen, um Ihre PDF-Dateien anzupassen. Darüber hinaus können Sie mit den erweiterten Funktionen zur Kommentierung und Konvertierung Ihre PDF-Dokumente noch vielseitiger nutzen.
Gratis Testen oder PDFelement kaufen!
Gratis Testen or PDFelement kaufen!
PDFelement kaufen jetzt!
Buy PDFelement jetzt!




Noah Hofer
staff Editor
Comment(s)