2025-04-30 16:20:33 • Abgelegt unter: PDFelement How-Tos • Bewährte Lösungen
Adobe InDesign ist eines der am weitesten verbreiteten Programme der Welt. Es ist dafür bekannt, dass es beeindruckende Ausgabedateien in Form von optisch ansprechenden Broschüren, Buchumschlägen, Zeitschriftenlayouts und vielem mehr erstellt. Es funktioniert auch auf einer Vielzahl von Geräten, einschließlich Tablets, PCs und Laptops. Um PDF-Dateien in InDesign zu importieren, gibt es einen speziellen Befehl, der als "Platzieren"-Tool bezeichnet wird. Sie können dieses Tool verwenden, um PDF-Dateien in InDesign zu importieren. Wenn Sie Ihre PDF-Datei jedoch vor dem Import in InDesign bearbeiten müssen, sollten Sie ein professionelles PDF-Bearbeitungstool wie Wondershare PDFelement - PDF Editor verwenden.
 G2-Wertung: 4.5/5 |
G2-Wertung: 4.5/5 |  100 % Sicher |
100 % Sicher |Teil 1. Warum sollten Sie PDF in InDesign umwandeln?
Für Designer, die mit Adobe-Produkten arbeiten, stellt sich oft die Frage, warum eine Umwandlung von PDF in das native Adobe-InDesign-Format (INDD) sinnvoll ist. Obwohl PDFs ein weit verbreitetes und universelles Dateiformat sind, gibt es viele Szenarien, in denen die Konvertierung in ein bearbeitbares Format wie INDD von großem Vorteil ist. Hier sind die Hauptgründe, warum Sie PDF in InDesign umwandeln sollten:
- Professionelle Designbearbeitung
PDF-Dokumente sind in der Regel für die endgültige Präsentation oder den Druck gedacht und limitieren die Bearbeitungsmöglichkeiten erheblich. Mit einer Konvertierung in das INDD-Format können Sie die volle Kontrolle über Designelemente wie Layout, Text, Grafiken und Schriftarten wiedererlangen. Dies ermöglicht Präzisionsanpassungen, die für professionelle Projekte wie Marketingmaterialien, Zeitschriften oder Broschüren unerlässlich sind.
- Anpassung des Layouts
Layouts in PDF-Dateien sind fixiert, was Änderungen an Designkompositionen erschwert. Durch das Importieren und Umwandeln eines PDFs in InDesign können Sie Seitenlayouts dynamisch anpassen. Sie können Elemente verschieben, Texte und Bilder ersetzen oder neue Inhalte hinzufügen, um aktuelle Layoutstandards und Kundenanforderungen zu erfüllen.
- Effizienz bei der Teamarbeit
Das INDD-Format ist speziell für kollaborative Workflows in kreativen Teams konzipiert. Während PDFs häufig als Endprodukt versandt werden, ermöglicht die Konvertierung in INDD eine nahtlose Zusammenarbeit zwischen Designern, Redakteuren und anderen Beteiligten. Änderungen können in Echtzeit vorgenommen werden, und das Arbeiten mit Verknüpfungen und Ebenen verhindert doppelte Arbeit oder Versionsprobleme.
- Integration von Designvorlagen
Ein weiterer wichtiger Vorteil der Umwandlung ist die Möglichkeit, PDFs in bestehende Designvorlagen zu integrieren. Wenn Sie eine PDF-Datei in ein bestehendes Projekt importieren, können Sie die Designelemente in Ihre Vorlage einfügen und anpassen, ohne von vorne beginnen zu müssen. Dies spart Zeit und stellt sicher, dass das Branding konsistent bleibt.
- Unterstützung für native Funktionen von Adobe
Adobe InDesign bietet mächtige Funktionen wie Textrahmen, Stilvorlagen, Schriftenmanagement und mehr. PDFs unterstützen solche speziellen Werkzeuge nicht vollständig. Durch die Konvertierung in INDD erhalten Sie Zugriff auf diese erweiterten Funktionen und können Ihre Designs noch kreativer und flexibler gestalten.
- Wiederverwendung von Legacy-Dateien
Manchmal haben Kunden oder Partner nur alte PDFs zur Verfügung, die überarbeitet werden müssen. Indem Sie diese Dateien in INDD umwandeln, können Sie bestehende Designs für aktuelle Projekte wiederverwenden und modernisieren, ohne alles neu erstellen zu müssen.
Die Umwandlung von PDF in INDD ist eine wertvolle Strategie, um professionelle, anpassbare und kollaborative Designprozesse zu gewährleisten. Sie kombiniert die universelle Natur von PDFs mit der Flexibilität und Leistungsfähigkeit von Adobe InDesign. Egal, ob Sie an hochwertigen Marketingkampagnen arbeiten, Layouts aktualisieren oder eng mit einem Team zusammenarbeiten, die Umwandlung von PDFs in ein bearbeitbares Format verleiht Ihnen die nötige Freiheit, die besten Ergebnisse zu erzielen.
Teil 2. 2 Methoden zum Importieren von PDF in InDesign
- Methode 1. PDF über die Funktion „Datei platzieren“ importieren
- Methode 2. PDFs über Copy-Paste aus Acrobat importieren
Methode 1. PDF über die Funktion „Datei platzieren“ importieren
Führen Sie die folgenden Schritte aus, um Ihre PDF-Datei in InDesign zu importieren:
- Um PDF-Dateien in InDesign zu importieren, öffnen Sie InDesign und wählen Sie "Datei" > "Platzieren", um das Dialogfeld aufzurufen. Hier können Sie die PDF-Datei und auch den Bereich der zu importierenden Seiten auswählen.
- Sie können PDF-Dateien in InDesign CS6 als einzelne Seite, als kompletten Seitenbereich oder als ganze PDF-Datei in InDesign importieren. Dazu klicken Sie im Dialogfeld auf die Schaltfläche "Importoptionen anzeigen".
- Sobald der Import gestartet ist, können Sie auch eine Vorschau der PDF-Dateien in Form eines Thumbnails sehen. Beachten Sie, dass Audiodateien, Hyperlinks und klickbare Schaltflächen nicht importiert werden können.
- InDesign optimiert die PDF-Auflösung beim Importieren. Wenn Sie die PDF-Seiten ausdrucken möchten, druckt InDesign sie ebenfalls in der gleichen Auflösung.
- Sobald die PDF-Datei in InDesign platziert ist, wird sie als Vorschau angezeigt. Dadurch wird eine Verbindung zwischen der PDF-Datei und dem InDesign-Projekt hergestellt.
- Wenn Sie mehrere PDF-Seiten importieren, behält das Programm auch die Farben aller Seiten bei, so dass sie identisch erscheinen.
- Die PDF-Sicherheitselemente und -protokolle werden auch in InDesign importiert. Das bedeutet, dass bei einer Aktualisierung der PDF-Sicherheit auch das InDesign-Projekt entsprechend aktualisiert wird.
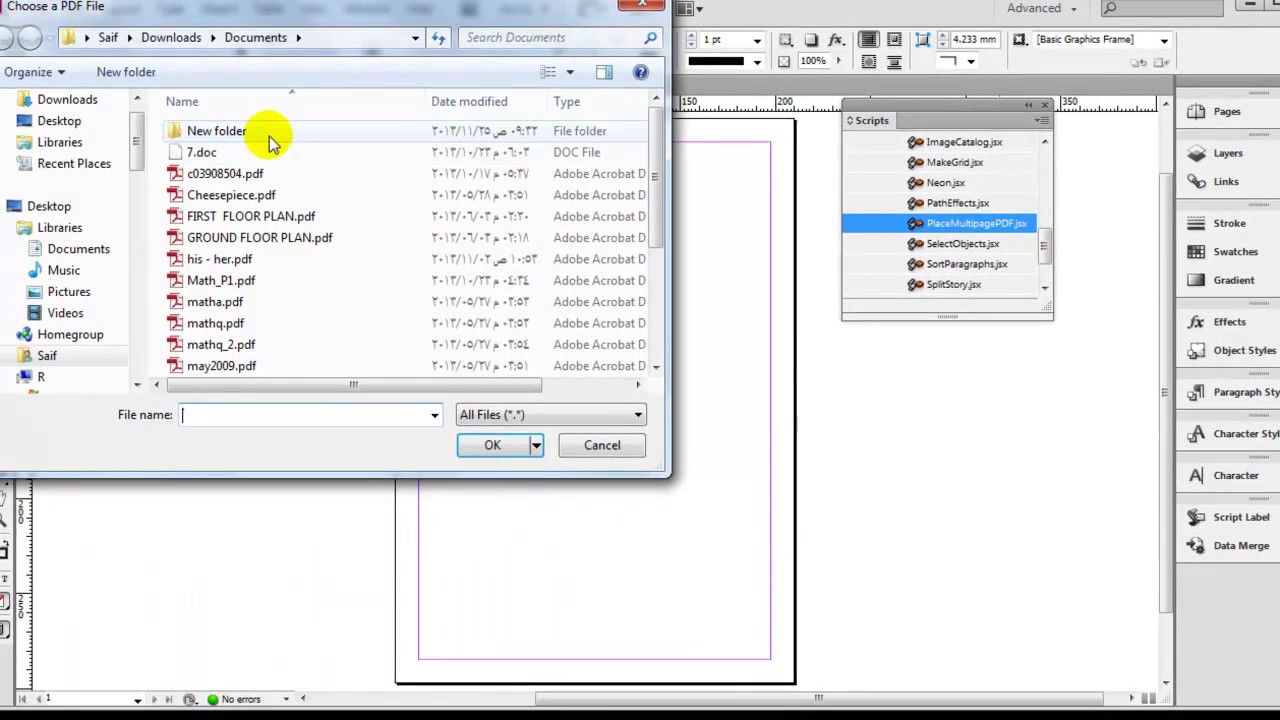
Methode 2. PDFs über Copy-Paste aus Acrobat importieren
Diese Methode ermöglicht es Ihnen, gezielt Elemente wie Grafiken oder Texte aus Adobe Acrobat in Ihre InDesign-Projekte zu übernehmen. Sie eignet sich besonders gut für die schnelle Integration kleinerer Inhalte.
- PDF-Element auswählen: Öffnen Sie die Datei in Adobe Acrobat und verwenden Sie das Werkzeug „Text & Objekte auswählen“, um gewünschte Inhalte zu markieren.
- Kopieren: Drücken Sie Strg+C (Windows) / Cmd+C (Mac), um die Auswahl in die Zwischenablage zu kopieren.
- Einfügen in InDesign: Öffnen Sie Ihr Projekt in Adobe InDesign und platzieren Sie Inhalte mit Strg+V (Windows) / Cmd+V (Mac) an der gewünschten Stelle.
- Anpassen: Justieren Sie die Größe, Position oder Stilvorlagen je nach Projektbedarf.
Key Features dieser Methode
- Flexibilität bei der Auswahl von Elementen
Im Gegensatz zur „Platzieren“-Funktion können Sie nur spezifische Inhalte auswählen und importieren, was besonders nützlich für Logos oder kleinere grafische Details ist. - Einfache Handhabung
Die Copy-Paste-Methode ist ideal für schnelle Projekte oder wenn nur Teile einer PDF-Datei in das Projekt integriert werden müssen. - Begrenzte Auflösung durch Rastergrafiken
Beachten Sie, dass beim Kopieren von Bildern oder Grafiken die Auflösung begrenzt sein kann. Für gestochen scharfe Ergebnisse ist die Methode „Datei platzieren“ empfehlenswerter.
Warum beide Methoden kombinieren?
Während Methode 1 für den Import ganzer Seiten oder Sektionen optimiert ist, bietet Methode 2 die nötige Flexibilität, um kleinere Inhalte gezielt zu integrieren. Abhängig von den Anforderungen Ihres Projekts können Sie auch beide Ansätze kombinieren, um maximale Effizienz und Designflexibilität zu gewährleisten.
Teil 3. So bearbeiten Sie PDF vor dem Importieren in InDesign
PDFelement ist einer der besten und beliebtesten PDF-Editoren auf dem Markt. Noch nie war das Arbeiten mit PDF so einfach wie mit diesem Programm. Neben dem Ändern von PDFs können Sie diese auch erstellen und schützen sowie PDF-Formulare erstellen und ausfüllen.

Merkmale des Programms:
- Es kann zum Öffnen, Bearbeiten, Markieren und Kommentieren von PDF-Dateien verwendet werden.
- Die grafischen Elemente innerhalb der PDF-Dateien können mit diesem Programm gedreht, verschoben und in der Größe verändert werden.
- Sie können Dokumente auch digital genehmigen und unterzeichnen.
- Der Text in den Bildern kann mit OCR bearbeitet werden.
- Verarbeiten Sie die PDF-Datei stapelweise, um Dateien zu konvertieren, Daten zu extrahieren und Wasserzeichen anzubringen.
Schritt 1. PDF öffnen
Sobald das Programm heruntergeladen und installiert ist, müssen Sie Ihre PDF-Datei importieren. Ziehen Sie die Datei einfach auf die Programmoberfläche oder klicken Sie auf die Schaltfläche "PDF öffnen".

Schritt 2. Text bearbeiten
Es gibt zwei Modi, die zur Bearbeitung von PDF-Dateien verwendet werden können, nämlich den "Zeilenmodus" und den "Absatzmodus". Gehen Sie zu "Bearbeiten" und wählen Sie dann "Zeilenmodus" oder "Absatzmodus".
Klicken Sie in der gleichen Leiste auf "Text hinzufügen", um den Text an der gewünschten Stelle in Ihrer PDF-Datei einzufügen.
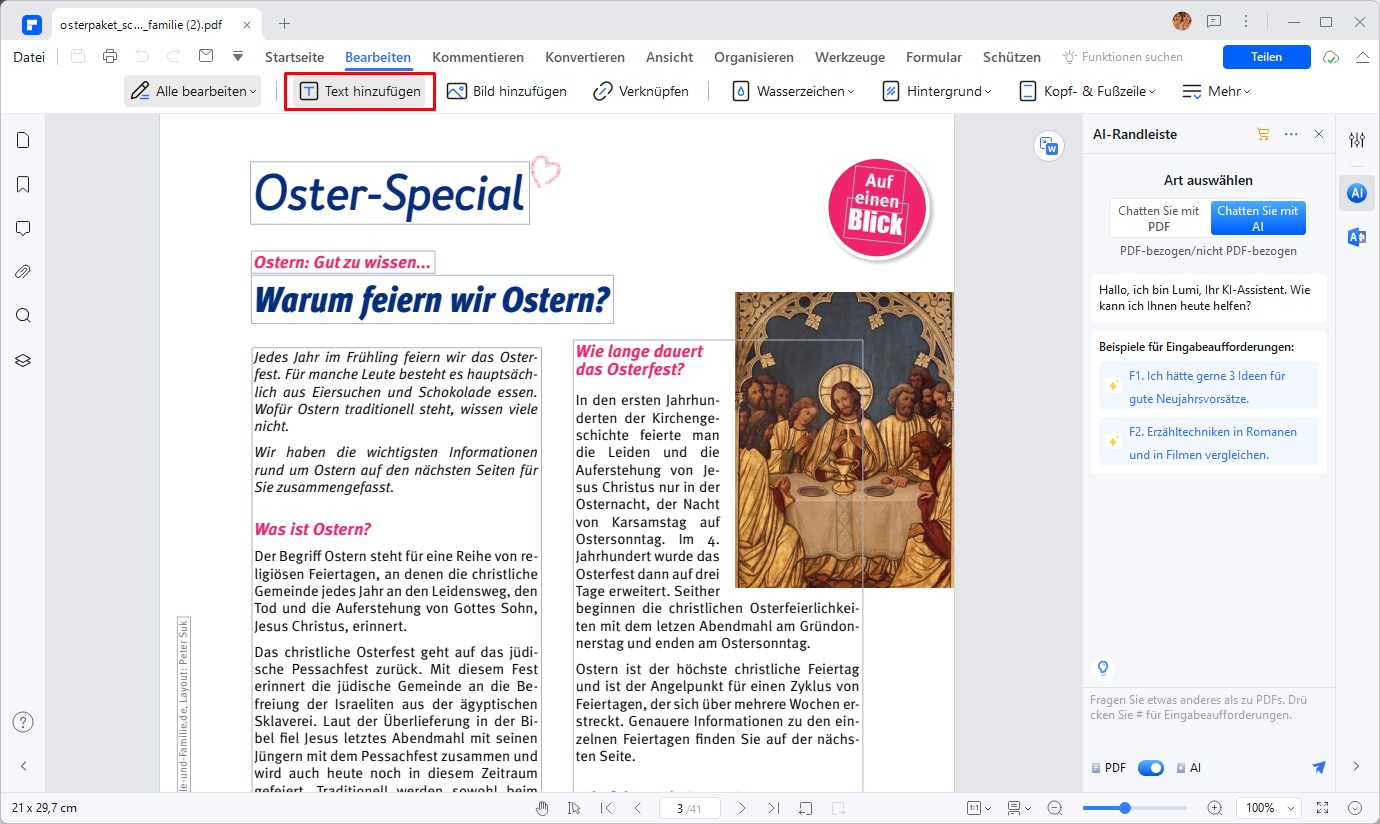
Schritt 3. Objekte bearbeiten
Um ein Bild zu bearbeiten, müssen Sie auf die Schaltfläche "Bearbeiten" klicken und dann das Bild auswählen, das Sie ändern möchten. Sie können auch die Positionierung Ihres Bildes durch Ziehen ändern, ohne dass Ihr Dokument dabei seine Ausrichtung verliert.
Klicken Sie auf "Bearbeiten" > "Bild hinzufügen", um dem Dokument ein neues Bild hinzuzufügen. Wählen Sie das Bild im angezeigten Fenster aus und es wird in das PDF-Dokument eingefügt.
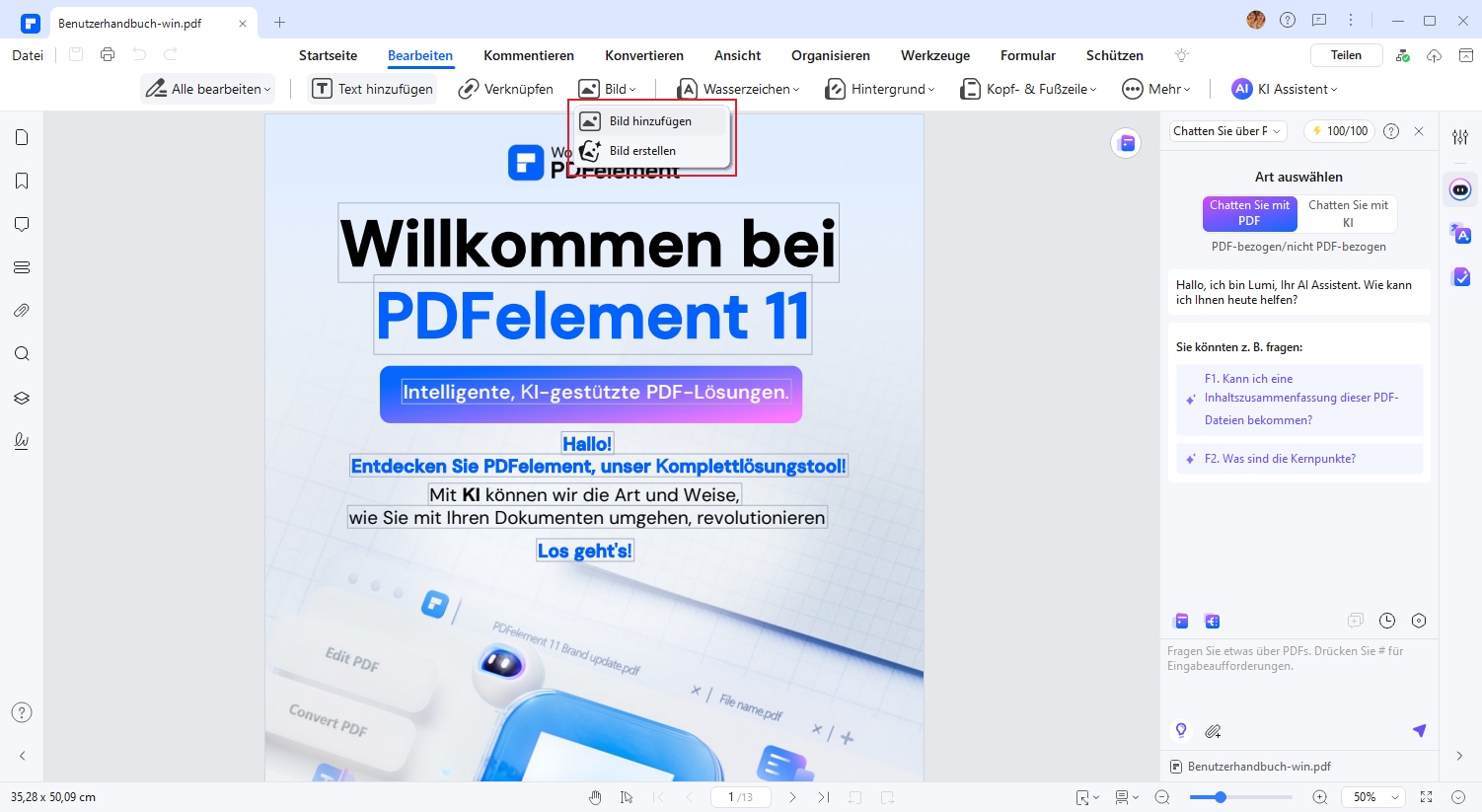
PDFelement ist ein sehr nützliches und einfaches Programm, auch für Anfänger. Ändern Sie Ihre PDFs mit dieser Komplettlösung für PDFs und heben Sie sie auf die nächste Stufe.
 G2-Wertung: 4.5/5 |
G2-Wertung: 4.5/5 |  100 % Sicher |
100 % Sicher |FAQs zu PDF in Adobe InDesign importieren
F1. Kann man ein PDF direkt in Adobe InDesign öffnen und bearbeiten?
Nein, PDFs können nicht direkt wie native INDD-Dateien in Adobe InDesign geöffnet werden. Sie müssen sie über die Funktion „Datei platzieren“ importieren oder in ein kompatibles Format umwandeln, um anpassbar zu werden.
F2. Welche Lösung gibt es, wenn man nur Teile eines PDFs (z. B. Texte oder Grafiken) in ein InDesign-Projekt einfügen möchte
Hier bietet sich die Copy-Paste-Methode aus Adobe Acrobat an, mit der Sie gezielt einzelne Inhalte wie Logos, Texte oder Bilder extrahieren und direkt in Ihr Design einfügen können.
F3. Unterstützt Adobe InDesign die Farbdarstellung eines importierten PDFs?
Ja, Adobe InDesign behält die Farbtreue der importierten PDF-Dateien bei. Farben werden basierend auf den ursprünglichen PDF-Einstellungen korrekt übernommen.
F4. Gibt es Einschränkungen bei der PDF-Integration in Adobe InDesign?
Ja, hyperaktive Elemente wie Klick-Schaltflächen oder Audioinhalte werden beim Import nicht unterstützt. Zudem bleiben Rastergrafiken oft in der Originalauflösung, was eine Qualitätsanpassung erforderlich machen kann.
F5. Welche Drittanbietertools erleichtern die Bearbeitung einer PDF vor der Integration in Adobe InDesign?
Tools wie PDFelement ermöglichen es, PDFs vor dem Import zu bearbeiten. Sie können Texte, Bilder und Layouts anpassen, Formulare bearbeiten oder OCR-Technologie nutzen, um gescannte Dokumente editierbar zu machen.
Fazit
Das Importieren von PDFs in Adobe InDesign ermöglicht es Designern, vorhandene Dokumente effizient zu integrieren und professionell anzupassen. Ob durch die „Platzieren“-Funktion für ganze Layouts oder die gezielte Integration von Elementen via Copy-Paste, Adobe InDesign bietet flexible Lösungen für individuelle Bedürfnisse.
Zusammen mit leistungsstarken Drittanbieter-Tools wie PDFelement können PDFs noch umfassender bearbeitet und vorbereitet werden. Dank dieser Methoden wird die Arbeit mit Legacy-Daten und neuen Designprojekten nicht nur einfacher, sondern auch produktiver. Nutzen Sie diese Werkzeuge, um die Möglichkeiten von PDFs und das volle Potenzial von Adobe InDesign zu vereinen.
Kostenlos Downloaden oder PDFelement kaufen jetzt sofort!
Kostenlos Downloaden oder PDFelement kaufen jetzt sofort!
PDFelement kaufen jetzt sofort!
PDFelement kaufen jetzt sofort!




Noah Hofer
staff Editor