2025-04-30 16:20:33 • Abgelegt unter: PDFelement How-Tos • Bewährte Lösungen
Manchmal ist die InDesign-PDF-Datei, die Sie verwenden, zu groß, so dass sie nur schwer mit anderen geteilt werden kann. In diesem Artikel wird die Komprimierung von PDF-Dateien in InDesign anhand einer schrittweisen Anleitung erläutert. Hier finden Sie alle Informationen, die Sie benötigen, um die Größe Ihrer InDesign-Datei für PDF schnell und einfach zu reduzieren. Geben Sie Ihre PDF-Dateien mühelos an Kunden oder Arbeitgeber weiter, indem Sie die für diesen Zweck vorgesehenen Tools verwenden. Ein solches Programm ist Wondershare PDFelement - PDF Editor, das Ihnen hilft, PDF in InDesign zu komprimieren.
 G2-Wertung: 4.5/5 |
G2-Wertung: 4.5/5 |  100 % Sicher |
100 % Sicher |Teil 1. So reduzieren Sie die InDesign-Dateigröße für PDF mit InDesign
Nachfolgend finden Sie eine schrittweise Anleitung, wie Sie die Dateigröße mit InDesign reduzieren können.
- Schritt 1: Öffnen Sie Ihr PDF-Dokument und klicken Sie auf "Datei" und dann auf "Exportieren".
- Schritt 2: Benennen Sie die PDF-Datei und wählen Sie einen Zielort für Ihre gespeicherte Datei. Klicken Sie auf "Speichern".
- Schritt 3: Klicken Sie auf "kleinste Dateigröße" aus der Liste der Optionen im Dropdown-Menü.
- Schritt 4: Klicken Sie auf "Komprimierung". Diese Option ist auf der linken Seite des Menüs auf der Einstellungsseite verfügbar.
- Schritt 5: Sie können nun jedes Bild auf etwa 72 Pixel pro Zoll verkleinern. Mit dieser Größe ist Ihre Datei besser für den Druck geeignet.
- Schritt 6: Wählen Sie eine bestimmte Bildkomprimierung für Ihre Farb- und Graustufenbilder. Wenn Sie daran interessiert sind, die kleinste Version Ihrer PDF-Datei zu erhalten, dann wählen Sie die Option "niedrig". Wenn Sie an einem klareren Bild interessiert sind, wählen Sie eine größere Größe, indem Sie "mittel" wählen.
- Schritt 7: Wählen Sie das am besten geeignete Komprimierungsformat für Ihr Dokument. Wenn Ihre PDF-Datei aus Fotos besteht, wählen Sie die Option "automatisch". Wenn die Datei einfarbige Grafiken wie Diagramme, Logos und Clip-Art enthält, ist die Option "ZIP-Komprimierung" die bessere Wahl.
- Schritt 8: Wählen Sie die Ausgabe auf der linken Seite des Menüs und klicken Sie auf die Option "Tintenmanager".
- Schritt 9: Wandeln Sie die verfügbaren Farben um, indem Sie zunächst nach einem Kreis suchen, der sich innerhalb eines quadratischen Symbols befindet. Diese befindet sich auf der linken Seite des Fensters des Tintenmanagers. Wählen Sie das Volltonfarbensymbol und klicken Sie auf "OK".
Teil 2. So komprimieren Sie InDesign-Dateigröße ohne InDesign
Eine der Hauptgründe, warum einige Nutzer es vorziehen, die Dateigröße von InDesign-Dateien ohne die Verwendung von Adobe InDesign zu komprimieren, ist die Komplexität des Programms selbst. Adobe InDesign erfordert ein gewisses Maß an Fachwissen und Erfahrung, um effektiv genutzt zu werden, was insbesondere für Gelegenheitsnutzer oder Anfänger eine Herausforderung darstellen kann. Das Beherrschen der dafür notwendigen Funktionen wie der Komprimierungseinstellungen oder der Optimierung von verknüpften Dateien ist oft zeitaufwendig und mit einer steilen Lernkurve verbunden. Zusätzlich ist die Software mit Kosten verbunden, und nicht jeder Nutzer hat Zugriff auf eine installierte Version oder möchte für diese Funktion eine so spezialisierte Anwendung verwenden. Daher suchen viele nach einfacheren, nutzerfreundlicheren Alternativen, die keine tiefgehenden technischen Kenntnisse erfordern.
PDFelement ist eine PDF-Komplettlösung für alle Ihre PDF-Anforderungen. Es verfügt über alle wichtigen Funktionen, die für die Bearbeitung eines PDF-Dokuments erforderlich sind. Mit diesem leistungsstarken PDF-Bearbeitungstool können Sie PDF-Dokumente bearbeiten, Daten extrahieren, öffnen und speichern und gleichzeitig andere Dateitypen wie Word, PowerPoint, Excel und HTML unterstützen.
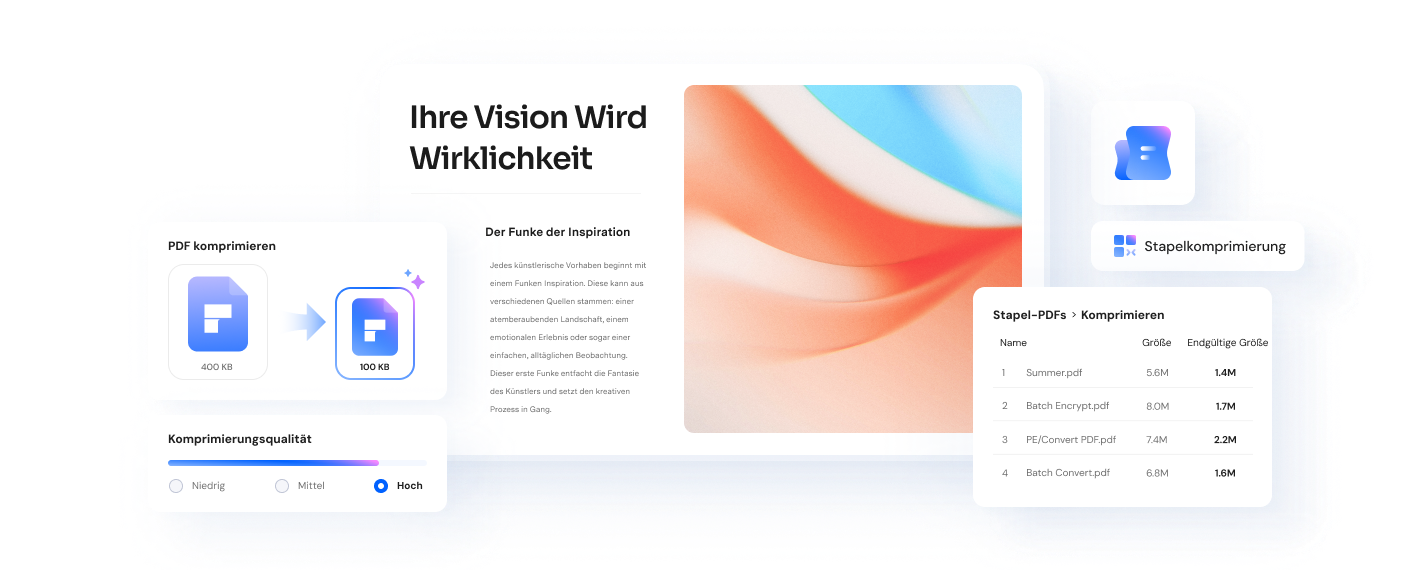
Liste der Hauptmerkmale:
- PDF komprimieren - Sie können große Dateien komprimieren, indem Sie einfach die verfügbaren Steuerelemente verwenden, um Ihre Dateien handhabbar zu machen.
- Bearbeiten - Sie können Ihr Dokument in verschiedenen Modi bearbeiten, z.B. im Zeilenmodus und im Absatzmodus, um Schriftgröße, Farbe und Stil des Textes zu ändern. Sie können auch eine Rechtschreibprüfung für falsch geschriebene Wörter durchführen, Wasserzeichen und Zahlen hinzufügen und Links einfügen.
- Anmerkungen - Sie können Kommentare, einschließlich Anhänge, hinzufügen, Anmerkungen löschen und sogar Stempel zu Ihren PDF-Dateien hinzufügen. Mit Textmarkierungen können Sie Text in Ihrem Dokument hervorheben oder durchstreichen.
- Drucken - Sie können Ihren Text und Ihre Grafiken reproduzieren, indem Sie Ihre Ausdrucke individuell gestalten.
- OCR - Die Funktion zur optischen Zeichenerkennung erkennt gescannte Bilder und macht Ihr PDF-Dokument durchsuchbar und bearbeitbar.
- Erstellen und Konvertieren - Sie können PDF-Dateien erstellen und in andere Dateiformate wie RTF, HTML, HWP und MS Office-Dateien konvertieren.
Im Folgenden finden Sie eine schrittweise Anleitung, wie Sie zu große InDesign-PDF-Dateien komprimieren können.
Schritt 1: PDF öffnen
Importieren Sie die InDesign-PDF-Datei, indem Sie im Hauptfenster auf "PDF öffnen" klicken oder Ihre Datei per Drag & Drop in das Programm ziehen.

Schritt 2: InDesign-PDF komprimieren
Optimieren Sie Ihre PDF-Datei, indem Sie auf die Schaltfläche „Werkzeuge“ > „PDF komprimieren“ klicken. Dadurch wird Ihr Dokument mit verschiedenen Optionen komprimiert.
Klicken Sie auf die Schaltfläche "Anwenden", um Ihre Datei auf eine wünschenswerte Größe zu verkleinern, die das Weitergeben und Drucken erleichtert.
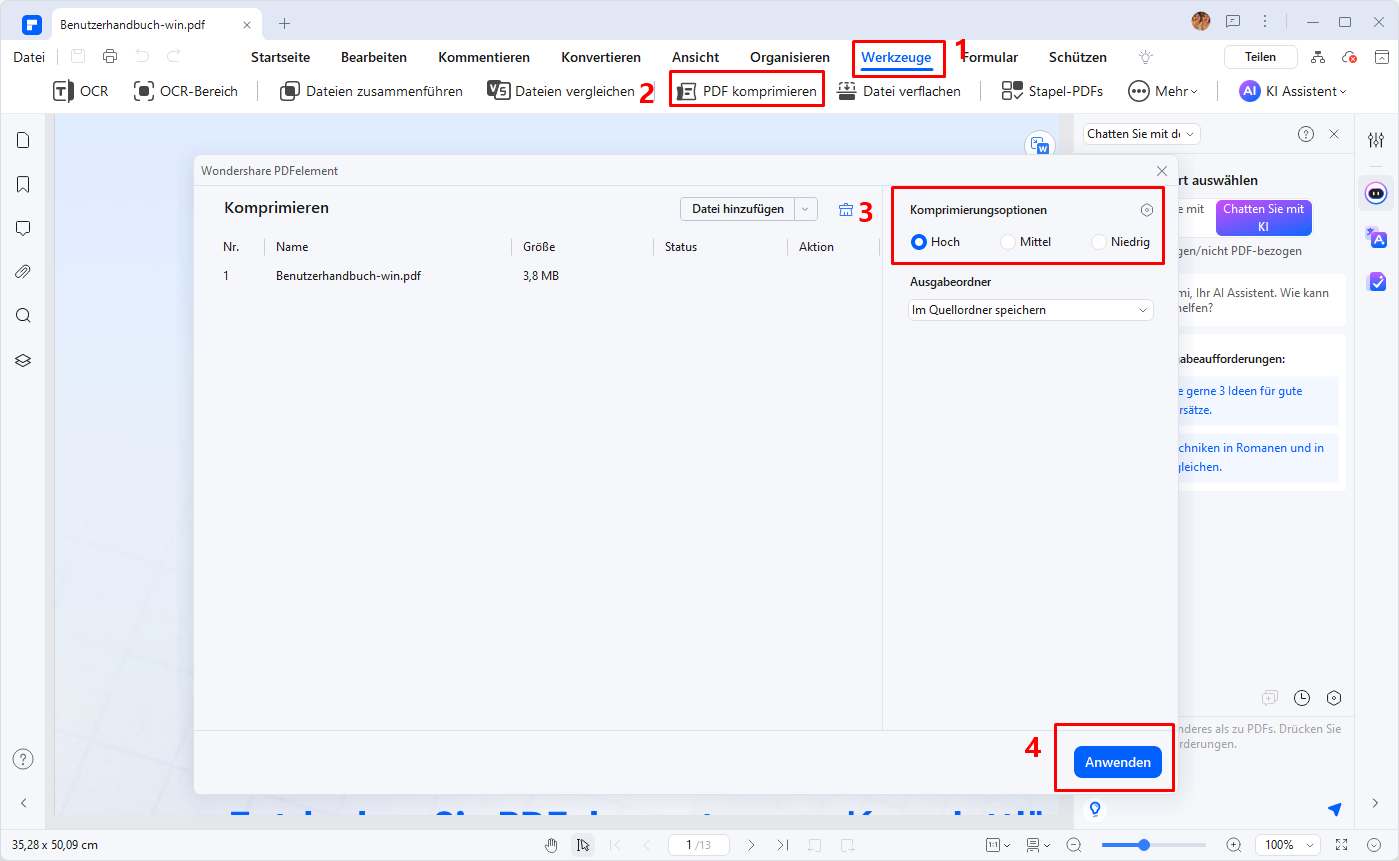
Schritt 3: Benutzerdefinierte Optimierungsoption
Wählen Sie den Optimierungsgrad, der Ihren Bedürfnissen am besten entspricht. Die vier verfügbaren Optionen sind:
- Webfähig. Dies gilt vor allem für Inhalte, die auf dem Bildschirm angezeigt werden und für Bilder, die größer als 150 dpi sind. Diese Dateigröße kann ideal sein, wenn die Druckqualität nicht so wichtig ist.
- Bürotauglich. Diese Optimierungsoption wird meist für den Druck im Büro oder zu Hause verwendet. Am besten geeignet für Bilder mit einer Auflösung von mehr als 300 dpi. Die Druckqualität ist durchschnittlich und relativ kompakt.
- Druckfertig. Diese Option ist für Qualitäts- und Profidrucker gedacht, die für den kommerziellen Druck benötigt werden. Bilder, die eine Auflösung von mehr als 600 dpi haben, werden verkleinert.
Mit der benutzerdefinierten Optimierung können Sie die Einstellungen von Farbbildern, Graustufenbildern und Schwarzweißbildern manuell ändern.
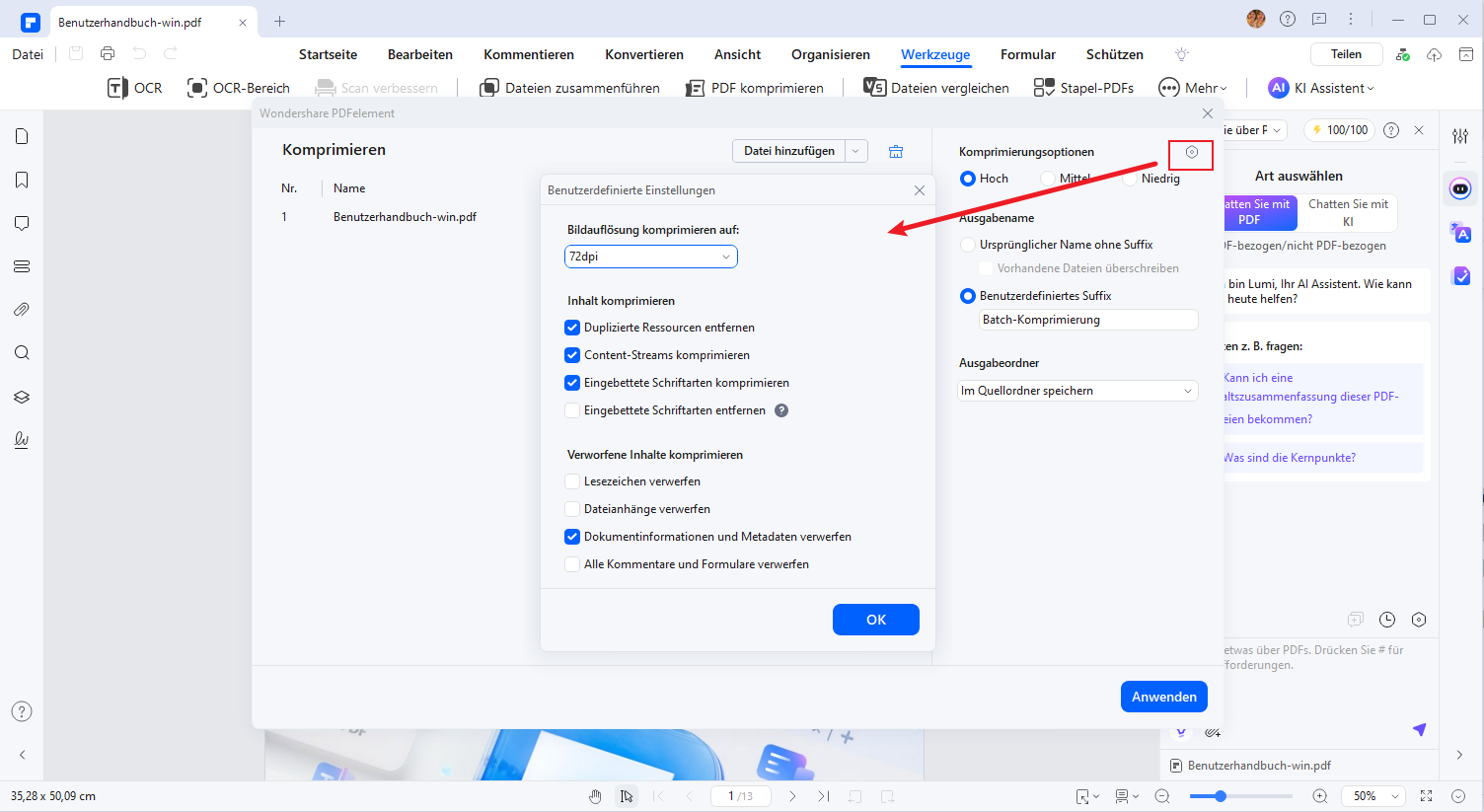
 G2-Wertung: 4.5/5 |
G2-Wertung: 4.5/5 |  100 % Sicher |
100 % Sicher |FAQs zu „Reduzierung der PDF-Dateigröße in Adobe InDesign“
F1. Welche Gründe gibt es, eine PDF-Datei aus InDesign zu komprimieren?
Durch die Komprimierung kann eine PDF-Datei leichter geteilt, schneller hochgeladen und auf unterschiedlichen Geräten effizienter bearbeitet werden. Außerdem spart sie Speicherplatz.
F2. Kann ich ein PDF direkt in Adobe InDesign komprimieren?
Ja, mit Adobe InDesign können Sie PDFs durch Optimierungen während des Exports komprimieren. Hierbei können Sie die Bildauflösung und Komprimierungseinstellungen anpassen, um die Dateigröße zu reduzieren.
F3. Gibt es Alternativen zu Adobe InDesign, um die Dateigröße eines PDFs zu reduzieren?
Ja, Tools wie PDFelement bieten einfache Möglichkeiten, PDFs zu bearbeiten und zu komprimieren. Diese Programme erfordern keine spezifischen Designkenntnisse und sind ideal für Anfänger geeignet.
F4. Verliert ein PDF durch die Komprimierung an Qualität?
Das hängt von den gewählten Einstellungen ab. Mit den richtigen Komprimierungsoptionen können Sie eine Balance zwischen Dateigröße und Bildqualität erzielen. Für hochauflösende Drucke sind jedoch höhere Einstellungen erforderlich.
F5. Wie wähle ich die beste Komprimierungsoption für mein PDF?
Die Wahl hängt von Ihrem Verwendungszweck ab. Für den Bildschirm ist eine webfähige Optimierung ausreichend, während für den professionellen Druck höhere Auflösungen erforderlich sind.
Fazit
Die Komprimierung von PDF-Dateien aus Adobe InDesign oder mittels externer Tools wie PDFelement bietet zahlreiche Vorteile, von schnellerer Datenübertragung bis hin zu Speicherplatzersparnis. Während Adobe InDesign professionelle Optimierungen für Designexperten ermöglicht, bieten externe Tools eine benutzerfreundliche Alternative für Gelegenheitsnutzer. Egal, welche Methode Sie wählen, Sie können die Dateigröße effizient reduzieren, ohne dabei auf eine akzeptable Qualität verzichten zu müssen. Nutzen Sie die vorgestellten Ansätze, um Ihre PDF-Dateien optimal für die Weitergabe, Bearbeitung oder den Druck vorzubereiten und Ihre Workflow-Effizienz zu steigern.
Kostenlos Downloaden oder PDFelement kaufen jetzt sofort!
Kostenlos Downloaden oder PDFelement kaufen jetzt sofort!
PDFelement kaufen jetzt sofort!
PDFelement kaufen jetzt sofort!




Noah Hofer
staff Editor