2025-07-17 22:45:34 • Abgelegt unter: Mac How-Tos • Bewährte Lösungen
1. Kostenloser Download PDFelement für Mac
2. PDF öffnen
3. Formularfelder bearbeiten
Wenn Sie zu den PDF-Benutzern gehören, die täglich mit PDFs interagieren, müssen Sie bestimmt irgendwann einmal PDF-Formulare ausfüllen. Es ist jedoch wichtig, dass Sie auch wissen, wie man ausfüllbare PDF-Formulare bearbeitet. Wenn Sie sich fragen, wie Sie PDF-Formulare effizient online bearbeiten können, dann ist PDFelement für Mac Ihre beste Wahl.
Bester kostenloser PDF-Formular-Editor zum Bearbeiten von PDF-Formularen auf dem Mac
PDFelement für Mac wird als eine der besten Software zum Bearbeiten von PDF-Formularen bewertet. Es ist keine leichte Aufgabe, wenn Sie ein PDF-Formular bearbeiten möchten und nicht über die richtige Software verfügen. In diesem Artikel ist unser bester Vorschlag PDFelement für Mac. Mit PDFelement für Mac können Benutzer interaktive und nicht interaktive Formulare problemlos ausfüllen.
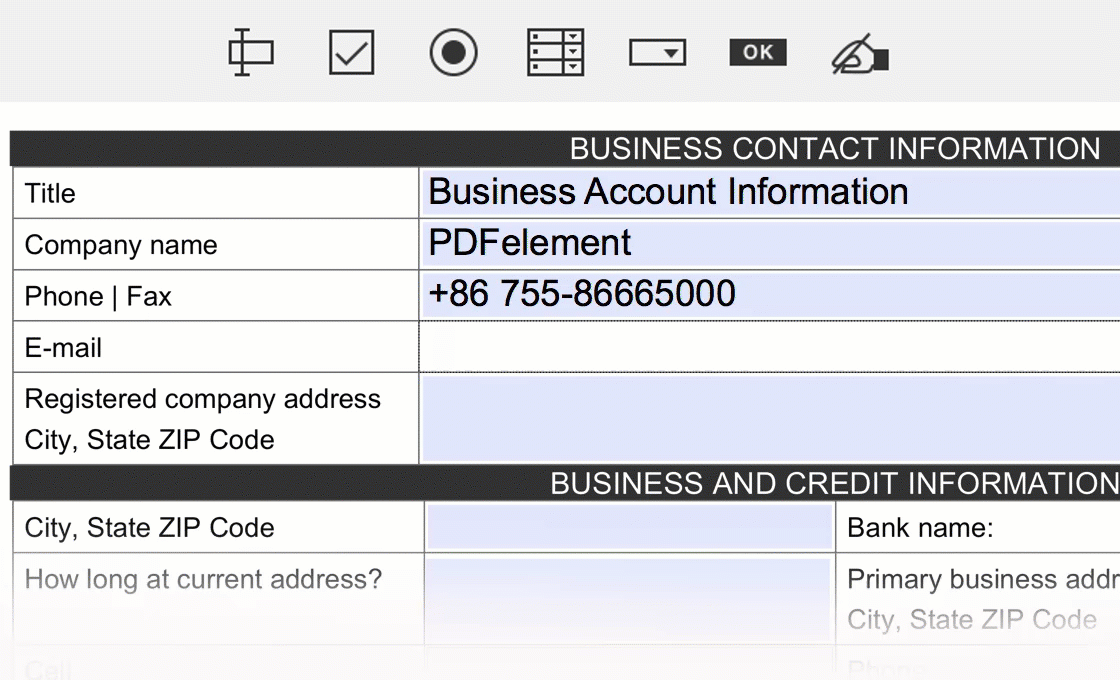
PDFelement für Mac besitzt Tools zum Bearbeiten von Text, Bildern, Links und Formularen in Ihrer PDF-Datei sind so einfach wie die Verwendung einer Textverarbeitung für macOS 11 Big Sur. Es sieht erweiterte Anmerkungswerkzeuge vor, die Radiergummis, Schwärzungen, Pop-ups, Stempel, Haftnotizen und eine Sammlung verschiedener Formen umfassen, mit denen Sie arbeiten können. Es bietet Ihnen im Grunde alles, was Sie brauchen, um Ihr PDF-Formular so zu bearbeiten, wie Sie es benötigen. Darüber hinaus verfügt es über eine integrierte OCR-Technologie, die vollständig bearbeitbare Texte für gescannte PDFs mit geringer Qualität ermöglicht.
Die von Ihnen bearbeiteten Formulare können ausgefüllt, konvertiert und sogar mit anderen geteilt werden. Wenn Sie Formulare in PDFelement für Mac erstellen oder bearbeiten, stehen Ihnen völlig neue Werkzeuge zum Erstellen der verschiedenen Elemente zur Verfügung, die Sie in Ihren Formularen benötigen. Diese Tools wurden speziell dafür entwickelt. Dazu gehören die Möglichkeit, interaktive Dropdown-Menüs, Kontrollkästchen, Optionsfelder und vieles mehr hinzuzufügen, um vollständig geänderte Formulare für fast alles zu erstellen, was Sie sich vorstellen können.
PDFelement für Mac bietet neben seinen Funktionen, die das Bearbeiten von Formularen ermöglichen, eine Vielzahl anderer Funktionen. Es ermöglicht Datenextraktion, Batch-PDF-Erstellung und zahlreiche Konvertierungsfunktionen zum Erstellen, Umbenennen und Ändern zahlreicher PDFs auf einmal. Wenn Sie oft immer Daten aus verschiedenen Dateien ziehen, um ein neues PDF-Dokument zu erstellen, sparen Sie viel Zeit.
So bearbeiten Sie ein PDF-Formular auf dem Mac
Schritt 1: PDF in Tool auf Mac importieren
Sie müssen PDFelement für Mac auf Ihrem Gerät installieren, starten und das PDF-Dokument mit dem auszufüllenden Formular laden. Mit PDFelement für Mac können Sie Ihre Datei auf drei Arten laden. Sie können Ihre Datei öffnen, indem Sie zum Startfenster gehen und auf „Datei klicken. Sie können auf das PDF klicken, um es zu öffnen, und schließlich können Sie „Öffnen mit >PDFelement“ auswählen. Dies sollte geschehen, nachdem Sie auf die rechte Ecke einer Maus geklickt haben, um das Hochladen des PDFs in das Programm zu ermöglichen.

Schritt 2: PDF-Formular Mac mit interaktivem Feld ausfüllen
Normalerweise erscheint die Informationsleiste im obersten Teil der Datei, wenn Sie ein interaktives Formular öffnen. Bewerten Sie das „Textfeld“ anhand der aufgelisteten Informationen, um sicherzustellen, dass das, woran Sie gerade arbeiten, ausfüllbare Felder sind. Nachdem Sie die ausfüllbaren Felder aktiviert haben, erscheint rechts sofort ein Fenster. Sie können alle gewünschten Informationen in das hier ausgewählte Feld eingeben. PDFelement für Mac ermöglicht es, die Felder nacheinander anzuklicken und auszufüllen. Denken Sie daran, auf „Sichern“ zu klicken, um die neuen Änderungen zu speichern.
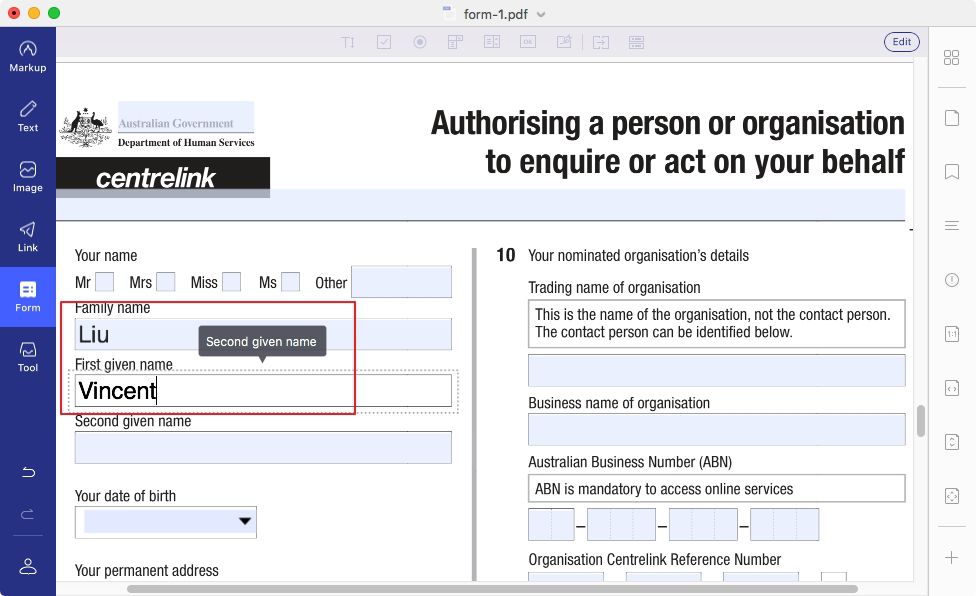
Schritt 3: Füllen Sie das nicht interaktive PDF-Formular aus
Wenn Sie nicht interaktive Felder haben, klicken Sie auf das Symbol "Markieren" in der Symbolleiste. Sie können dann das "Textfeld" im Untermenü auswählen. Fügen Sie auf der leeren Seite des PDF-Formulars einen neuen Text ein, indem Sie darauf klicken. Halten Sie das Symbol "cmd + S" gedrückt, um diesen Schritt des Ausfüllens Ihres Formulars in PDFelement für Mac abzuschließen.
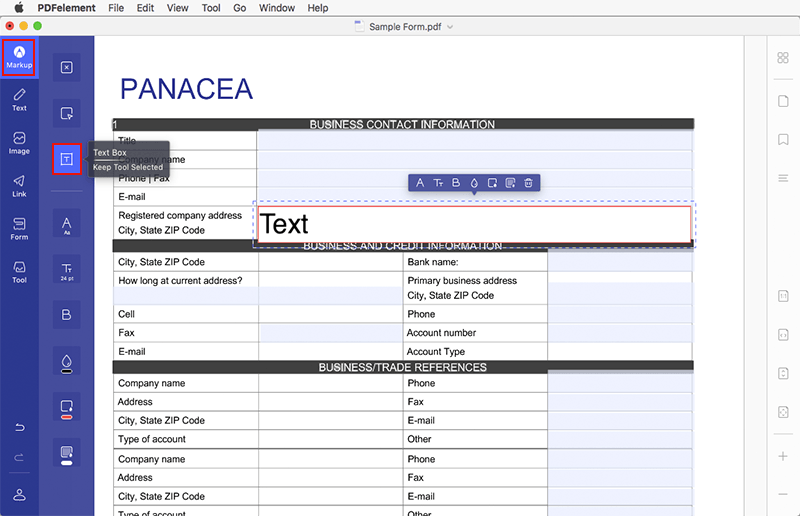
Schritt 4: Formulardaten importieren oder exportieren
Greifen Sie einfach auf die Schaltfläche ganz rechts zu, um die Formulardaten zu importieren. Es wird eine Option angezeigt, von der aus Sie auf das Symbol „Daten importieren“ auf der rechten Seite Ihres PC-Bildschirms klicken können. Diese Aktion führt Sie automatisch zu Ordnern auf dem PC, damit Sie das zu importierende Dokument auswählen können. Sobald Sie die Datei markiert haben, klicken Sie darauf und wählen Sie „Öffnen“, um sie in den gewünschten Bereich zu importieren. Um den Export der Datei zu aktivieren, wählen Sie einfach auf der Oberfläche „Daten exportieren“ aus. Dies befindet sich ganz rechts in Ihrem Untermenü. Die Option ermöglicht es Ihnen, das Dokument im gewünschten Ordner zu behalten. Außerdem können Sie ihm den gewünschten Namen geben. Klicken Sie auf „Sichern“, um dies abzuschließen.
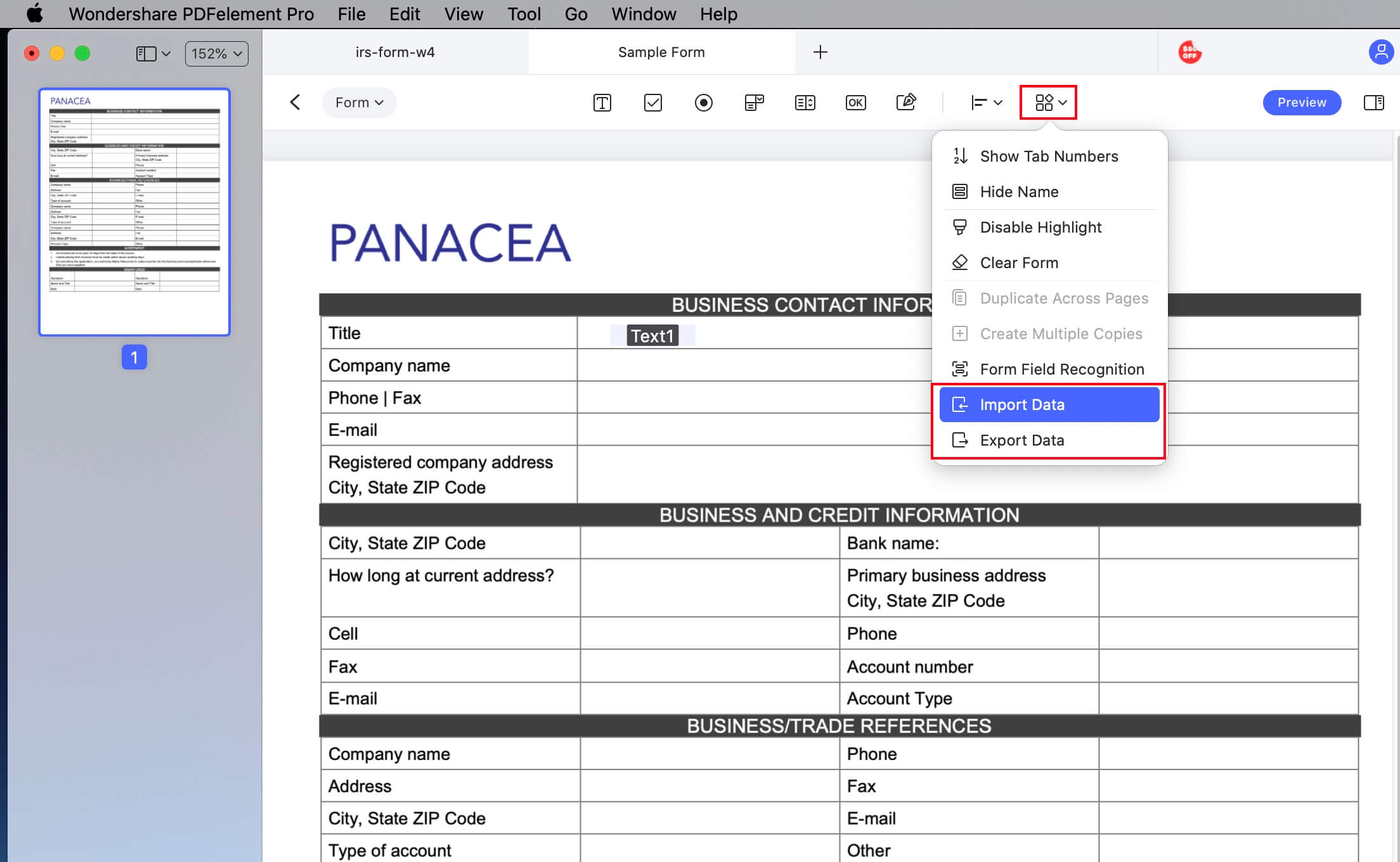
Gratis Testen oder PDFelement kaufen!
Gratis Testen or PDFelement kaufen!
PDFelement kaufen jetzt!
Buy PDFelement jetzt!

 100% sicher | Werbefrei | Keine Malware
100% sicher | Werbefrei | Keine Malware
Noah Hofer
staff Editor
Comment(s)