2025-05-20 11:57:46 • Abgelegt unter: PDFs Konvertieren • Bewährte Lösungen
So wandeln Sie PDF in PDF/A auf Mac
Es gibt Zeiten, in denen Sie Ihre Kommunikationsdokumente von einem Format in ein anderes oder von einem Tool in ein anderes konvertieren müssen, wie z.B. von PDF zu PDF/A auf Mac. Das ist der Zeitpunkt, an dem Sie eine sehr einfache, schnelle und effiziente Konvertierungssoftware benötigen, die all Ihre zuvor genannten Anliegen ansprechen kann.
PDFelement für Mac ist eine solche Software, die in der Lage ist, alle PDF-Dateien in ein beliebiges anderes Dienstprogramm zu konvertieren, einschließlich PDF/A, während sie auf Mac einschließlich macOS 11 arbeitet.
 G2-Wertung: 4.5/5 |
G2-Wertung: 4.5/5 |  100 % Sicher |
100 % Sicher |Teil 1. So wandeln Sie PDF auf Mac mit PDFelement in PDF/A um
Bevor wir weitermachen, scheint es notwendig zu sein, über die Funktionen zu sprechen, die PDFelement in Bezug auf die Konvertierung verschiedener Produkte, einschließlich PDF zu PDF/A auf Mac, bietet. Unten sind einige der Hauptfunktionen, die es wert machen, es auszuprobieren.
- Es kann die erforderlichen PDFs öffnen, speichern, drucken und markieren.
- Es kann beliebige grafische Funktionen/Bilder in Ihrem PDF hinzufügen, entfernen, verschieben, vergrößern/verkleinern und drehen.
- Es bietet passwortgeschützten Schutz.
- Es kann erforderliche PDF-Dateien in alle MS Office-Dienstprogramme konvertieren.
- Es kann gewünschte Seitenzahlen, Bates-Nummerierung nach Bedarf und Seitenelemente gemäß Anforderung einfügen.
- Mit Hilfe der OCR kann es den erforderlichen Text entsperren.
- Auf bestimmten vom Benutzer definierten Feldern in gescannten PDF-Dateien kann es eine partielle OCR durchführen.
- Es kann Stapelprozesse durchführen, um PDF auf Mac in PDF/A zu konvertieren, Bates-Nummerierung nach Bedarf hinzuzufügen, Wasserzeichen und Hintergrund hinzufügen.
 G2-Wertung: 4.5/5 |
G2-Wertung: 4.5/5 |  100 % Sicher |
100 % Sicher |Schritt 1. Öffnen Sie PDF
Die Umwandlung von PDF in PDF/A auf dem Mac ist ziemlich einfach. Zunächst müssen Sie PDFelement auf Ihrem Mac-Bildschirm starten. Danach müssen Sie die erforderliche PDF-Datei öffnen, die Sie auf Mac in PDF/A konvertieren müssen.
Klicken Sie auf die Schaltfläche "PDF öffnen". Wählen Sie die PDF-Datei aus und klicken Sie auf "Öffnen". Dadurch wird die erforderliche PDF-Datei zum Konvertieren in PDF/A auf Mac geöffnet.

Schritt 2: Wandeln Sie PDF in PDF/A auf dem Mac um
Nachdem Sie die erforderliche PDF-Datei geöffnet haben, müssen Sie auf das Menü "Datei" klicken. Wählen Sie dann die Option "Speichern unter anderem". Wenn Sie diese Option auswählen, wird ein weiteres Register geöffnet. Wählen Sie die letzte Option, nämlich "Archivierbares PDF (PDF/A,2b)" im neuen Tab aus.

Schritt 3: Speichern Sie PDF als PDF/A auf dem Mac
Dies öffnet ein neues Fenster, in dem Sie den Namen und den Ausgabeordner für Ihr PDF/A-Dokument festlegen können. Klicken Sie abschließend auf "Speichern".
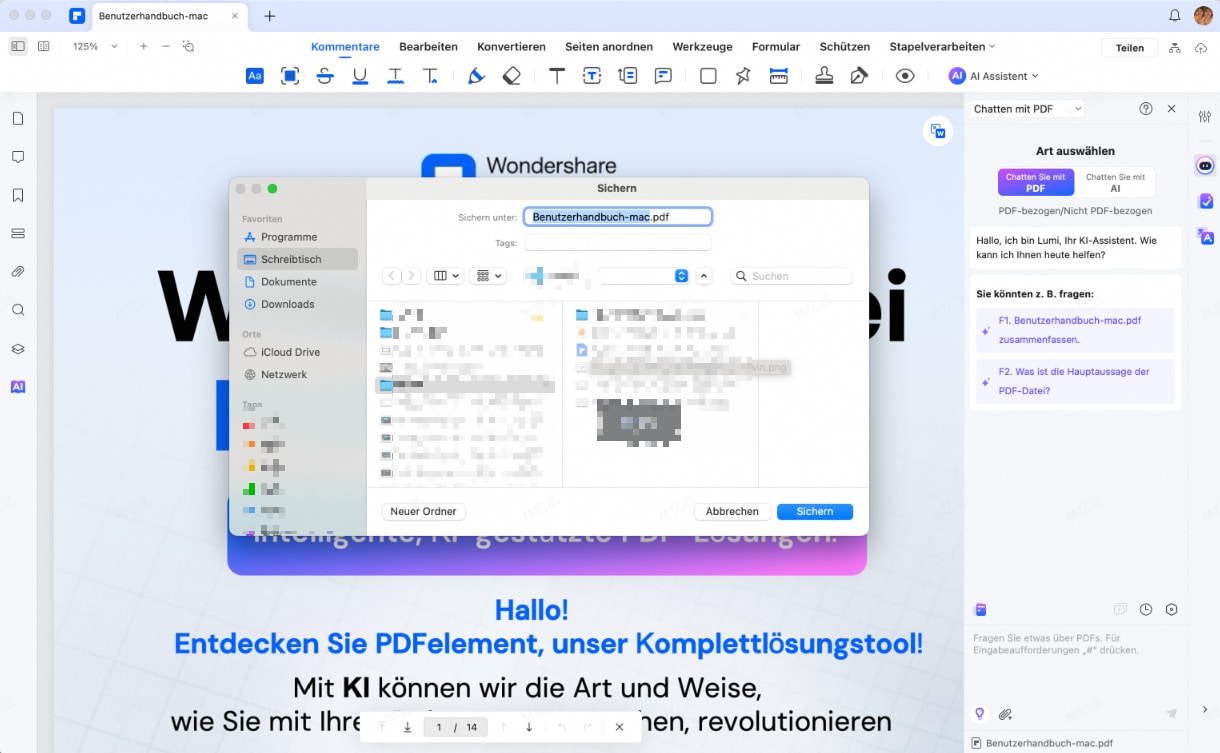
Die Umwandlung von PDF in PDF/A findet fast in kürzester Zeit statt. Innerhalb kurzer Zeit ist die Umwandlung der erforderlichen PDF-Datei in PDF/A abgeschlossen und Sie haben die Leichtigkeit, die Ihnen dieses Tool bietet, wenn Sie es eilig haben und eine benutzerfreundliche Software benötigen.
Hier sei darauf hingewiesen, dass es viele Organisationen gibt, die PDF/A-Format-Dateien benötigen, wenn sie auf Mac arbeiten. Daher ist diese Software wirklich ein praktisches Werkzeug, wenn Sie auf eine solche Situation stoßen.
 G2-Wertung: 4.5/5 |
G2-Wertung: 4.5/5 |  100 % Sicher |
100 % Sicher |Teil 2. So wandeln Sie PDF auf Mac mit Adobe in PDF/A um
Schritt 1: Öffnen Sie Ihre PDF-Datei
Führen Sie Adobe Acrobat aus und suchen Sie nach der PDF-Datei, die Sie öffnen möchten. Sie können die Datei auch direkt öffnen, wenn Sie möchten.

Schritt 2: Speichern Sie Ihre Datei als PDF/A.
Öffnen Sie Adobe Acrobat und wählen Sie die PDF-Datei aus, die Sie umwandeln möchten. Klicken Sie auf die Registerkarte "Datei", dann auf "Speichern unter" und wählen Sie schließlich "Archvierbare PDF (PDF/A)". Wählen Sie einfach das Ziel aus, um Ihre neue Datei zu speichern, und Ihr PDF/A-Datei wird erstellt.

Teil 3. So erstellen Sie eine PDF/A-Datei auf einem Mac
Es gibt auch andere Möglichkeiten, eine PDF/A-Datei von Ihrem Mac aus zu erstellen; unten zeige ich Ihnen drei Optionen, um Ihnen bei dieser einfachen Aufgabe zu helfen.
Lösung 1. LibreOffice Writer
LibreOffice Writer ist eine Open-Source-Bürosoftware, die eine weit verbreitete Option für Tausende von Benutzern ist. Mit dieser App können Sie PDF/A-Dateien erstellen. Sie müssen Folgendes tun:
Schritt 1: Öffnen Sie LibreOffice Writer und exportieren Sie Ihre Datei.
Führen Sie LibreOffice Writer aus. Klicken Sie auf die Registerkarte "Datei", dann auf "Exportieren als" und wählen Sie schließlich "Exportieren als PDF...".

Schritt 2: Passen Sie die Optionen an.
Sie können die Optionen in diesem Dialogfeld anpassen. Markieren Sie dann das leere Kästchen neben "Archiv (PDF/A, ISO 19005)" und wählen Sie die PDF/A-Version aus. Klicken Sie abschließend auf "Exportieren" und speichern Sie Ihre PDF/A-Datei am gewünschten Speicherort.

Lösung 2. Serif Labs Affinity Designer (Mac App Store, kostenlose Testversion)
PDF / A ist ein Format, das darauf abzielt, die Integrität des Inhalts durch generische Parameter zu bewahren, die von jedem PDF-Reader interpretiert werden können, unabhängig davon, ob er aktualisiert wurde. Affinity Designer hat nicht die native Fähigkeit, Dokumente in das PDF / A-Format zu konvertieren, aber Sie können ähnliche Ergebnisse mit spezifischen Exporteinstellungen erzielen.
Um Ihr PDF-Dokument in PDF / A zu konvertieren, müssen Sie Folgendes tun:
Schritt 1: Exportieren Sie Ihr PDF
Öffnen Sie Ihr PDF-Dokument. Klicken Sie auf die Registerkarte "Datei" und wählen Sie "Exportieren..." aus der Dropdown-Liste.

Schritt 2: Wählen Sie die PDF-Erweiterung zum Konvertieren
Klicken Sie auf die Schaltfläche "Voreinstellung" und wählen Sie die Erweiterung aus, in die Sie Ihr PDF exportieren möchten. Sobald Sie sich für den Dateityp des PDF entschieden haben, klicken Sie auf die Schaltfläche "Exportieren".

Schritt 3: Speichern Sie Ihre Datei
Benennen Sie Ihre Datei und klicken Sie dann auf die blaue Schaltfläche "Speichern". Affinity Designer erstellt Ihre PDF-Datei mit der neuen Erweiterung.

Lösung 3. Scribus v1.5.2 (Open Source DTP)
Wie Affinity Designer bietet auch Scribus keine Option zum Konvertieren von PDF in PDF / A. Sie können Ihr Dokument jedoch direkt in andere kompatible Versionen konvertieren. Unten sehen Sie, wie Sie diese Aufgabe ausführen können:
Schritt 1: Exportieren Sie Ihr PDF
Öffnen Sie Ihre PDF-Datei und klicken Sie dann auf die Registerkarte "Datei", klicken Sie auf "Export" und wählen Sie "Als PDF speichern...".

Schritt 2: Wählen Sie die Kompatibilitätserweiterung
Gehen Sie zum Abschnitt "Dateioptionen" und wählen Sie die gewünschte Kompatibilität aus. Sie können auch andere Einstellungen ändern; klicken Sie zum Abschluss auf "Speichern" und erstellen Sie eine neue Datei mit der konfigurierten Kompatibilität.

Teil 4. FAQs zur Konvertierung von PDF in PDF/A
Warum sollten wir PDF in PDF/A auf dem Mac umwandeln?
Bevor wir unsere Diskussion beenden, scheint es sinnvoll zu sein, die Konvertierung von PDF in PDF/A auf dem Mac zu rechtfertigen.
PDF/A oder Portable Document Format ist eine standardisierte Version mit ISO-Registrierung. Beide Werkzeuge werden zur Dokumentation verwendet, aber PDF/A unterscheidet sich von PDF insofern, als dass Letzteres Funktionen verbietet, die langfristig möglicherweise nicht nutzbar sind. Schriftartverknüpfung und Verschlüsselung sind einige Beispiele in dieser Hinsicht.
Was ist der Unterschied zwischen PDF und PDF/A?
PDF/A oder Portable Document Format ist eine standardisierte Version mit ISO-Registrierung. Beide Werkzeuge werden zur Dokumentation verwendet, aber PDF/A unterscheidet sich von PDF insofern, als dass Letzteres Funktionen verbietet, die langfristig möglicherweise nicht nutzbar sind. Schriftartverknüpfung und Verschlüsselung sind einige Beispiele in dieser Hinsicht.
Kann ich PDF zu PDF/A mit Vorschau umwandeln?
Mit Vorschau auf dem Mac können Sie PDFs anzeigen, kommentieren und aus anderen Dateien erstellen. Sie können jedoch ein PDF als PDF/A mit Vorschau nicht speichern.
Fazit
PDF / A-Dateien erfüllen eine äußerst praktische Funktion, um sicherzustellen, dass Sie sie unabhängig davon, wie viele Jahre vergehen, öffnen können. Manchmal haben wir Dateien, die wir vergessen lassen oder nicht öffnen müssen, aber es schadet nicht, sie als PDF / A zu speichern und somit zu vermeiden, dass sie im Laufe der Zeit nicht mehr kompatibel sind. Daher empfehle ich Ihnen, Ihre PDF-Dateien in diese Art von Erweiterung umzuwandeln. Die verlässlichste und praktischste Möglichkeit, dies zu tun, ist durch eine robuste Anwendung wie PDFelement.
Gratis Testen oder PDFelement kaufen!
Gratis Testen or PDFelement kaufen!
PDFelement kaufen jetzt!
Buy PDFelement jetzt!
Empfohlene Artikel
- So wandeln Sie PDF in PDF/A auf Mac
- So wandeln Sie PDF in Link online kostenlos
- Die 12 besten PDF-zu-MIDI-Konverter





Noah Hofer
staff Editor
Comment(s)