2025-07-17 22:45:33 • Abgelegt unter: Mac Software Vergleich • Bewährte Lösungen
Wissen Sie, wie Sie einen Rechtsklick auf einem Mac ausführen? Die Eintasten-Maus des Mac sorgt für Verwirrung, da Benutzer damit bestimmte Optionen nicht ohne Weiteres aufrufen können. Wenn Sie bisher einen PC mit seiner Zweitasten-Maus verwendet haben, wird Ihnen dieser Artikel weiterhelfen.
Der Rechtsklick auf dem Mac ermöglicht wichtige Interaktionsmöglichkeiten, da Sie so auf zusätzliche Kontextmenüs zugreifen können. Mit einem Einfachklick ist dies nicht möglich. Leider bietet die von Apple mitgelieferte Eintasten-Maus keine Rechtsklick-Option wie eine Zweitasten-Maus. Daher möchten wir Ihnen hier die verschiedenen Möglichkeiten für Rechtsklicks auf einem MacBook vorstellen, damit Sie sich nie wieder fragen müssen: „Wie führe ich einen Rechtsklick ich auf einem Mac-Laptop aus?“
In diesem Artikel lernen Sie verschiedene Wege für Rechtsklicks ohne Maus und mit der Apple-Maus kennen. Ab jetzt müssen Sie sich nie wieder Sorgen um Rechtsklicks machen.
Teil 1. Rechtsklick auf Mac ohne Maus
1. Strg drücken
Eine der einfachsten Möglichkeiten zum Ausführen einen Rechtsklicks auf einem Mac-Computer besteht im Drücken der Strg-Taste, während Sie auf das Trackpad oder die Maustaste drücken. Die Strg-Taste wird auf der Tastatur oft als Ctrl bezeichnet. Achten Sie jedoch darauf, dass Sie die Strg-Taste nicht mit anderen Tasten verwechseln, z. B. mit der Alt-Taste, d.h. der Optionstaste.
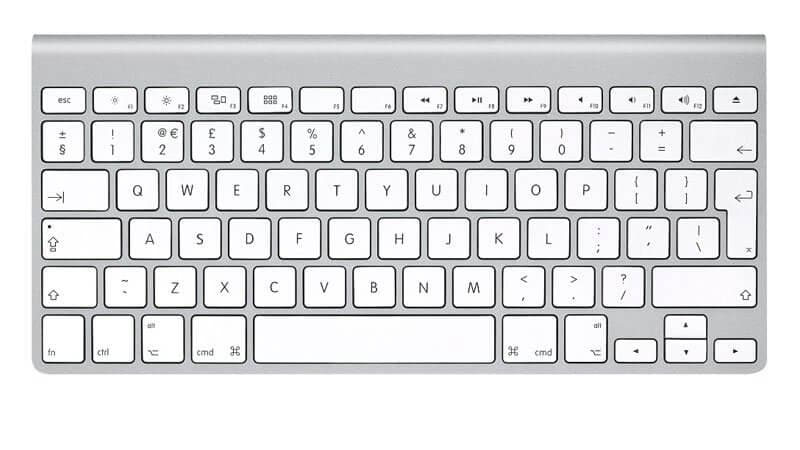
Die Strg-Taste auf Ihrer Mac-Tastatur befindet sich am Rand der Tastatur, entweder auf der linken oder rechten Seite, nicht direkt neben der Leertaste.
2. Zwei Finger auf dem Trackpad verwenden
Wenn Sie ein MacBook oder einen Mac-Laptop verwenden, können Sie das Trackpad, d.h. das berührungsempfindliche Feld unterhalb der Tastatur, zum Rechtsklicken auf einem MacBook Air ohne Maus verwenden. Wenn dies nicht ohne Weiteres funktioniert, können Sie die Einstellungen anpassen.

- Wechseln Sie dazu in die Systemeinstellungen. Sie können sie öffnen, indem Sie auf das Apple-Symbol oben links auf Ihrem Bildschirm klicken oder indem Sie auf das Zahnradsymbol in Ihrem Dock klicken.
- Wählen Sie Trackpad und nun nehmen Sie nun die Trackpad-Einstellungen vor.
- Vergewissern Sie sich dabei, dass Sie „Mit zwei Fingern klicken“ neben der Sekundärklick-Option wählen.
3. In eine Ecke des Trackpads tippen
Das Tippen mit zwei Fingern ist möglicherweise nicht der beste Weg zur Verwendung des Rechtsklick auf einem Mac. Hierbei können Sie einen Rechtsklick in der Ecke des Trackpads ausführen, wenn Sie einen Rechtsklick auf einem MacBook Air ohne Maus ausführen möchten.
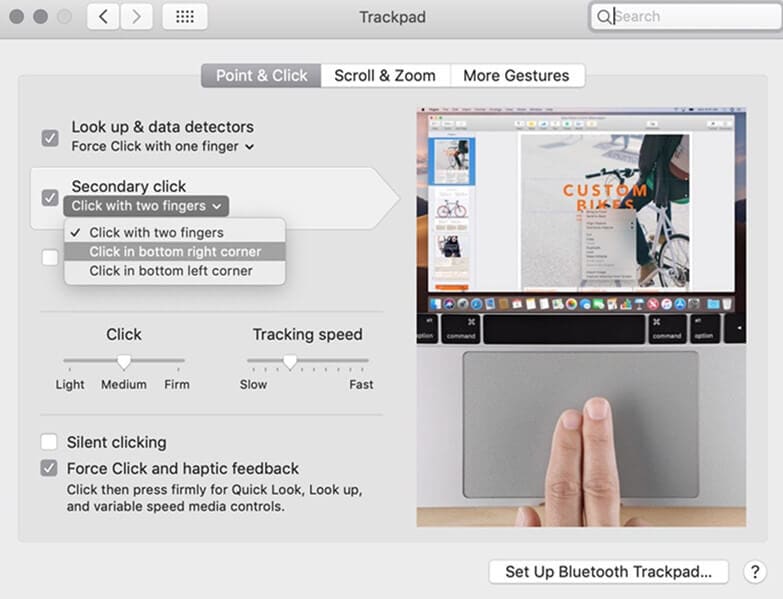
Auch hierbei müssen Sie einige Änderungen in den Systemeinstellungen vornehmen. Der Weg dazu:
- Wechseln Sie in die Systemeinstellungen. Sie können sie öffnen, indem Sie auf das Apple-Symbol oben links auf Ihrem Bildschirm klicken oder indem Sie auf das Zahnradsymbol in Ihrem Dock klicken.
- Wählen Sie Trackpad und nun nehmen Sie nun die Trackpad-Einstellungen vor.
- Wählen Sie dieses Mal jedoch nicht „Mit zwei Fingern klicken“, sondern „Klick in der linken unteren Ecke“ oder „Klick in der rechten unteren Ecke“
Nachdem Sie Ihre Auswahl zum Aktivieren von Rechtsklicks auf dem Mac getroffen haben, können Sie mit dem Rechtsklick auf einem MacBook fortfahren.
Beachten Sie hierbei, dass das Force-Touch-Trackpad auf dem 2018er MacBook Air, MacBook Pro und MacBook verschiedene Druckstufen ermöglicht, die Sie beim Ausführen eines Rechtsklicks auf dem Mac bedenken sollten. Das Kontextmenü, das durch stärkere Klicks geöffnet wird, ähnelt hierbei auf den ersten Blick dem Rechtsklick, es gibt jedoch einen Unterschied.
Wenn Sie einen Rechtsklick auf einem MacBook mit Force Touch ausführen möchten, können Sie dies tun, in dem Sie wie oben beschrieben mit zwei Fingern tippen Sie können außerdem festlegen, dass Sie wie oben vorgestellt in die untere oder rechte Ecke tippen. Wenn Ihnen das genügt, können Sie das Trackpad gedrückt halten, um einen Rechtsklick auszuführen.
Teil 2. Rechtsklick mit einer Apple-Maus
Die Multitouch-Maus, die Apple Magic Mouse, ist ein Apple-Produkt, das Sie mit Ihrem MacBook verwenden können. Sie ermöglicht Ihnen die Verwendung von Gesten wie Scrollen und Streichen über die Mausoberfläche für die Interaktion mit dem Mac-Computer. Die Apple-Maus ähnelt in dieser Hinsicht dem Trackpad. Allerdings bestimmt die Position, an der Sie klicken, die Art des ausgeführten Klicks. Nichtsdestotrotz kann die Verwendung der Apple-Maus eine Herausforderung darstellen, besonders wenn Sie noch keine Erfahrung damit haben, da diese Maus keine Tasten verwendet. Nun werden Sie sich sicherlich fragen: „Wie kann ich auf einem Mac-Laptop mit einer Apple-Maus rechtsklicken?“
Rechtsklicks auf einem MacBook mithilfe der Apple-Maus sind jedoch einfach und intuitiv möglich, denn Sie können einfach auf der rechten Seite der Maus klicken und so schnell auf die Optionen für Word-Dokumente zugreifen. Wenn Sie nach einem Klick mit der rechten Maustaste nicht die erwarteten Ergebnisse sehen, sollten Sie die Systemeinstellungen anpassen.

Teil 3. PDFs auf Mac bearbeiten, konvertieren und mit Anmerkungen versehen
Der Weg zum Bearbeiten, Konvertieren und Kommentieren von PDFs auf dem Mac mag Ihnen auf den ersten Blick schwierig oder unmöglich erscheinen. Zum Glück ist der Vorgang jedoch sehr einfach, wenn Sie PDFelement für Macverwenden. Hierbei handelt es sich um eine leistungsstarke Lösung für PDF-Dateien, die die richtigen Werkzeuge für alle wichtigen Arbeiten mitbringt. Die Software liefert PDF-Dateien in hervorragender Optik und Qualität und das kostengünstig, sicher und schnell.
Mit PDFelement für Mac holen Sie mehr aus Ihrem Mac heraus, einschließlich macOS 11, und darüber hinaus bietet es unter anderem Passwortschutz. Mit dieser Software können Sie eine optimal geeignete Passwortschutzstufe wählen, um Ihre PDF-Dateien auf diese Weise zu verschlüsseln.
Sie kann sensible Daten dauerhaft schwärzen, um Ihre vertraulichen Informationen zu schützen. Außerdem kann sie zertifikatsbasierte digitale Signaturen erstellen und die Authentizität Ihrer PDF-Dateien gegenüber der Gegenseite bestätigen.
PDFelement für Mac ermöglicht die Verwendung einer 256-Bit-AES-Verschlüsselung, die das Kopieren und Ändern von Inhalten stark beschränkt und Ihre PDF-Dateien vor ungewollten Veränderungen schützt. Das Programm ermöglicht darüber hinaus Passwörter für verschiedene Benutzerfunktionen wie Ausfüllen, Bearbeiten und Anzeigen.
Mit PDFelement für Mac können Sie also Ihre sensiblen Informationen vertraulich behandeln. Mit der Signaturprüfung schützen Sie sich vor betrügerischen Personen, die Ihre Unterschrift fälschen. Außerdem haben Sie die volle Kontrolle über die Bearbeitungs- und Anzeigefunktionen Ihres Macs.

Gratis Testen oder PDFelement kaufen!
Gratis Testen or PDFelement kaufen!
PDFelement kaufen jetzt!
Buy PDFelement jetzt!
Empfohlene Artikel
- Wie man Lesezeichen mit Adobe Reader erstellt
- Die 10 besten PDF-Bearbeitungsprogramme für Mac
- 2 einfache Wege für Rechtsklicks auf Mac

 100% sicher | Werbefrei | Keine Malware
100% sicher | Werbefrei | Keine Malware
Noah Hofer
staff Editor
Comment(s)