Haben Sie PDF-Dateien mit dem iPad synchronisiert oder direkt viele PDF-Dateien auf das iPad heruntergeladen und müssen nun PDF-Dateien zur Sicherung auf den PC oder Mac übertragen? Apple macht es einfach, PDF über iTunes auf das iPad zu übertragen, während es keine Möglichkeit gibt, PDFs von iPad auf PC / Mac zu sichern. Es ist ziemlich nervig, oder? Mach dir keine Sorgen, Mann. Apple iTunes sagt nein, aber wir sagen ja. In diesem Artikel erfahren Sie, wie Sie PDF vom iPad auf PC und Mac übertragen (einschließlich der neuesten macOS 10.13 High Sierra).
1. Back-up/Übertragung von PDF von iPad zu PC
Egal, ob das iPhone / iPad jailbroken ist oder nicht, Sie können diese Methode verwenden, um alle PDFs auf den Geräten auf dem PC zu sichern. Hier werde ich iFunbox verwenden, welches mein Lieblings-iOS-Tool zum Verwalten der Dateien auf iOS ist. Bitte laden und installieren Sie zuerst auf Ihrem Computer.
Verbinden Sie Ihr iPhone oder iPad mit dem PC und starten Sie iFunbox auf Ihrem Desktop. Nach dem Verbinden mit Ihrem Gerät sehen Sie die Dateiliste auf der rechten Seite von iFunbox. Klicken Sie auf Dateibrowser und es gibt die Option iBooks. Klicken Sie anschließend auf die iBooks-Liste, um alle Bücher einschließlich der PDF-Dateien auf Ihren Geräten anzuzeigen. Wählen Sie die zu sichernden PDF-Dateien aus, ziehen oder halten Sie die Umschalttaste und klicken Sie, um Dateien auszuwählen. Klicken Sie mit der rechten Maustaste auf die ausgewählten Dateien, wählen Sie dann die Option Auf PC kopieren und wählen Sie einen Ordner auf Ihrem PC, um diese Dateien zu speichern.
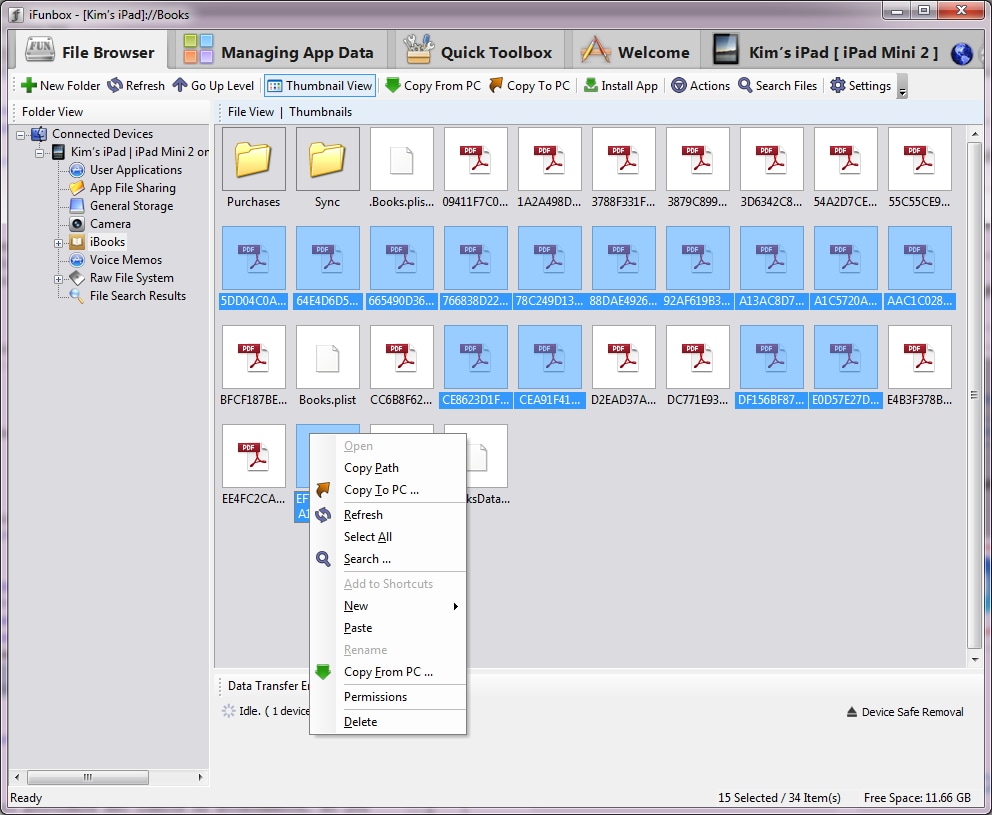
2. Backup/Übertragung PDF von iPad zu Mac mit iTools für Mac
Verbinden Sie Ihr iPhone oder iPad mit dem Mac und starten Sie iTools for Mac. Nach der Verbindung mit Ihrem Gerät befinden sich auf der Benutzeroberfläche von iTools für Mac mehrere Registerkarten. Klicken Sie auf Bücher, um alle Ihre Bücher anzuzeigen. Wählen Sie die zu sichernden PDF-Dateien aus, ziehen oder halten Sie die Umschalttaste und klicken Sie, um Dateien auszuwählen. Klicken Sie mit der rechten Maustaste auf die ausgewählten Dateien, wählen Sie dann die Option Export, und wählen Sie einen Ordner auf Ihrem Mac, um diese Dateien zu speichern.
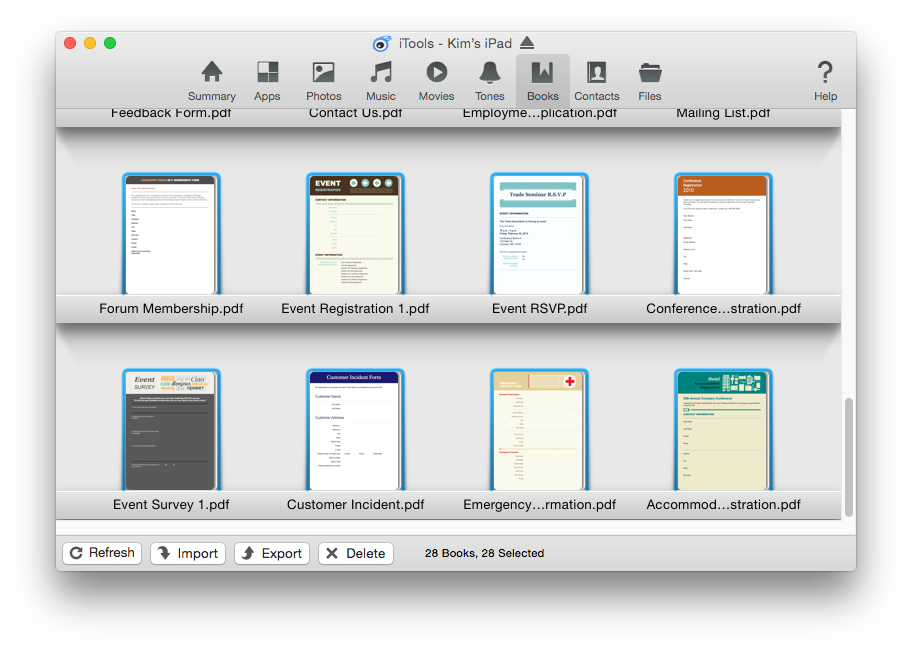
3. Backup / Übertragung von PDF von iPad zu Mac mit iBooks und Mail
Keine App, kein Übertragung. Um PDF von iPhone / iPad auf Mac oder PC zu übertragen, benötigen Sie eine App namens iBook, die von Apple entwickelt wurde und Sie von iTunes herunterladen können. iBook ist ein einfach zu bedienendes Tool zum Herunterladen und Lesen von E-Books. Wenn Sie viele PDF-Dateien heruntergeladen haben, können Sie diese an Ihre E-Mail senden. Im folgenden Tutorial werde ich das iPhone als Beispiel nehmen, und es ist ziemlich dasselbe auf dem iPad. Hier sind die Schritte:
Tippen Sie auf Ihrem iPhone oder iPad auf iBooks. Tippen Sie auf Bücherregal und suchen Sie die PDF-Datei, die Sie übertragen möchten. Tippen Sie auf die PDF-Datei, um die Datei einzugeben. Tippen Sie auf das zweite Symbol neben Bibliothek, um den Inhalt anzuzeigen. Tippen Sie dann auf das Symbol in der oberen rechten Ecke. Ein Dialog erscheint. Tippen Sie auf E-Mail und wählen Sie Ihren E-Mail-Typ aus, z. B. Google. Geben Sie anschließend Ihre E-Mail-Adresse ein und berühren Sie anschließend "Senden".
Bearbeiten Sie PDF-Dateien auf dem Desktop nach der Übertragung / Sicherung
Wenn Sie PDF vom iPad auf PC oder Mac übertragen, benötigen Sie möglicherweise ein PDF-Tool, um PDF zu lesen, PDF zu bearbeiten, PDF zu konvertieren, PDF zu kommentieren und PDF zu schützen. Sie können verwendenPDFelement , und es wird alle Ihre Bedürfnisse erfüllen, um PDF-Dateien zu verwalten. Es ist eine gut gestaltete PDF-Anwendung mit schöner Oberfläche und erstaunlichen Funktionen.
 100% sicher | Werbefrei | Keine Malware
100% sicher | Werbefrei | Keine Malware
- Die OCR-Technologie kann dabei helfen, gescannte PDF- oder Bild-PDFs in bearbeitbare Texte zu übertragen, um sie zu kopieren, zu bearbeiten und zu drucken.
- Fügen Sie eine digitale Signatur, ein Passwort und eine Berechtigung zum Schutz Ihrer PDF-Dateien hinzu.
- Kombinieren Sie mehrere Dateien zu einer einzigen PDF-Datei.
- Konvertieren Sie mehr als 200 PDF-Dateien gleichzeitig in andere Formate.
- PDF mit Haftnotiz, Lesezeichen, Markierungsbereich, Löschlinie, Freihandzeichnung, Stempel usw. annotieren
- Es ist kompatibel mit Mac OS X 10.10, 10.11, 10.12 und 10.13 High Sierra.
Schritt 1. Bearbeiten Sie PDF-Seiten
Öffnen Sie Ihre übertragene PDF-Datei in Wondershare PDFelement. Gehen Sie einfach zur Registerkarte "Bearbeiten" und Sie haben mehrere Optionen zur Auswahl. Klicken Sie auf die Schaltfläche "Bearbeiten" und Sie gelangen in den Bearbeitungsmodus. Sie können auf eine beliebige Stelle Ihrer PDF-Dateien klicken und es wird ein Textfeld angezeigt. Dann können Sie den Text frei editieren.

Schritt 2. PDF-Bild bearbeiten
Klicken Sie auf die Schaltfläche "Bearbeiten". Klicken Sie mit der rechten Maustaste auf das Bild in der PDF-Datei und es wird ein Optionsfenster angezeigt. Sie können wählen, "Ausschneiden" "Kopieren" "Drehen" "Löschen" der Seiten.
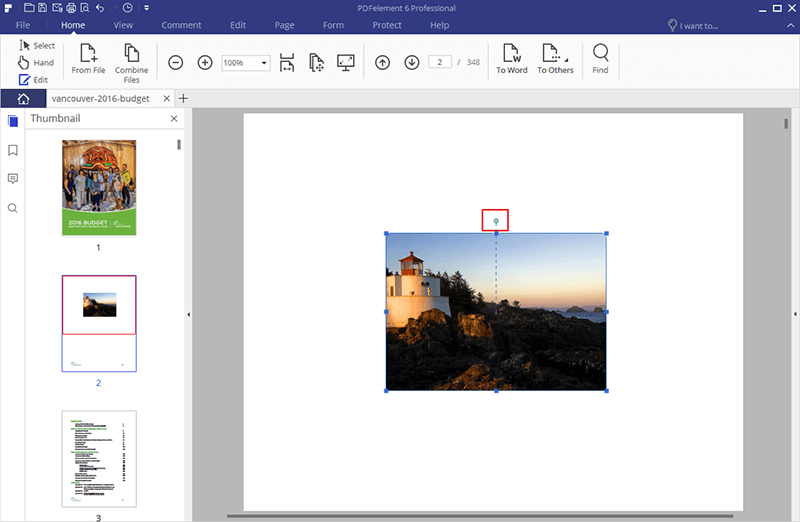
Schritt 3. PDF-Seiten bearbeiten
Gehen Sie auf die Registerkarte "Seite" und Sie können Seiten einfügen, indem Sie auf die Schaltfläche "Einfügen" klicken, PDF-Seiten durch Klicken auf die Schaltfläche "Teilen" teilen, PDF-Seiten drehen, indem Sie auf "Drehen" klicken. Es gibt auch andere Funktionen und Sie können wählen, welche Sie benötigen.
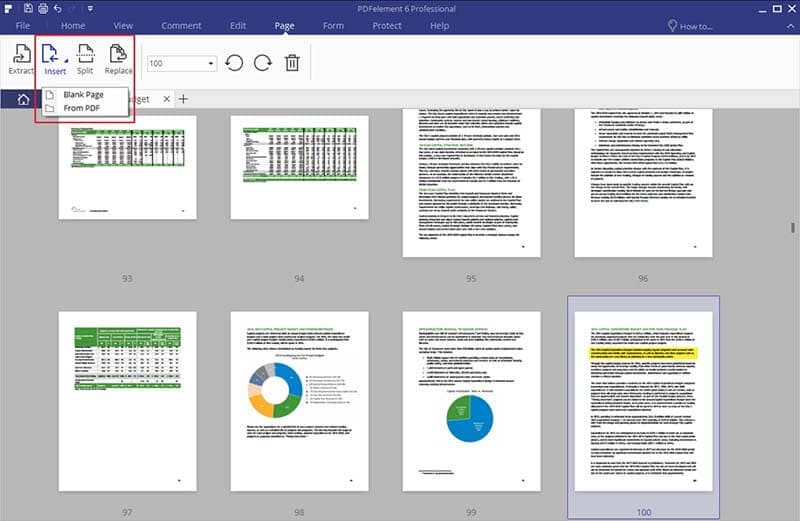
Schritt 4. Markieren Sie den PDF-Bereich
Sie müssen zur Registerkarte "Kommentar" gehen und auf die Schaltfläche "Hervorheben" klicken. Dann klicken Sie einfach auf den Bereich, den Sie markieren möchten. Wenn Sie den markierten Bereich löschen möchten, klicken Sie mit der rechten Maustaste auf den markierten Bereich und wählen Sie "Löschen", um den markierten Bereich zu entfernen.
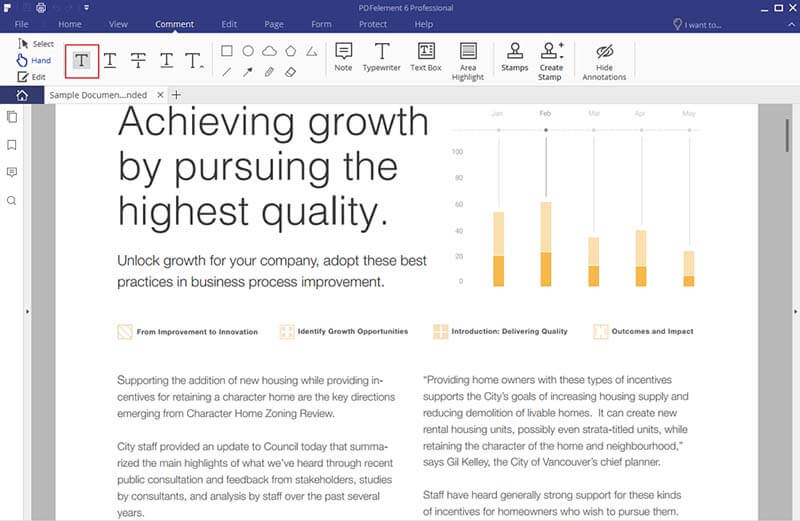


Noah Hofer
staff Editor
Comment(s)