Es ist Zeit, von der ältesten Mac OS auf die neueste macOS Sierra zu aktualisieren, die vor kurzem von Apple während der WWDC 2016 bekannt gegeben wurde. Durch ein Upgrade auf dieses neue Betriebssystem können Sie den Speicher auf Ihrem Mac zu optimieren, verwenden Siri für Dateien auf Ihrem Mac zu suchen und eine verbesserte App Fotos unter anderem genießen. Bevor Sie auf Mac OS X 10.12 (macOS Sierra) Upgrade ist es ratsam, eine Sicherungskopie Ihrer Dateien zu tun, wie Sie sie in den Prozess der Aktualisierung Ihres Mac verlieren. Davon abgesehen, wir eine sichere Art und Weise erfüllt haben Sie Ihre Dateien auf dem Mac vor macOS Sierra Upgrade zu sichern.
Wie Sie Ihren Mac vor Sierra Sichern Upgrade
Unser Mac ist eine Drehscheibe zum Speichern von Dokumenten, Videos, Audios, Apps und Fotos. Wenn Sie Ihren Mac aktualisieren, kann der Prozess fehlschlagen und Sie können alle diese Dateien verlieren. Daher um sicher zu sein Sie sichern müssen all diese Daten auf einer externen Festplatte. Der sicherste Weg, um Backup-Dateien auf Mac ist der eingebaute Backup-Maschine als Time Machine bekannt zu verwenden. Diese Anwendung macht die ganze Sicherung von Dateien einschließlich des Betriebssystems. Mit Time Machine können Sie die Dateien zugreifen, nach Datum und Monat Sie die Sicherung tat und erholen sie mit Leichtigkeit. Sie können auf diese zeitsparende Maschine neu sein und Sie haben keine Ahnung, wie die Sicherung zu tun.
Schritt 1. Schließen Sie externe Festplatte
Verbinden Sie das USB, Firewall oder Thunderbolt externes Laufwerk auf Ihrem Mac. Sie werden dann gefragt, was Sie mit Ihrer externen Festplatte tun wollen. Klicken Sie auf "Verwenden Sie als Backup-Disk".

Schritt 2. Offene Zeit Michine
Zum "Apple" klicken Sie auf "Systemeinstellungen" und wählen Sie dann "Time Machine".
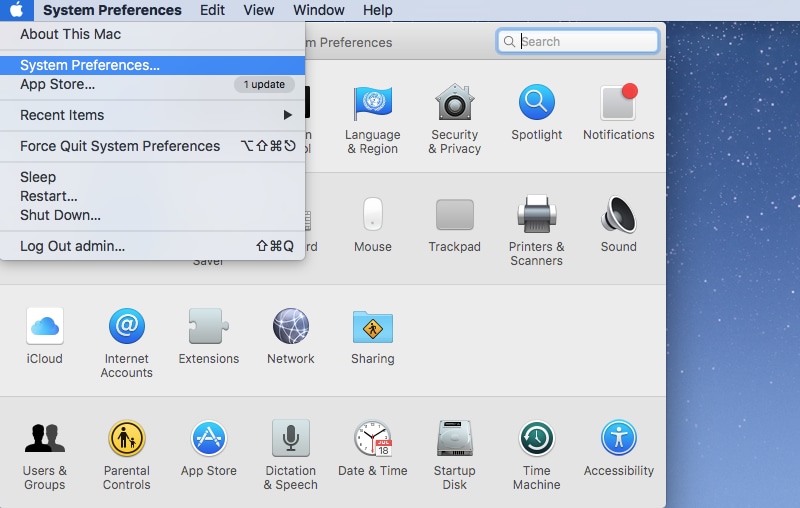
Schritt 3. Starten Sie Sichern
Auf der Time Machine-Fenster wählen Sie Ihre Festplatte und der Prozess wird sofort beginnen.
Hinweis: Wenn Time Machine Festplatte nicht erkennt automatisch können Sie auf Time Machine Systemeinstellungen die Einstellungen zu tun. Klicken Sie auf "Wählen Sie" Symbol und wählen Sie Ihre externe Festplatte. Sie können auch den Flughafen Zeitkapsel mit Time Machine verwenden, wenn Sie eine drahtlose Verbindung bevorzugen.
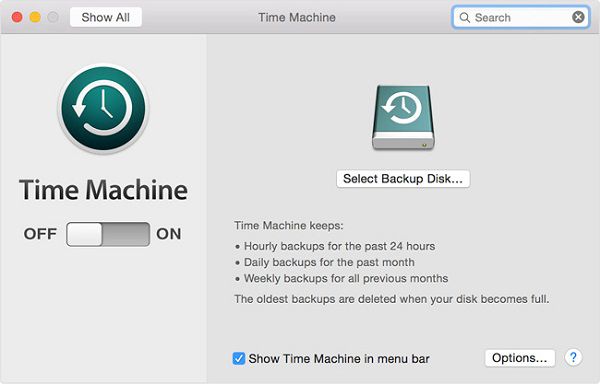
Best PDF Editor für Mac OS Sierra
Sobald Sie die macOS Sierra installiert haben, müssen Sie PDF-Dateien bearbeiten oder anzeigen. Das heißt, Sie müssen ein PDF-Editor herunterladen, die mit macOS Sierra kompatibel ist. Eine Software, die mit leistungsstarken Bearbeitungswerkzeugen ist PDFelement für Mac ausgestattet ist. Diese Software können Sie nicht nur Texte bearbeiten, sondern auch Änderungen an Bildern und Seiten machen. Wondershare PDFelement ist voll mit anderen PDF-Tools vorgestellt Werkzeug wie zum Beispiel:

- Es ermöglicht Ihnen, Texte, Bilder und Seiten, einfügen oder löschen jedes Element auf PDF-Dokumente zu ändern.
- Sie können auch die Option zu verwenden, fügen Wasserzeichen, Text Kommentare, Links, Markups auf PDFs ziehen.
- Es kann auch HTML, Bilder, RTF, Screenshots, PDFs und Clipboards zu schönen PDFs konvertieren.
- Es kann auch die Ausgabe von PDF-Dateien in editierbare Formate wie DOC, HTML, XLS, PPT, EPUB, TXT, RTF, Bilder und HTML.
- Diese Software ermöglicht es Ihnen auch PDF-Formulare zu entwerfen und füllen sie aus.
- Sie können auch seine High-End-OCR-Plug-in verwenden bildbasierte PDF-Dateien durchsuchbar, editierbare und wählbar zu machen.
- Es ermöglicht Ihnen, sensible Daten wie Sozialversicherungsnummer, Passwörter und Bankkontodaten mit Schwärzungswerkzeug zu verstecken.
- Es ermöglicht Ihnen, eine PDF-Datei mit dem Besitzer Passwort und Benutzer-Passwort zu verschlüsseln, die von Drucken, Bearbeiten, Kopieren und Anzeigen Ihrer PDF nicht autorisierte Person verhindert.
- Es ist kompatibel mit macOS Sierra 10.12, OS X 10.11, 10.10, 10.9, 10.8 und 10.7


Noah Hofer
staff Editor
Comment(s)