2025-04-09 16:05:47 • Abgelegt unter: Mac How-Tos • Bewährte Lösungen
Alle lieben es, auf dem Kindle zu lesen – doch leider liest der Kindle nur die von ihm unterstützten Originalformate, Sie bleiben also auf Ihren Dateien sitzen, die nicht mit dem Kindle kompatibel sind. Tja, dann werden Sie es sicher gerne hören, dass wir eine Lösung für Sie haben. Sie können PDF-Dateien auf dem Kindle lesen, nachdem Sie Ihr PDF an den Kindle auf dem Macgesendet haben. Sie fragen sich, wie das geht? Ich bin mir sicher, dass viele unsere Leser bisher nicht einmal an eine solche Konvertierung in macOS gedacht haben. Lesen also weiter, um die Lösung zum Hinzufügen von PDF-Dateien zum Kindle Mac auf verschiedenen einfachen Wegen kennenzulernen.
Methode 1: PDF-Dateien auf dem Mac an den Kindle senden
Die bestmögliche Lösung besteht im Übertragen von PDF-Dateien in das Kindle-Format auf dem Mac mit Wondershare PDFelement - PDF Editor , indem Sie sich an die folgenden Schritte halten.
Schritt 1: PDFelement kostenlos herunterladen
Schritt 2: PDF-Dateien an den Kindle auf dem Mac senden
Öffnen Sie das Programm und klicken Sie auf „Datei“ > „Teilen“ > „E-Mail“. Nun wird die aktuelle Datei an einen E-Mail-Entwurf angehängt. Jetzt müssen Sie Ihre Kindle-E-Mail als Empfänger eingeben und die E-Mail absenden. So senden Sie Ihre PDF-Dateien an den Kindle auf dem Mac.
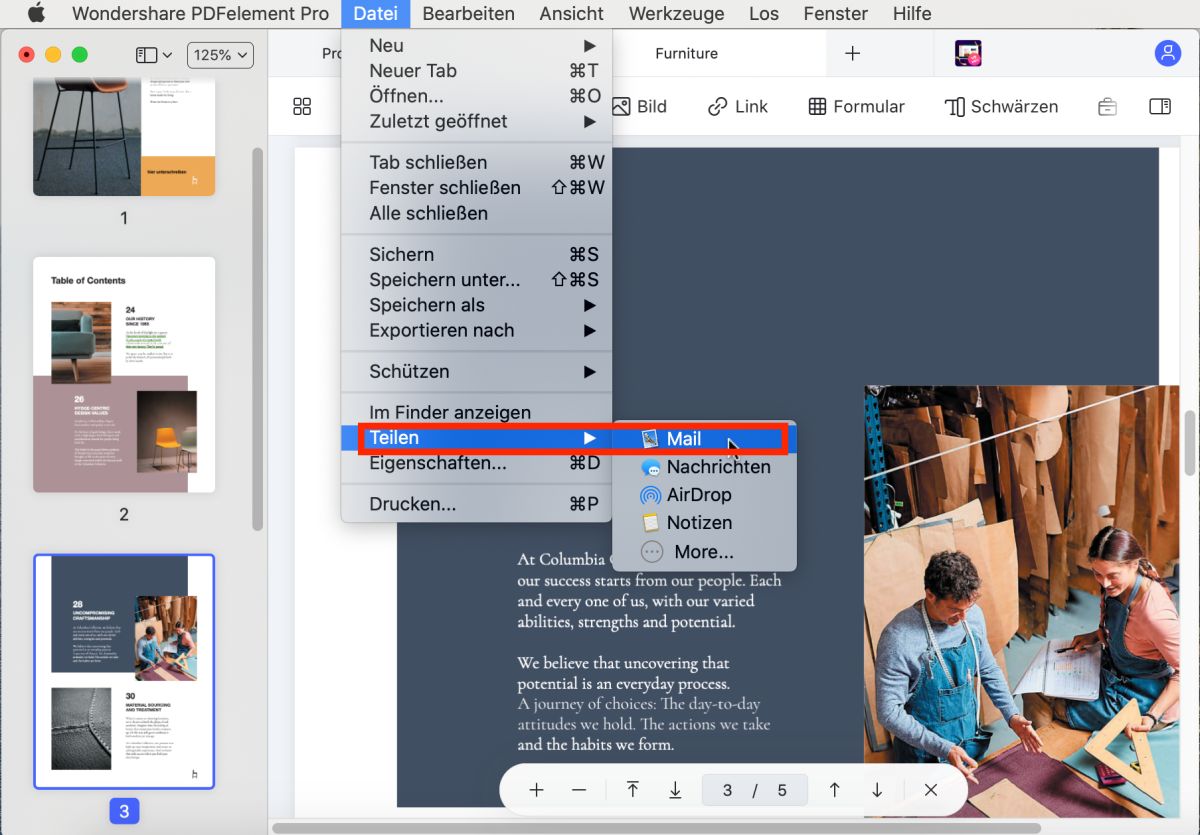
Methode 2: Wie Sie die Send to Kindle für Mac-App verwenden
Mit Hilfe von „Send to Kindle für Mac“ können Sie Ihre Dokumente mithilfe der folgenden Schritte direkt vom Mac aus teilen.
- Schritt 1: Laden Sie zunächst das Programm „Send to Kindle for Mac“ herunter und installieren Sie es. Das Programm erscheint nun in Ihrem Dock, Sie finden es aber auch per Strg + Klick auf „Finder“ oder im Druckdialog in Ihren Mac-Programmen.
- Schritt 2: Ziehen Sie nun die Datei oder mehrere Dateien in die im Dock erscheinende Anwendung.
- Schritt 3: Wählen Sie aus einem beliebigen Mac-Programm mit Druckfunktion im Druckmenü „Send to Kindle“.
- Schritt 4: Klicken Sie im Anwendungsfenster mit gedrückter Strg-Taste auf einzelne oder mehrere Dokumente und wählen Sie dann „Send to Kindle“.
- Schritt 5: Nachdem Ihre gewünschte Datei erfolgreich in die Kindle-Bibliothek übertragen wurde, können Sie die Dateien in der Kindle-Bibliothek archivieren. Archivierten Daten lassen sich auch jederzeit wieder herunterladen.

Send to Kindle auf Mac für Google Chrome
Lesen Sie mit „Send to Kindle für Google Chrome“ Webinhalte überall und jederzeit auf Ihrem Kindle, indem Sie sich an die folgenden Schritte halten.
- Schritt 1: Laden Sie die „Send to Kindle“-App Mac für Google Chrome herunter und installieren Sie sie.
- Schritt 2: Öffnen Sie den gewünschten Webinhalt in Google Chrome. Sie können beliebige Blogbeiträge, Nachrichtenartikel oder andere gewünschte Webinhalte im Kindle öffnen.
- Schritt 3: Klicken Sie auf das „Send to Kindle“-Symbol in der oberen rechten Ecke der Chrome-Erweiterung.
Nachdem Sie die Google Chrome-Erweiterung heruntergeladen haben, erscheint der kleine Buchstabe „k“. Wenn Sie auf den entsprechenden Tab klicken, sehen Sie drei Optionen, nämlich „An Kindle senden“, „Vorschau und Senden“ und „Ausgewählten Text senden“.
- Mit „An Kindle senden“ können Sie den gesamten Webinhalt einfach per Fingertipp an den Kindle senden.
- Mit „Vorschau und Senden“ können Sie Ihre Inhalte zunächst überprüfen oder in einer Vorschau anzeigen, bevor Sie sie an den Kindle senden.
- Wenn Sie lediglich den ausgewählten Text senden möchten, klicken Sie auf „Ausgewählten Text senden“.
Fazit: Das sind also ein paar der unterschiedlichen Möglichkeiten, PDF an Kindle Mac zu senden. Sie können PDF-Dateien entweder mit PDFelement zu Kindle Mac hinzufügen oder den oben beschriebenen umständlichen Weg wählen. PDFelement stellt eine wunderbare Möglichkeit dar, PDF-Dateien auf den Kindle auf dem Mac zu übertragen. Sie können die PDF-Dateien auch zunächst anpassen und bearbeiten, bevor Sie sie an Kindle senden. PDFelement stellt damit ein komfortables und vielseitiges Tool für Ihre PDF-Dateien dar.
subtitle:
PDF-Dateien auf dem Mac an Kindle senden
Gratis Testen oder PDFelement kaufen!
Gratis Testen or PDFelement kaufen!
PDFelement kaufen jetzt!
Buy PDFelement jetzt!

 100% sicher | Werbefrei | Keine Malware
100% sicher | Werbefrei | Keine Malware
Noah Hofer
staff Editor
Comment(s)