Wenn Sie „ PDF-Konverter Mac“ in das Google-Suchfeld eingeben, erhalten Sie unzählige Informationen zu PDF-Erstellern. Einige davon sind kostenlos. Einige davon sind Online-Tools. Die meisten bieten Ihnen eine Testversion zum Herunterladen. Wenn Sie nach einem guten PDF-Konverter für Mac suchen, stellen wir Ihnen hier die besten PDF-Konverter für Mac mit ihren jeweiligen Funktionen, Tools und der entsprechenden Kompatibilität mit dem jeweiligen Betriebssystem vor.
Top 5 PDF-Konverter für Mac 2022
1. PDFelement für Mac
Ich empfehle Ihnen hier einen der besten PDF-Creator für Mac - PDFelement für Mac . Dabei handelt es sich um ein einfaches und benutzerfreundliches Desktop-Programm. Es erlaubt Ihnen das einfache und effiziente Erstellen von PDF-Dateien nach Branchenstandard auf dem Mac. Sie können mit der rechten Maustaste auf eine Datei klicken, um aus dieser eine PDF-Datei zu erstellen, oder eine Sammlung von Dateien importieren, um diese zu einer einzigen PDF-Datei zu kombinieren. Die Ausgabequalität der PDF-Dokumente ist wirklich gut.
PDFelement ist ein Rundum-PDF-Tool. Neben dem Erstellen von PDFs können Sie PDF-Dateien außerdem auf einfache Weise bearbeiten, kommentieren und konvertieren. Sie können Texte, Bilder und Seiten nach Belieben modifizieren und Ihre PDFs mit Kommentarfeldern, Hervorhebungen und Zeichnungen versehen. Darüber hinaus können Sie Ihre PDF in Word, Excel, PPT, Bild, EPUB und viele weitere Formate konvertieren.
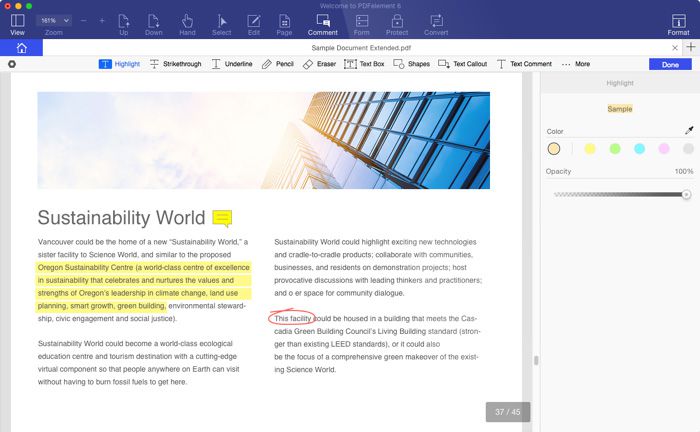
Vorteile:
- Einfaches Bearbeiten, Hinzufügen, Erstellen und Löschen von PDF-Text
- PDF mit Markups, Kommentaren, Notizen, Freihandzeichnungen etc. kommentieren
- Zusammenführen mehrerer PDF-Dateien
- PDF-Dateien aus Text, Bildern und HTML erstellen
- PDF effizient in Office-Formate konvertieren
- PDF mit einer digitalen Unterschrift signieren
Video zum PDF-Konverter Mac
Mehr Funktionen von PDFelement entdecken:
PDF bearbeiten
PDF komprimieren
PDF zusammenfügen
PDF - Dateien schützen
PDF in Word umwandeln
PDF Reader
PDF trennen
PDF online testen
2. PDFLab
PDFLab ist ein praktisches Programm, das es dem Benutzer ermöglicht, PDFs aus jedem Bild unter Mac OS zu erstellen. Sie können PDF-Dokumente außerdem einfach kombinieren oder aufteilen. Es ist sehr einfach zu nutzen, Sie können Dokumente verschlüsseln/entschlüsseln, Wasserzeichen hinzufügen oder mehrere Dokumente zusammenführen.
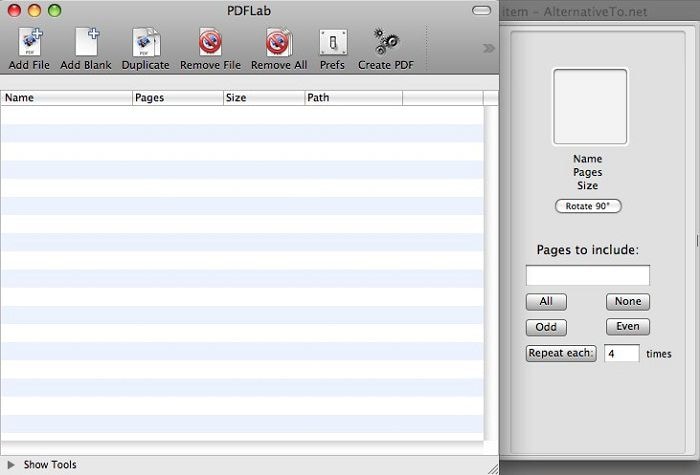
Vorteile:
- Kompatibel mit Mac OS X 10.3/9/10/11/12/13/14
- PDF-Dateien einfach teilen oder zusammenführen
- Bilder in PDF-Dateien einfügen
Nachteile:
- Inkompatibilitätsprobleme mit einigen Versionen von Mac OS
- Der Standardordner der Dienstfunktionen reagiert möglicherweise nicht
3. Scribus
Scribus ist ein kostenloses Programm zum Erstellen von PDF-Dateien auf dem Mac, mit dem Sie jede Art von Dokumenten rasch erstellen. Es bietet viele Vorlagen und Werkzeuge, um ein PDF-Dokument nach Ihren Anforderungen zu erstellen.
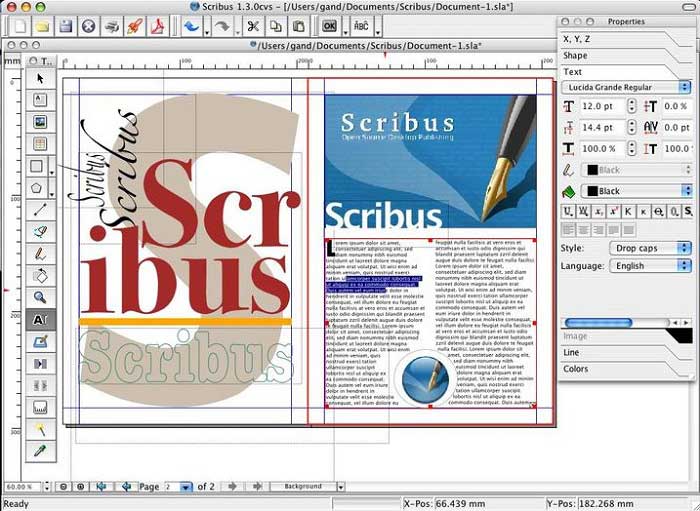
Vorteile:
- Einfach zu bedienendes Programm
- Ermöglicht das Hervorheben von Text in PDF-Dateien
- Unterstützt fast alle Dateiformate
- Diverse Vorlageoptionen zum einfachen Anpassen von PDF-Dateien
Nachteile:
- Probleme bei der Verwendung importierter Bilder
- Auf Mac OS X-Versionen beschränkt
- Unvollständige Unterstützung und Hilfemöglichkeiten
4. PDF-Konverter Master für Mac
Mit PDF-Konverter Master für Mac können Sie PDF-Dateien aus Bildern, einfachem Text und PDF-Dokumenten erstellen. Benutzer können mehrere Dateien einfach in einzelne PDF-Dateien zusammenführen. Es bietet außerdem viele Funktionen und Werkzeuge wie das Bearbeiten von Dokumenten, Zoomen oder Festlegen der Seitengröße, Komprimieren von PDF-Dateien und Verschlüsseln von PDF-Dateien mit Passwörtern.
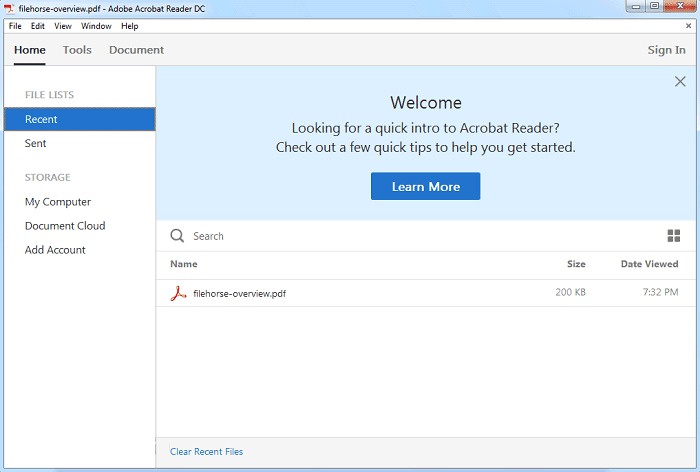
Vorteile:
- PDF-Dateien zu einer einzigen Datei kombinieren
- Kompatibel mit Mac OS X 10.7 oder folgenden Versionen
- Passwortschutz mit Verschlüsselung von PDF-Dateien
Nachteile:
- Unterstützt lediglich Text- und Bildformate
5. Spool Pilot
Spool Pilot ist ein vielseitiger, modularer und kostenloser Mac PDF-Konverter fürmacOS Mojave 10.14. Mit diesem Programm können Sie Ausdrucke aus Grafikdateien extrahieren und als separate PDF-Dateien speichern.

Vorteile:
- Benutzer können PDF-Dateien aus beliebigen Grafikdateien erstellen
- Einfache & aufgeräumte Oberfläche
Nachteile:
- Bietet keine vielfältigen Bearbeitungsfunktionen/Werkzeuge
- Lediglich kompatibel mit Mac OS 10.4 oder höher
Wie Sie PDF unter Mac OS X erstellen
Laden Sie die kostenlose Testversion von PDFelement für Mac herunter und installieren Sie sie. Es ist vollständig kompatibel mit Mac OS X 10.7 oder neuer, einschließlich des neuen macOS Mojave 10.14.
 100% sicher | Werbefrei | Keine Malware
100% sicher | Werbefrei | Keine MalwareOption 1. PDF aus einer einzelnen Datei erstellen
Starten Sie PDF-Konverter für Mac und klicken Sie dann auf den „PDF erstellen“-Knopf, um Ihre Datei zu laden. Alternativ können Sie auch das „Datei“-Menü in der Multifunktionsleiste aufrufen und auf „Erstellen > PDF aus Datei“ klicken. Öffnen Sie von hier aus einfach eine Datei und speichern Sie sie als PDF-Dokument.
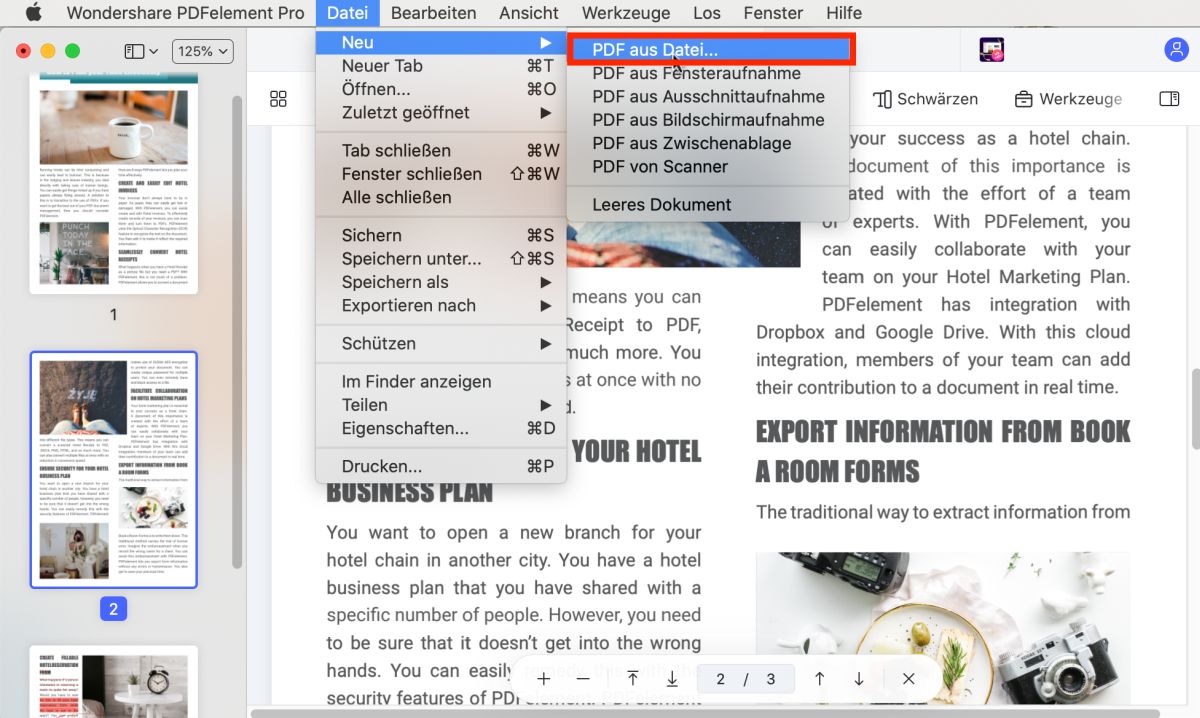
Option 2. PDF aus mehreren Dateien erstellen
Wenn Sie eine Reihe von Dateien zu einer einzelnen PDF-Datei kombinieren möchten, klicken Sie auf „Datei > Erstellen“ und wählen Sie dann im Untermenü „Dateien in einer einzigen PDF zusammenführen“. Importieren Sie nun mehrere Dateien und Sie werden in einer einzigen Datei zusammengeführt. Sie können außerdem auf den Knopf „Dateien zusammenführen“ im Startfenster klicken.
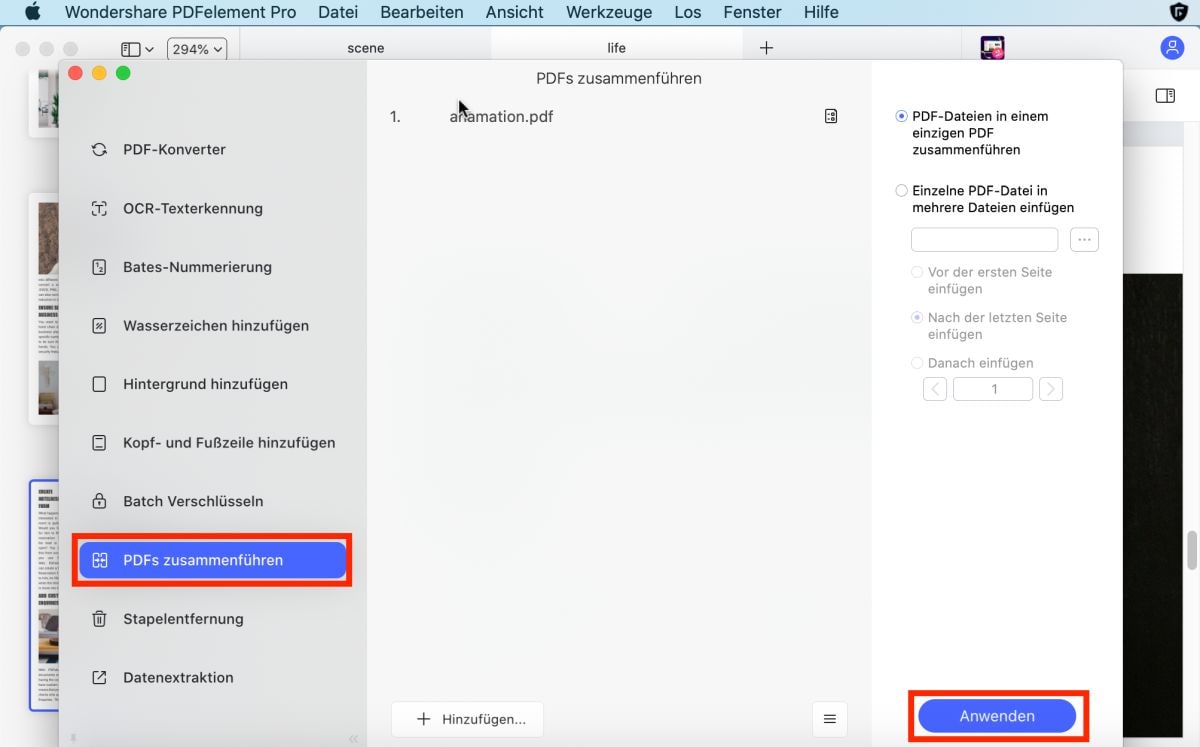
Option 3. Eine leere PDF-Datei erstellen
Wenn Sie eine neue PDF-Datei erstellen möchten, können Sie auf „Datei > Erstellen“ gehen. Wählen Sie dann „Leeres Dokument“ aus dem Untermenü. Sobald die Datei geöffnet ist, können Sie Ihre Inhalte eingeben und schließlich auf „Speichern“ klicken, um Ihre PDF in einen lokalen Ordner zu exportieren.
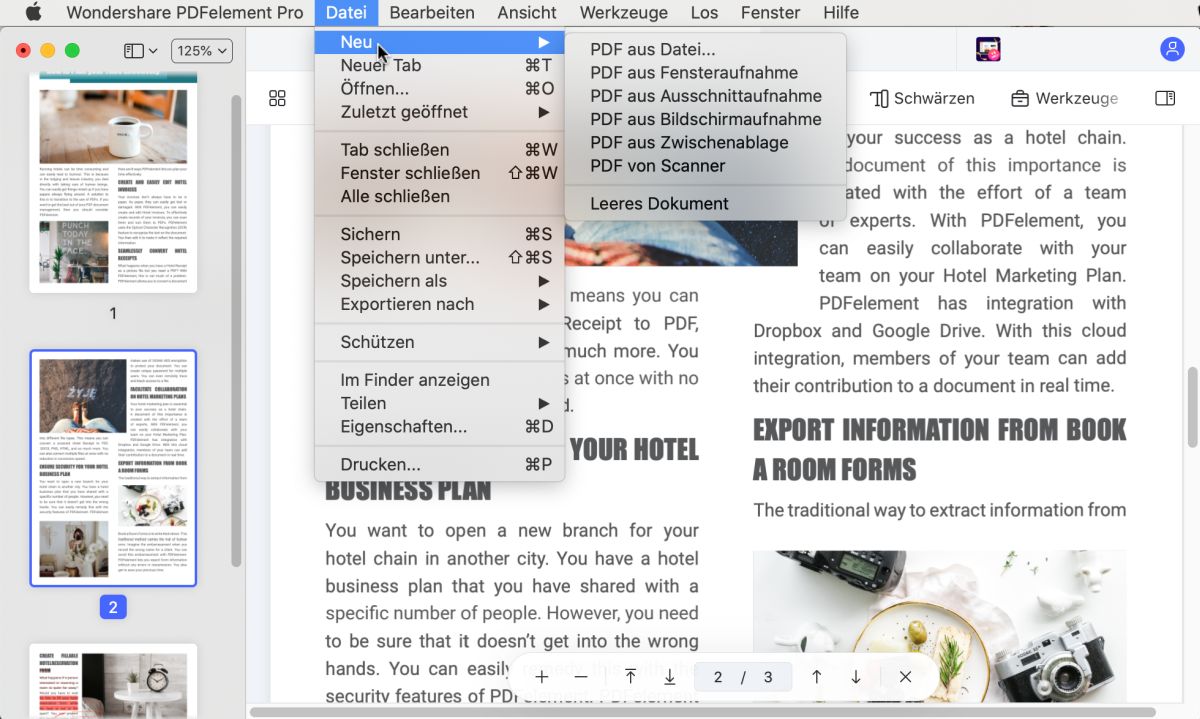
Wie Sie einen PDF-Creator für Mac auswählen
- Bei der Auswahl eines Mac PDF-Creators sollten Sie sicherstellen, dass die mit diesem erstellten PDF-Dateien mit anderen PDF-Programmen wie Adobe Reader, Foxit Reader, Nitro PDF-Reader usw. kompatibel sind. Dies ist besonders wichtig, wenn Sie die so erstellten PDF-Dateien mit anderen Menschen teilen möchten.
- Was die Qualität von PDF-Dateien angeht, sollten Sie einen Mac PDF-Creator nutzen, der Ihre Originaldateien nicht so stark komprimiert. Andernfalls könnten Sie die ursprüngliche Dateiformatierung und das Original-Layout der PDF-Ausgabedateien verlieren.
 100% sicher | Werbefrei | Keine Malware
100% sicher | Werbefrei | Keine Malware

Noah Hofer
staff Editor
Comment(s)