Adobe Acrobat Reader bietet eine mobile Version für Android- und iOS-Geräte. Nach der Installation können Sie PDFs jederzeit lesen, PDFs bearbeiten, Mobilgeräte signieren und organisieren. In diesem Artikel zeigen wir Ihnen jedoch nicht nur, wie Sie die kostenlose Adobe Reader App herunterladen und verwenden, wir stellen Ihnen außerdem die beste Alternative zum kostenlosen Adobe Reader vor – PDFelement für iOS.
PDFelement für iOS stellt die beste Alternative für iOS (einschließlich iOS 11) und Android dar. Diese Software bietet mehr als nur das Bearbeiten, Signieren und Kommentieren von PDF-Dateien. Es erleichtert die Verwaltung, da Sie Seiten neu anordnen, Seiten löschen und Seiten drehen können. Mit PDFelement für iOS können Sie darüber hinaus PDF-Dateien aus vorhandenen PDF-Dateien und Bildern auf Ihrer Kamera erstellen.

Weiterhin können Sie mit PDFelement für iOS PDF-Dateien aus E-Mails importieren und diese später auf Google Drive, Box, iCloud Drive und Dropbox teilen. Wenn Sie eine PDF-Datei besitzen, die Sie auf Ihrem Smartphone lesen möchten, können Sie sie mit dieser PDF-App ganz einfach über eine WLAN-Verbindung übertragen.
Wie Sie PDF (Text, Bild) auf dem iPhone X/8/7/6S/6 bearbeiten
Nachdem Sie diese Anleitung gelesen haben, können Sie PDF-Dateien mit PDFelement für iOS auf einfache Weise auf Ihrem Computer bearbeiten.
Schritt 1. PDF-Datei öffnen
Starten Sie PDFelement für iOS auf Ihrem iPhone. Tippen Sie einfach auf die PDF-Datei, die Sie bearbeiten möchten.

Schritt 2. PDF bearbeiten
Das Bearbeiten von Texten oder Bildern ist einfach und unkompliziert. Klicken Sie in der Symbolleiste auf den „Stift“-Knopf. Sie können auf diesem Wege auch Texte hinzufügen, Texte löschen oder Texte ändern – tun Sie einfach, was Sie möchten. Ihre Dateien werden automatisch gespeichert.
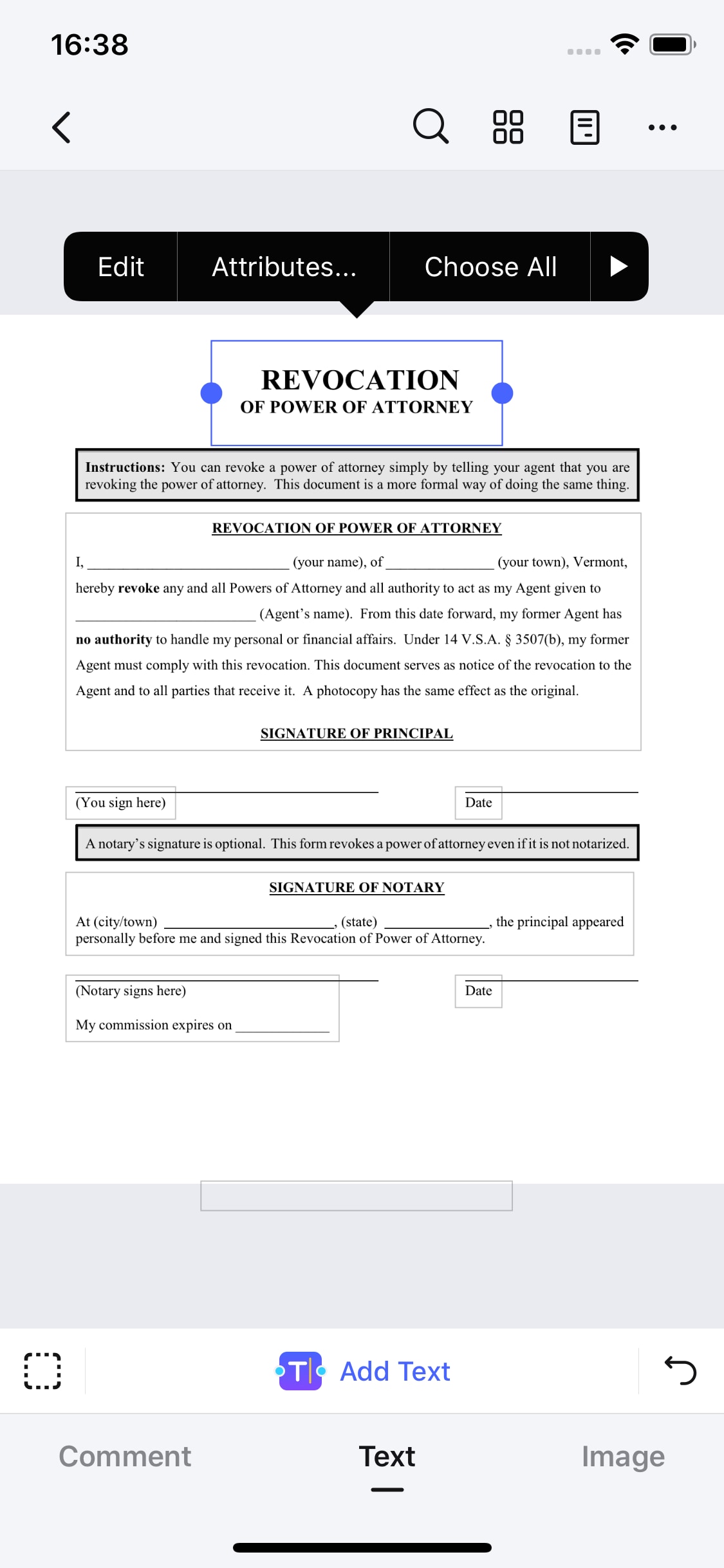
Wie Sie Adobe Reader auf Ihrem Handy nutzen
Technik muss angepasst werden, um die Produktivität mit minimalem Aufwand zu erhöhen. Mit den folgenden Schritten nutzen Sie Adobe Acrobat für Android:

Schritt 1: Laden Sie Adobe Acrobat aus dem Google Play Store für Ihr Smartphone herunter. Schließen Sie den Installationsvorgang ab, starten Sie die App und öffnen Sie die zu bearbeitende Datei. Sofort nach dem Öffnen der Datei zeigt die Anwendung die Menüleiste. Die Menüleiste besteht aus Bearbeitungswerkzeugen, mit denen Sie in wenigen einfachen Schritten Text bearbeiten, Text hinzufügen und Text verändern können. Drücken Sie auf das folgende Symbol, um weitere Auswahlmöglichkeiten zu sehen:

Schritt 2: Drücken Sie in der Menüleiste auf das Symbol „T“. Nun können Sie an die Stelle tippen, an der Sie den Text einfügen möchten. Schließen Sie die Bearbeitung des Textes ab und drücken Sie auf Speichern. Sie können diese Funktion auch zum Bearbeiten, zum Ändern von Schriftgröße und Farbe oder zum Löschen von Text verwenden.
Schritt 3: Um Signaturen hinzuzufügen, tippen Sie auf

Schritt 4: Adobe Acrobat bietet Ihnen die folgenden kostenlosen Funktionen, um Signaturen zu erstellen.

Schritt 5: Nach dem Erstellen können Sie eine Signatur zum Dokument hinzufügen und es damit absichern.
Das beste Desktop-Programm für die Verwendung von PDF-Dateien
Manchmal müssen Sie PDF-Dateien auf Ihrem Computer verändern oder anzeigen. In diesem Fall brauchen Sie das beste Desktop-PDF-Programm – PDFelement . PDFelement ist eine voll ausgestattete Software für Ihren Computer. Es kann PDF aus Dateien erstellen, OCR auf PDF anwenden, Dateien in mehr als 300 Ausgabeformate konvertieren und PDF-Dateien außerdem zusammenführen. Darüber hinaus ermöglicht Ihnen diese Software die Arbeit mit PDF-Texten, -Bildern und -Objekten. Weiterhin kann es PDF-Formulartexte bearbeiten und ermöglicht Ihnen das Ausfüllen von PDF-Formularen.
 100% sicher | Werbefrei | Keine Malware
100% sicher | Werbefrei | Keine MalwareDiese Software ist perfekt für den Schutz Ihrer PDF-Dateien geeignet, da sie Ihnen den Schutz Ihrer PDF-Dateien mit offenen Passwörtern und Benutzerpasswörtern ermöglicht. Sie können PDF-Dateien außerdem mithilfe von Stempeln und elektronischen Unterschriften personalisieren. Sie bringt ein Schwärzungswerkzeug mit, mit dem Sie sensible Informationen in Ihrer PDF-Datei schwärzen und ausblenden können.

Noah Hofer
staff Editor
Kommentar(e)