Es ist nicht notwendig, zu erklären, was eine PDF-Datei ist, da Sie sie wahrscheinlich täglich sehen und verwalten werden, sei es für die Arbeit oder das Studium. Die Dokumente im PDF-Format sind überall vorhanden, in Schulen, Universitäten und Büros auf der ganzen Welt. Daher benötigen wir ein Tool wie PDFelement, um sie nach unseren Wünschen zu bearbeiten und zu ändern, unabhängig davon, welches Gerät wir verwenden.
Es gibt viele PDF-zu-Word-Konverter-Apps für das iPhone, aber nicht alle bieten die Qualität und Funktionen, die Sie möglicherweise benötigen. Aus diesem Grund stellen wir Ihnen einige der besten Lösungen vor, um PDF in Word auf dem iPad und iPhone zu konvertieren. Im späteren Teil werden wir Ihnen Schritt für Schritt zeigen,wie man PDF in Word umwandelt auf dem iPhone und iPad kostenlos.
Die 5 besten PDF-zu-Word-Konverter-Apps
1. PDFelement - Einfacher und Effizienter Konverter
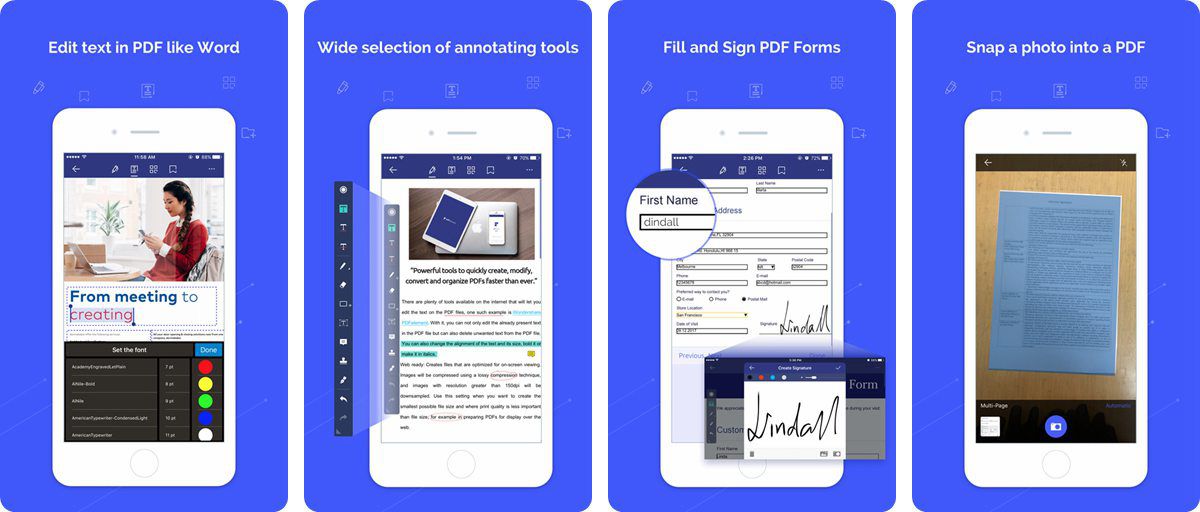
Als erstes auf der Liste steht PDFelement. Diese App bietet viele Funktionen, mit denen Sie PDF in Word einfach umwandeln können. Tatsächlich gibt es Ihnen neben einem guten PDF-zu-Word-Konverter alles, was Sie brauchen, um Ihre Produktivität zu steigern. Das bedeutet, dass Sie alles haben, was Sie brauchen, um Ihre PDF-Dateien unterwegs zu lesen, zu bearbeiten, zu kommentieren und zu unterschreiben. Mit PDFelement können Sie beispielsweise Schriftart, Größe und Farbe Ihres Inhalts leicht ändern. Darüber hinaus können Sie Ihre PDF-Datei auch relativ einfach bearbeiten und Ihre Formulare mit einer handschriftlichen Unterschrift signieren. Es ist wichtig zu beachten, dass PDF die Konvertierung von bis zu 9 Formaten unterstützt, aber kein OCR unterstützt, was die Konvertierung eines Bildes oder gescannten PDFs ist. Es ist eine gute PDF-Dateiverwaltungs-App.
Vorteile:
- Es ist kostenlos, ohne Werbung und In-App-Käufe
- Sehr einfach zu bedienen mit einer benutzerfreundlichen Benutzeroberfläche
- Unterstützt Dateifreigabe
- Es kann PDF markieren und annotieren
- Ein Offline-Konverter, das bedeutet, dass Sie keine Internetverbindung benötigen, um es zu verwenden
Nachteile:
- Unterstützt keine OCR-Funktionen
2. PDF-zu-Word-Konverter
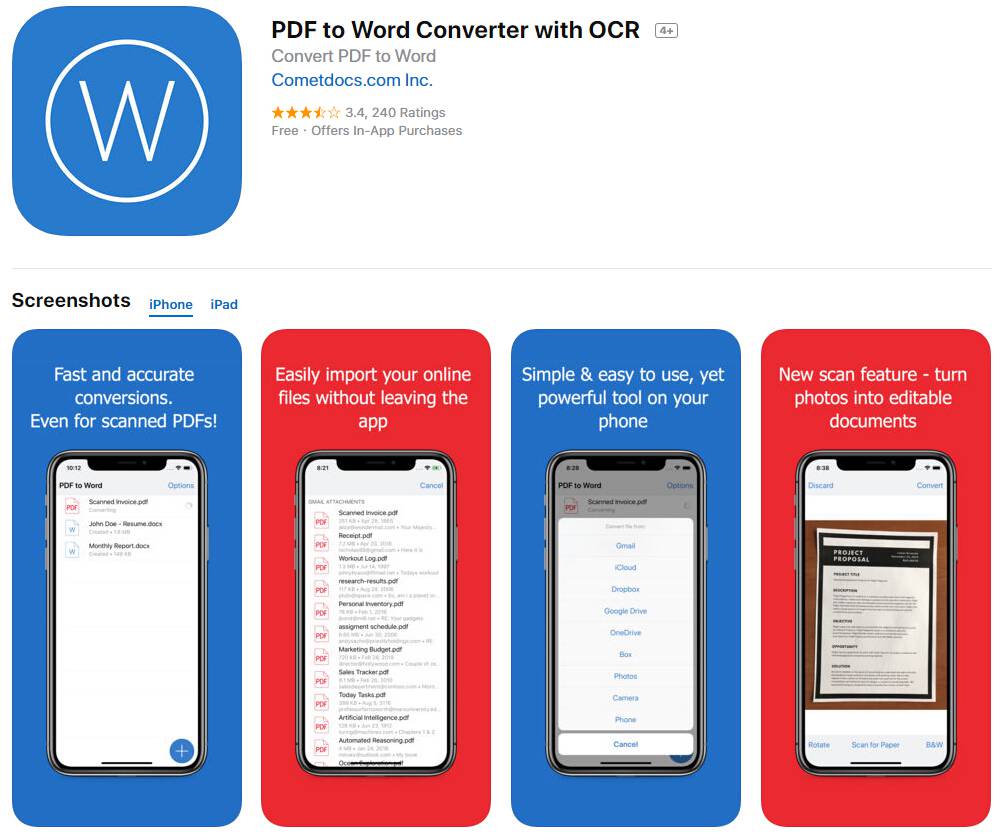
Diese App hilft Ihnen, PDF in Word auf dem iPhone auf einfache Weise umzuwandeln und sie schnell und bequem von überall auf Ihren iPhone- oder iPad-Geräten zu bearbeiten. Darüber hinaus können Sie mit dieser App PDF in Word aus anderen Software von Drittanbietern wie OneDrive, Dropbox, G-Drive, Box und anderen konvertieren.
Mit dieser App können Sie Ihre PDFs jederzeit wiederverwenden und bearbeiten. Es ist auch erwähnenswert, dass diese App Ihre PDF-Formulare, Texte und Tabellen in Word-Dokumente umwandeln kann, die bei Bedarf bearbeitet werden können.
Vorteile:
- Keine Begrenzung für Dateigrößen oder die Anzahl der konvertierten Dateien
- Die Qualität oder Ausgabe dieser App ist sehr gut
- Es besitzt einige gute Funktionen, die es ermöglichen, gescannte und komplexe PDF-Dokumente zu konvertieren
- Es verfügt über die OCR-Technologie zur Konvertierung gescannter Dokumente
- Sie können Dokumente von OneDrive, Google Drive, Dropbox und Box konvertieren
Nachteile:
- Es ist gelegentlich langsam
- Hat nicht wirklich die beste Benutzeroberfläche und das könnte besonders für neue Benutzer verwirrend sein
3. EasyPDF- PDF to Word Converter
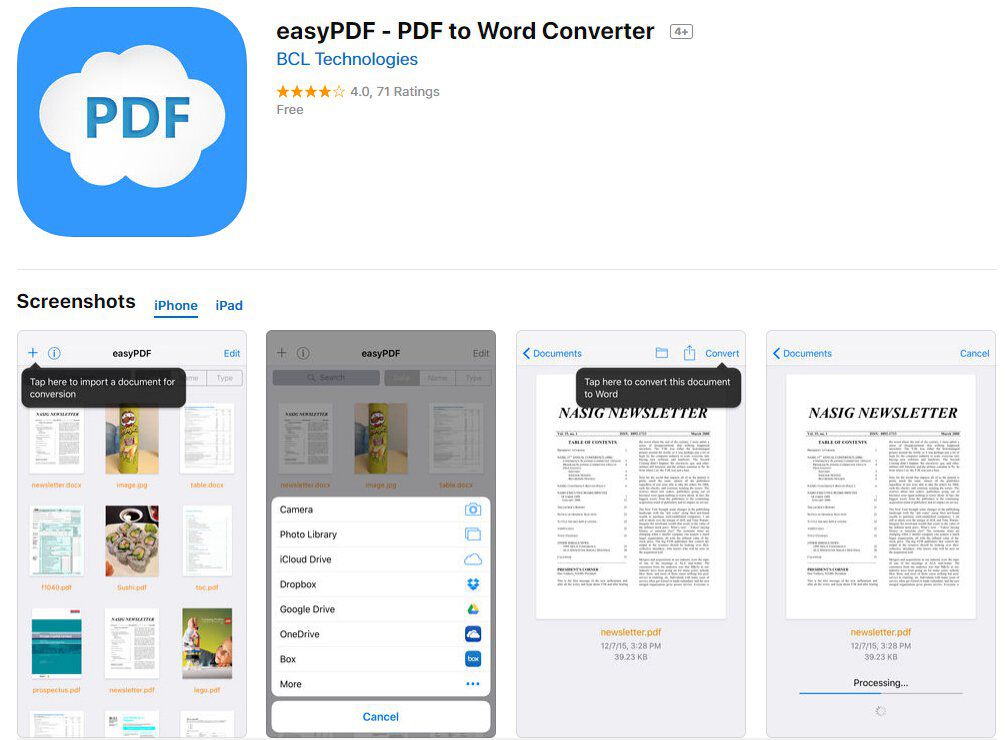
Dies ist eine weitere erstklassige App, die als eine der besten PDF-zu-Word-Konverter-Apps für das iPhone gilt. Neben der Konvertierung von PDF in Word können Sie auch PDF-Dateien aus dem Büro erstellen. Eine der guten Dinge, die man über easyPDF beachten sollte, ist seine Fähigkeit, Dateien aus der iCloud Drive sowie anderen Apps wie Google Drive und Dropbox zu importieren und zu exportieren, und dies kann direkt aus der easyPDF-App heraus erfolgen.
Vorteile:
- Sie können in beide Richtungen konvertieren, das heißt zu PDF und von PDF
- Es ist einfach zu bedienen
- Sie können es mit jeder Textverarbeitungs-App verwenden
- Sie benötigen keine Internetverbindung, um sie zu verwenden
Nachteile:
- Verfügt nicht über OCR und kann daher keine gescannten Bilder konvertieren
- Kann möglicherweise nicht so schnell sein, wie es sollte
4. PDF Converter Ultimate - Alles-in-einem Konverter
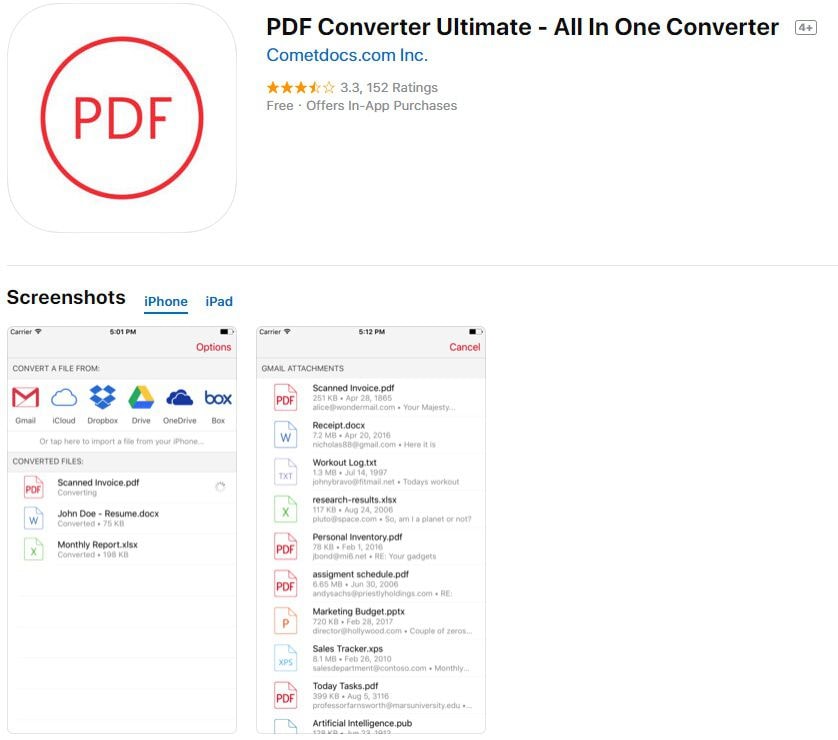
Dies ist eine App, die viel Sinn macht, wenn Sie sie auf Ihrem iPhone-Gerät haben. Sie wird All-in-One-Konverter genannt, weil sie PDFs einfach in viele verschiedene Formate umwandeln kann. Sie kann zum Beispiel problemlos in Word, Text, PowerPoint, JPG, Excel und viele andere Formate konvertieren und diese Formate auch zurück in PDF konvertieren. Tatsächlich ermöglicht sie die Konvertierung von über 20 verschiedenen Dateiformaten und kann auch gescannte Bilder konvertieren.
Vorteile:
- Die Konvertierungen sind schnell und präzise, und es gibt keine Begrenzung für die Anzahl der zu konvertierenden Dateien
- Verfügt über OCR-Technologie, mit der gescannte Dateien konvertiert werden können
Nachteile:
- Der Online-Konverter bedeutet, dass Sie eine Internetverbindung benötigen, da alle Konvertierungen auf dem Onlineserver durchgeführt werden
- Hat im Vergleich zu den oben genannten keine gute Bewertung bei Benutzern.
5. Foxit PDF Reader und Converter
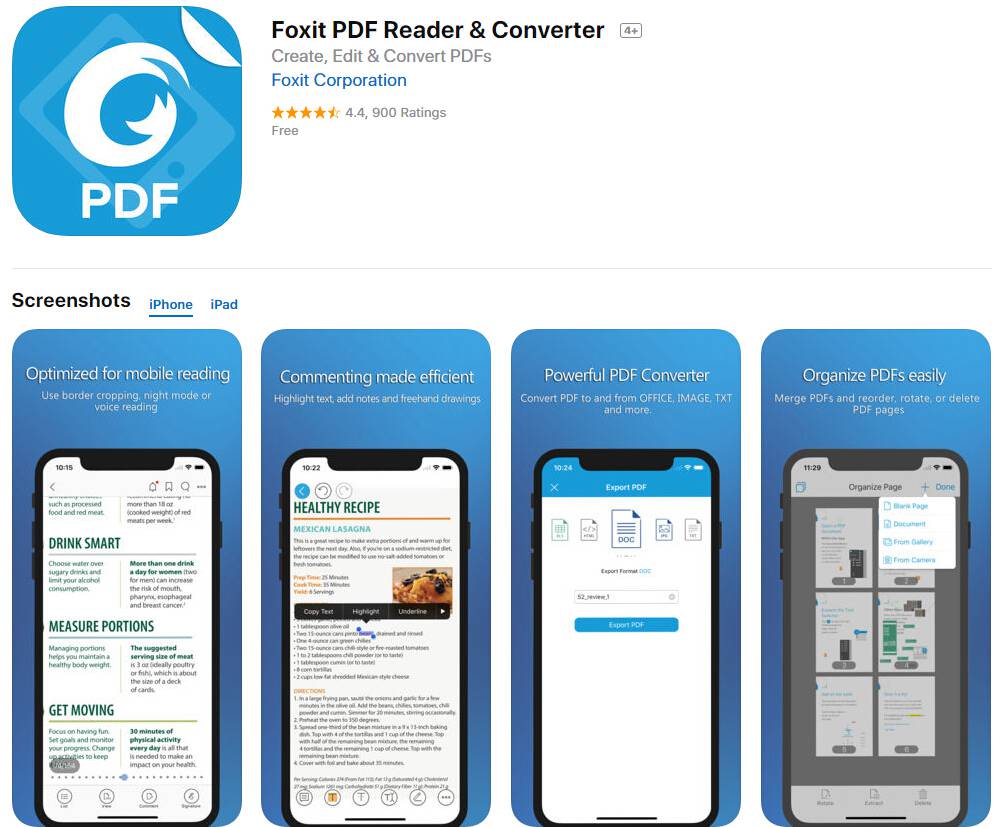
Zuletzt auf der Liste steht der Foxit PDF Reader und Converter und dies bleibt eine der besten PDF-zu-Word-Konverter-Apps für das iPhone. Sie können Ihre PDF-Dateien unterwegs auf Ihrem iPhone oder iPad bearbeiten, anzeigen, kommentieren und schützen. Diese App bietet viele Funktionen, einschließlich der Unterstützung des Vorlesens von PDF. Diese App ist beliebt und wird von vielen Menschen verwendet. Es ist jedoch wichtig zu beachten, dass sie auch über erweiterte Funktionen verfügt, die möglicherweise nicht billig sind. Diese erweiterten Funktionen tun viel mehr als die regulären Funktionen, wie die Bewältigung komplexer Aufgaben.
Vorteile:
- Erschöpft nicht die Ressourcen Ihres Geräts
- Unterstützt über 12 Sprachen
- Verfügt über Funktionen zum Schutz von Dateien, mit denen Sie vertrauliche Informationen schützen können
Nachteile:
- Die erweiterten Funktionen erfordern ein Abonnement
- Könnte für Benutzer möglicherweise zu kompliziert sein
Schließlich ist es wichtig zu beachten, dass die oben genannten Apps nicht die einzigen Apps sind, mit denen Sie PDF auf dem iPhone in Word umwandeln können, es sind jedoch einige der besten. Zum Beispiel wird PDFelement aufgrund seiner Einfachheit und erstklassigen Funktionen sehr empfohlen. Sie können jedoch auch eine beliebige der oben aufgeführten Apps verwenden, die Wahl liegt bei Ihnen!
So konvertieren Sie PDF in Word auf dem iPhone oder iPad
In diesem Abschnitt wird erläutert, wie Sie PDF in Word konvertieren können, wenn Sie sich nicht in der Nähe des Desktops befinden. Sie können sogar PDF in Word auf Ihrem iPhone oder iPad ohne Internetverbindung konvertieren.PDFelement für iOS ist die beste Lösung für Dateikonvertierung.
Mit der PDFelement iOS App können Sie PDF einfach in Word und sogar andere Formate wie Excel, PPT, Pages, HTML und mehr umwandeln. Hier ist eine schnelle Anleitung:
1. Greifen Sie auf PDFelement auf Ihrem Gerät zu
Gehen Sie zum App Store, suchen Sie nach der PDFelement App und laden Sie sie herunter. Durch Registrierung für ein eigenes Konto können Sie alle Funktionen kostenlos nutzen. Einfache Anweisungen zur Registrierung werden auf dem Bildschirm angezeigt.
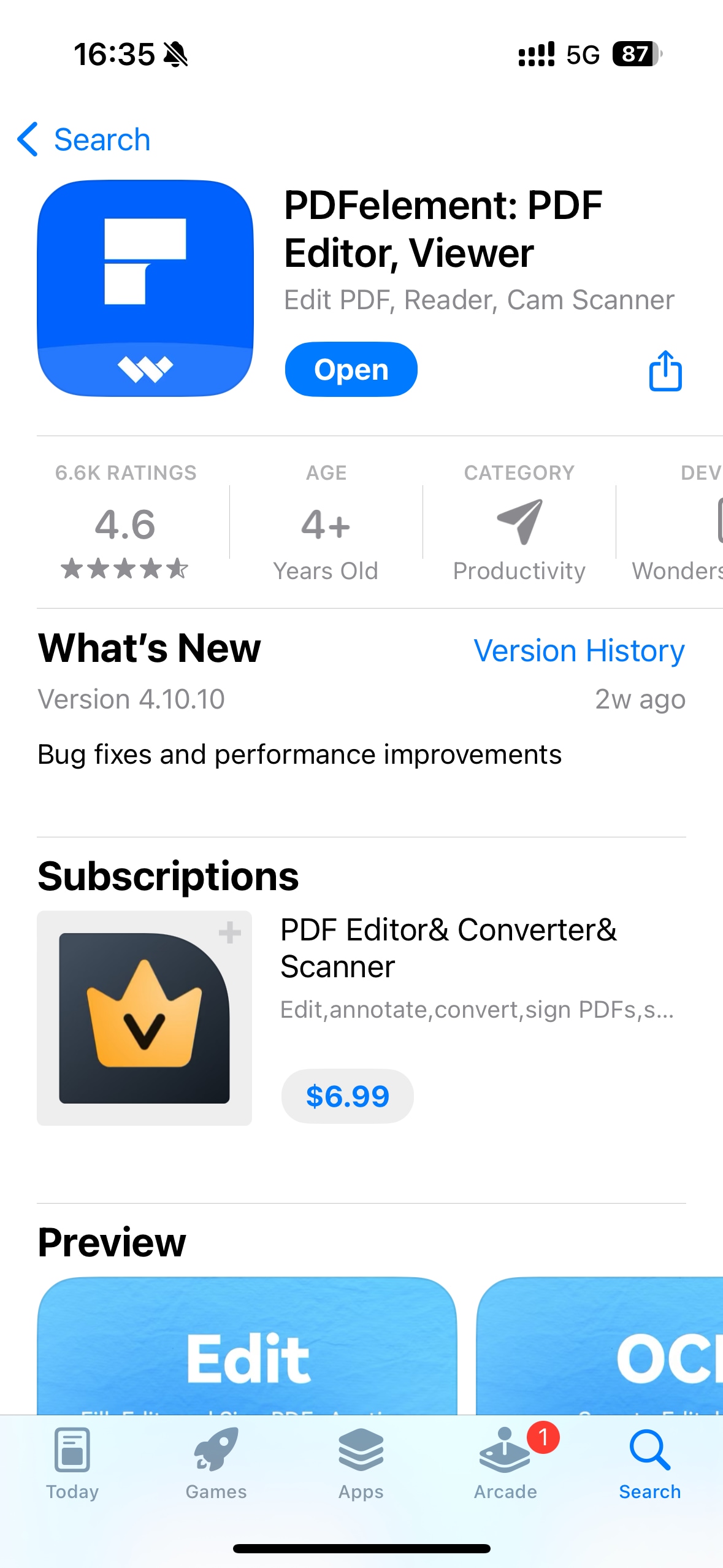
2. Suchen und öffnen Sie eine PDF-Datei, die in Word umgewandelt werden soll
Wenn Sie keine PDF-Dateien in Ihrer Liste haben, klicken Sie auf das "+" unten rechts. Dort können Sie PDF-Dokumente über Wi-Fi von Ihrem Laptop übertragen oder Anhänge aus Ihrer E-Mail herunterladen,
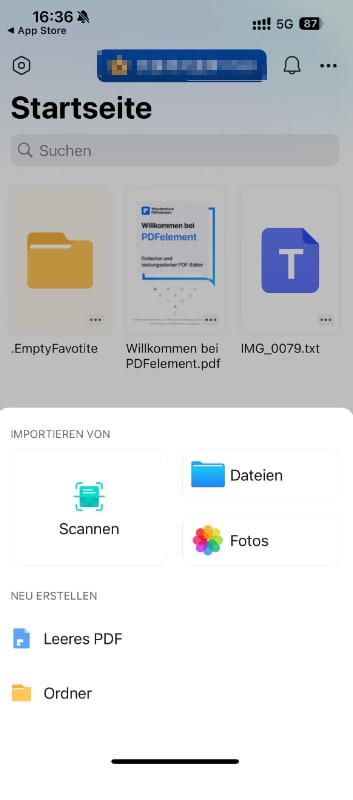
oder klicken Sie in der Menüleiste unten auf „Dateien“, um PDF-Dateien aus Ihrem Cloud-Speicher herunterzuladen. Dann finden Sie Ihre Datei in dem "Startseite" Ordner, wo Sie auf die Datei zugreifen können, die Sie konvertieren möchten.
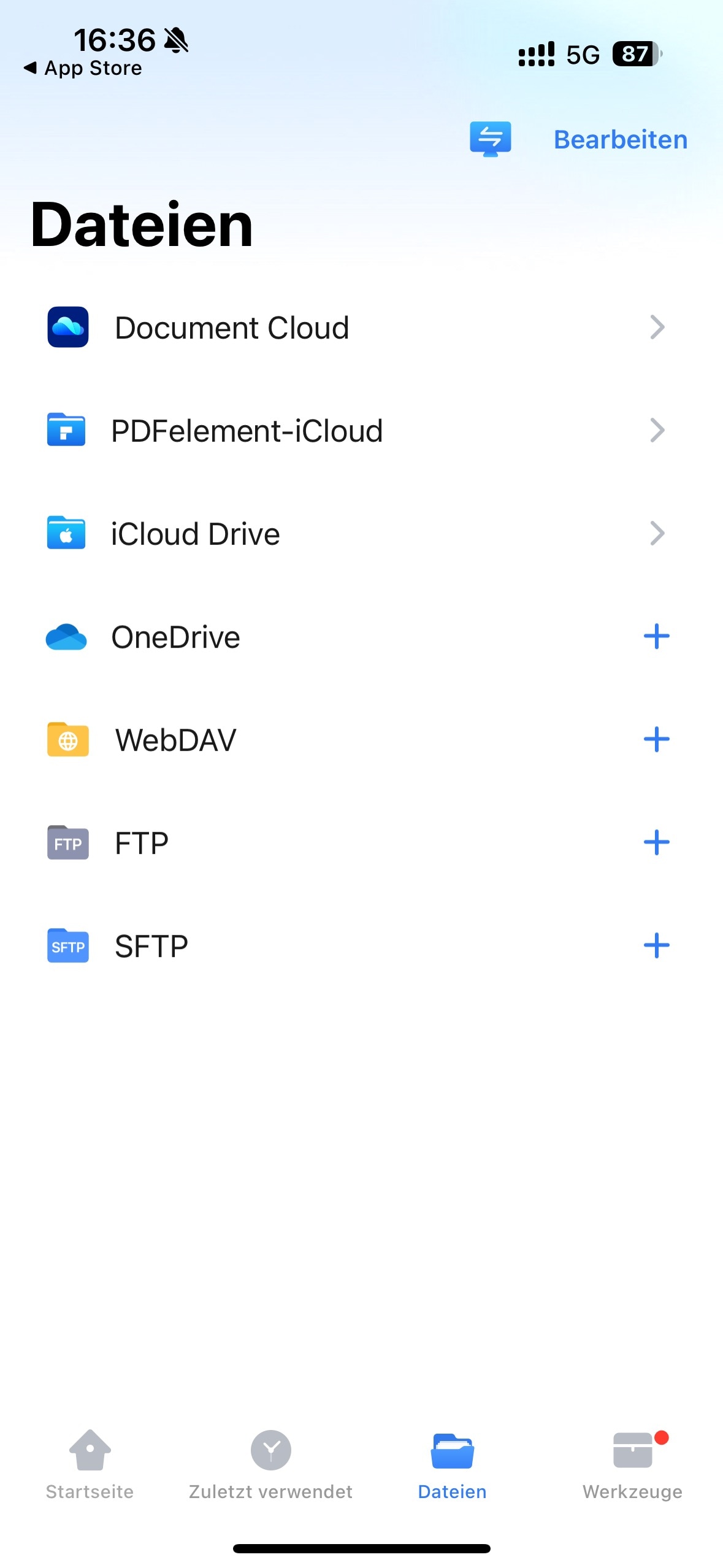
3. Konvertieren Sie das PDF in Word
Klicken Sie anschließend in der Menüleiste unten auf „Extras“, wählen Sie „PDF zu Word“ und wählen Sie die gerade hochgeladene Datei aus, um die Konvertierung zu starten.
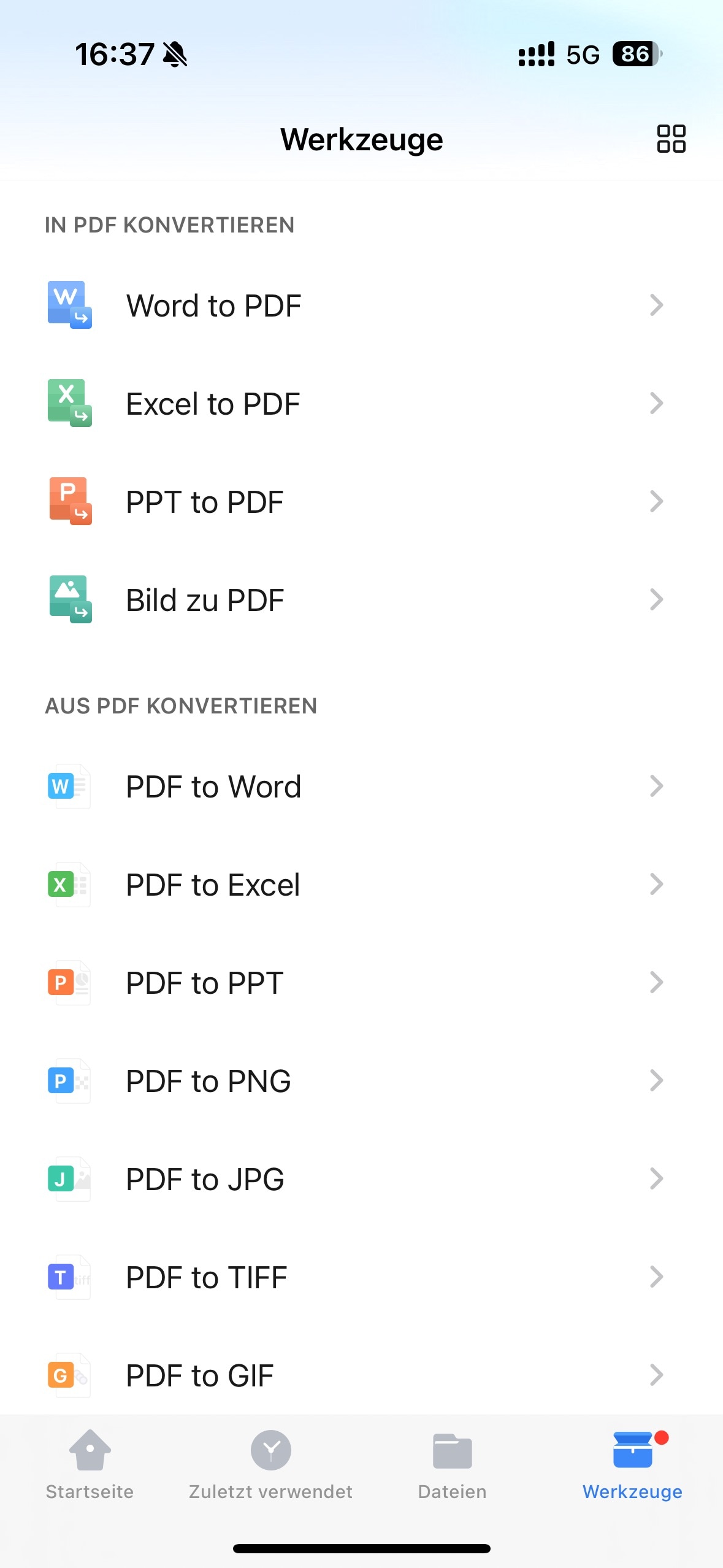
In nur wenigen Sekunden schließt PDFelement die Konvertierung ab und zeigt „PDF-zu-Word-Konvertierung abgeschlossen“ auf dem Bildschirm an.
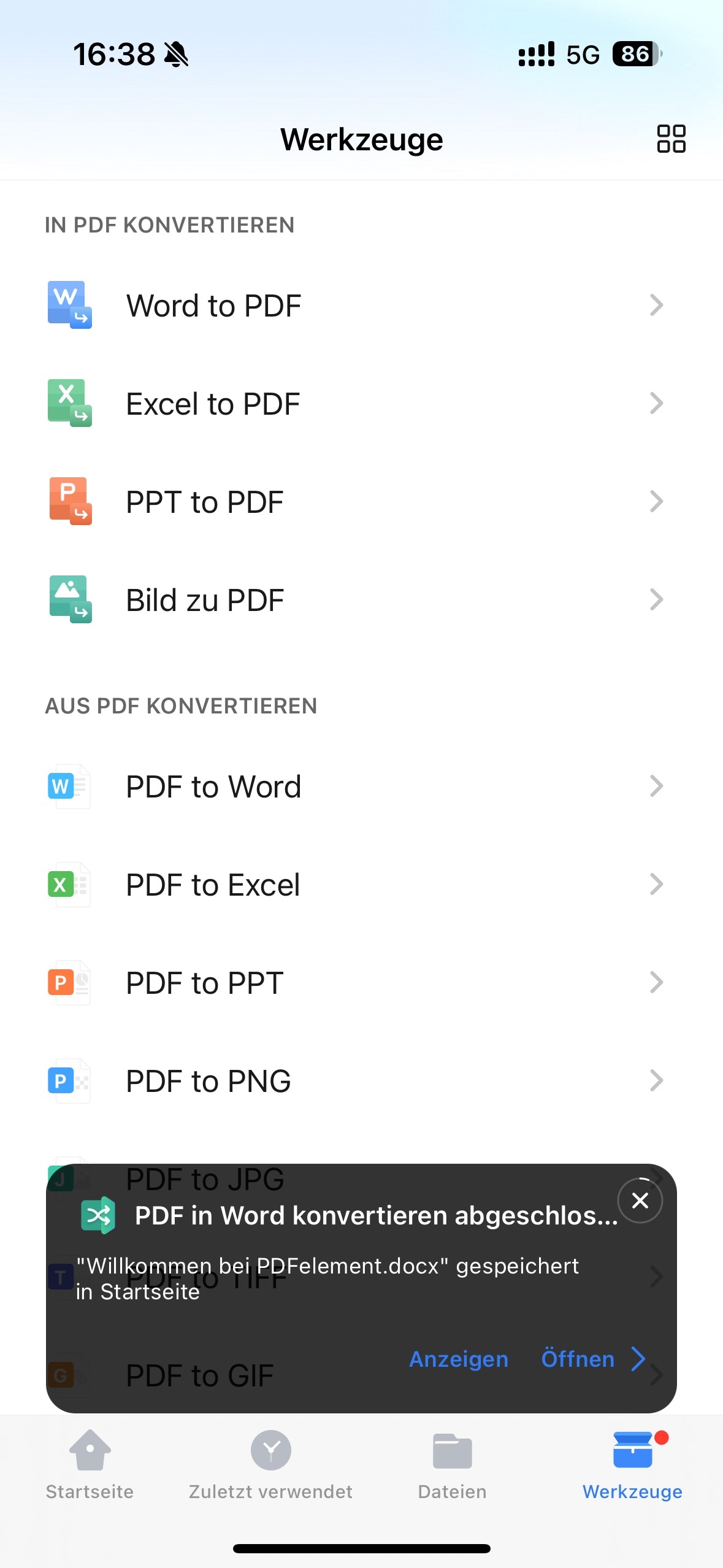
4. Überprüfen Sie die Konvertierung im "Konvertieren" Ordner
Zurück im "Local"-Ordner klicken Sie auf den Ordner mit dem Namen "Convert", um Ihre konvertierte Datei zu sehen. Klicken Sie auf die Datei, um die Konvertierung zu öffnen und zu überprüfen.
Mit den obigen Anweisungen für die PDFelement-App für das iPhone und das iPad können Sie PDFs in Word einfach und effektiv in wenigen Minuten konvertieren. Dieser Konvertierungsprozess wird eine qualitativ hochwertige, exakte Kopie Ihres PDFs produzieren, die Sie im Word-Dateiformat bearbeiten und manipulieren können. PDFelement bietet diese Funktion auch für acht weitere Dateitypen an.
Fazit
Insgesamt gibt es viele Möglichkeiten, PDF in Word auf dem iPhone oder iPad zu konvertieren. Die oben genannten Apps bieten jedoch einige der besten Funktionen und Qualität. Wenn Sie eine schnelle und einfache Lösung suchen, ist PDFelement eine großartige Option. Mit dieser App können Sie nicht nur PDF in Word konvertieren, sondern auch viele andere Funktionen nutzen, um Ihre Produktivität zu steigern. Probieren Sie es aus und sehen Sie selbst, wie einfach es ist, PDF in Word auf Ihrem iPhone oder iPad zu konvertieren.




Noah Hofer
staff Editor
Kommentar(e)