Das Anordnen von PDF-Seiten auf Ihrem iPhone ist inzwischen eine wertvolle Fähigkeit. Zum Glück gibt es viele Optionen, um die PDF-Seitenreihenfolge von Ihrem iPhone aus zu bearbeiten. Sie können Folien umorganisieren, ein Dokument neu anordnen oder Dateien aufräumen. Wenn Sie diese Technik beherrschen, können Sie Ihren Workflow rationalisieren und Ihre Produktivität steigern.
Auf dieser Seite finden Sie auch spezielle und Online-Tools, die Flexibilität und praktischen Nutzen bieten. Sie sorgen dafür, dass Sie PDF-Seiten auf Ihrem iPhone mühelos neu anordnen können. Egal, ob Sie Anfänger oder Profi sind, diese Tipps werden Ihnen helfen, Ihre PDFs zu verwalten. Lesen Sie weiter, um mehr zu erfahren.

Teil 1. Wie kann man PDF-Seiten auf dem iPhone oder iPad neu anordnen?
Wenn Sie remote arbeiten, können Ihnen PDF-Probleme Kopfzerbrechen bereiten. Aber mit Wondershare PDFelement für iOS können Sie die Seiten auf Ihrem iPhone oder iPad neu anordnen und drehen. Es ist die beste Lösung für die Bearbeitung von PDF-Seiten.
Methode 1: Wondershare PDFelement verwenden
PDFelement bietet eine schnelle und einfache Lösung zum Drehen von Seiten in Ihren PDF-Dateien. So geht's:
Schritt 1. Holen Sie sich die PDFelement-App und erschließen Sie ihr Potenzial
Dazu müssen Sie die PDFelement-App aus dem App Store herunterladen. Damit haben Sie Zugriff auf die gesamte Palette der Tools und Lösungen für PDF. Registrieren Sie Ihr Konto auf dem Bildschirm, indem Sie die einfachen Anweisungen befolgen.

Schritt 2. Öffnen Sie PDFelement und die gewünschte PDF-Datei
Nach dem Herunterladen erscheint das Symbol der App auf dem Startbildschirm Ihres Geräts. Klicken Sie darauf, um die PDFelement-App zu öffnen. Rufen Sie die PDF-Datei, die Sie ändern möchten, in der Dateiliste auf dem Bildschirm "Lokal" der App auf.

Schritt 3. Seitenverwaltungsmodus öffnen
Klicken Sie bei geöffneter Datei auf das Symbol der "Seite", das erste Symbol im rechten Bereich des Bildschirms, um den Seitenverwaltungsmodus aufzurufen. Auf diese Weise können Sie alle Seiten Ihres Dokuments einzeln verwalten.
Wählen Sie unten auf der Seite "Bearbeiten" und dann die einzelne Seite, die Sie verschieben möchten. Sie können diese nun per Drag & Drop verschieben, um die Seiten nach Ihren Wünschen neu anzuordnen.
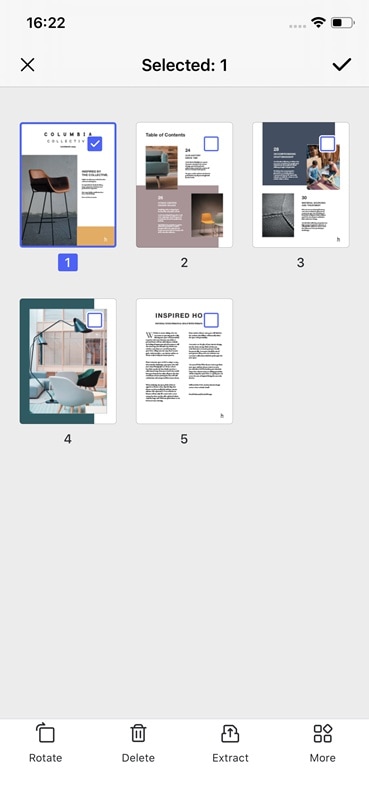
Schritt 4. Speichern Sie Ihre Seite
Klicken Sie auf das Häkchen in der linken unteren Ecke des Bildschirms und Sie haben nun die Reihenfolge der Seiten geändert und das Dokument in der neuen Reihenfolge gespeichert. Diese können Sie nun mit anderen teilen.
Mit der kostenlosen PDFelement App ist das Ändern der Seitenreihenfolge in PDF-Dokumenten kein Problem mehr für Sie. Die App bietet ein einfaches und effektives Tool zum Ändern der Reihenfolge der Seiten in PDF-Dokumenten, mit denen Sie arbeiten.
Wichtigste Funktionen von PDFelement für iOS
PDFelement macht die Verwaltung von PDFs einfach. Hier erfahren Sie, was es kann und wie Sie es verwenden können:
- Seiten teilen und Größe ändern. Hilft Ihnen, große PDFs zu organisieren oder die Seitengröße anzupassen.
- PDFs erstellen und bearbeiten. Sie können direkt von Ihrem iPad aus neue PDFs erstellen oder bestehende bearbeiten.
- Lesen mit Anmerkungen. Fügen Sie Markierungen, Notizen und Kommentare für eine bessere Zusammenarbeit hinzu.
- Formulare ausfüllen und unterschreiben. Füllen Sie die Formulare auf Ihrem Gerät aus und unterschreiben Sie sie, ohne dass Sie sie ausdrucken müssen.
- PDFs konvertieren. Konvertieren Sie PDFs in Word, Excel, PowerPoint und andere kompatible Formate.
- OCR PDF. Verwandeln Sie gescannte PDFs in bearbeitbare und durchsuchbare Dokumente.
- KI-Assistent. Verwendet KI, um die Organisation, Konvertierung und Optimierung von Dokumenten zu verbessern.
Und nun zum Preis:
- PDFelement für iOS: $29,99 pro Jahr oder $39,99 als einmaliger Kauf.
- PDFelement Desktop + iOS: $99,99 pro Jahr oder $159,99 einmalig.
- PDFelement Desktop + iOS + Cloud: $129,99 pro Jahr für eine vollständige Dokumentenverwaltung überall.
Methode 2: Wie man PDF-Seiten auf dem iPhone mit Adobe Online neu anordnet
Möchten Sie PDF-Seiten auf Ihrem iPhone neu anordnen, ohne weitere Apps zu installieren? Adobe Acrobat Online bietet eine praktische Lösung. Hier ist eine einfache Anleitung, die Ihnen den Einstieg erleichtert:
Schritt 1: Zugang zu Adobe Acrobat Online
Öffnen Sie den Webbrowser Ihres iPhones und rufen Sie die Webseite von Adobe Acrobat auf. Melden Sie sich bei Ihrem Adobe-Konto an oder erstellen Sie eines, wenn Sie noch keines haben. Wenn Sie angemeldet sind, tippen Sie auf Bearbeiten > PDF-Seiten neu ordnen.
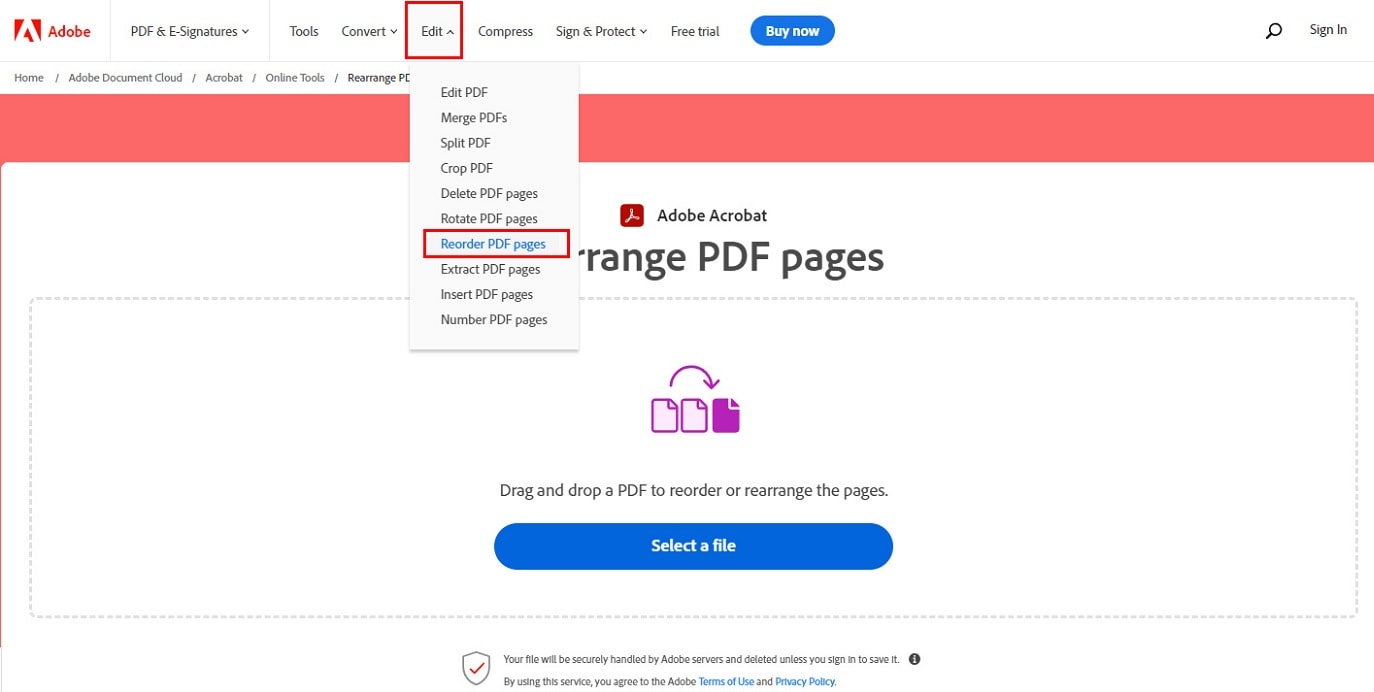
Schritt 2: Laden Sie Ihr PDF hoch
Laden Sie die PDF-Datei hoch, die Sie neu anordnen möchten. Sie können die Funktion zum Ziehen und Ablegen verwenden, um die PDF-Seiten neu anzuordnen. Oder Sie verwenden die Schaltfläche "Datei auswählen", um Ihr Gerät zu durchsuchen und das PDF hochzuladen.
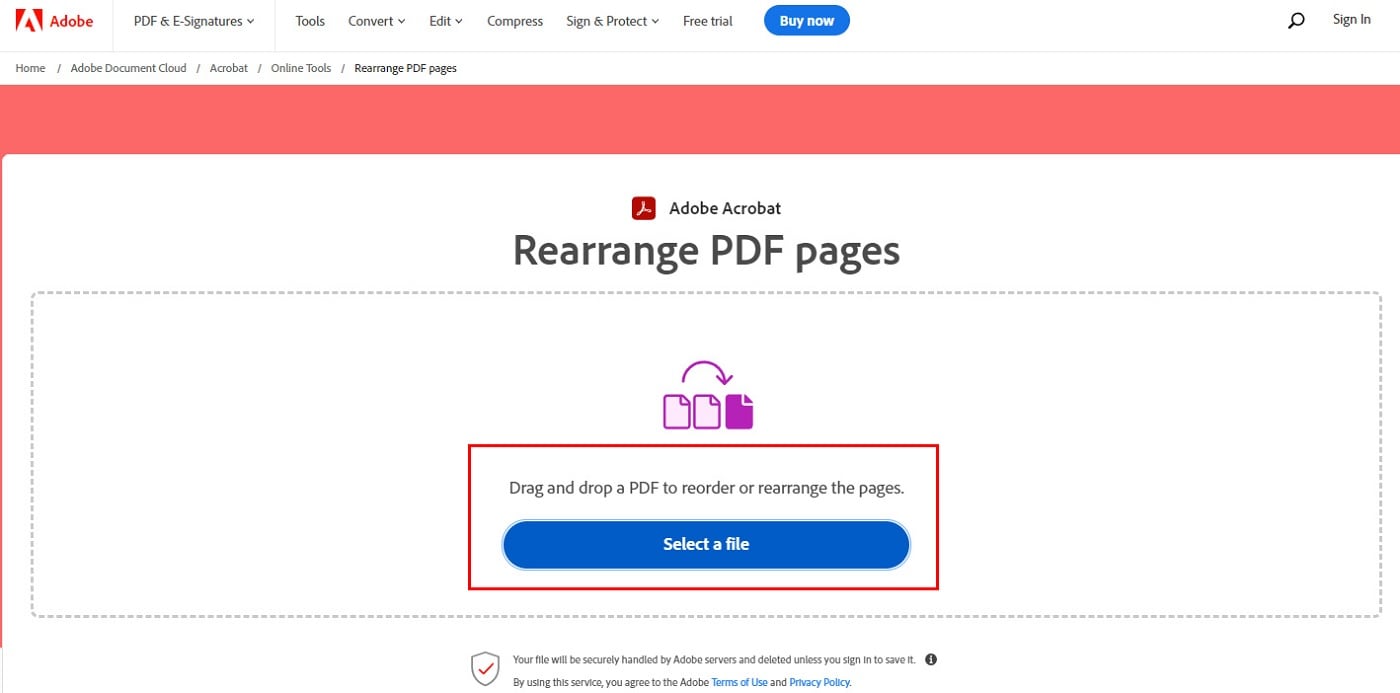
Schritt 3: Seiten neu anordnen
Sobald Ihr PDF hochgeladen ist, ziehen Sie die Seiten an die gewünschte Position. Sie können bei Bedarf auch Seiten löschen oder neue Seiten einfügen. Wenn Sie mit der Seitenanordnung zufrieden sind, speichern Sie Ihre Änderungen. Laden Sie das aktualisierte PDF auf Ihr iPhone.
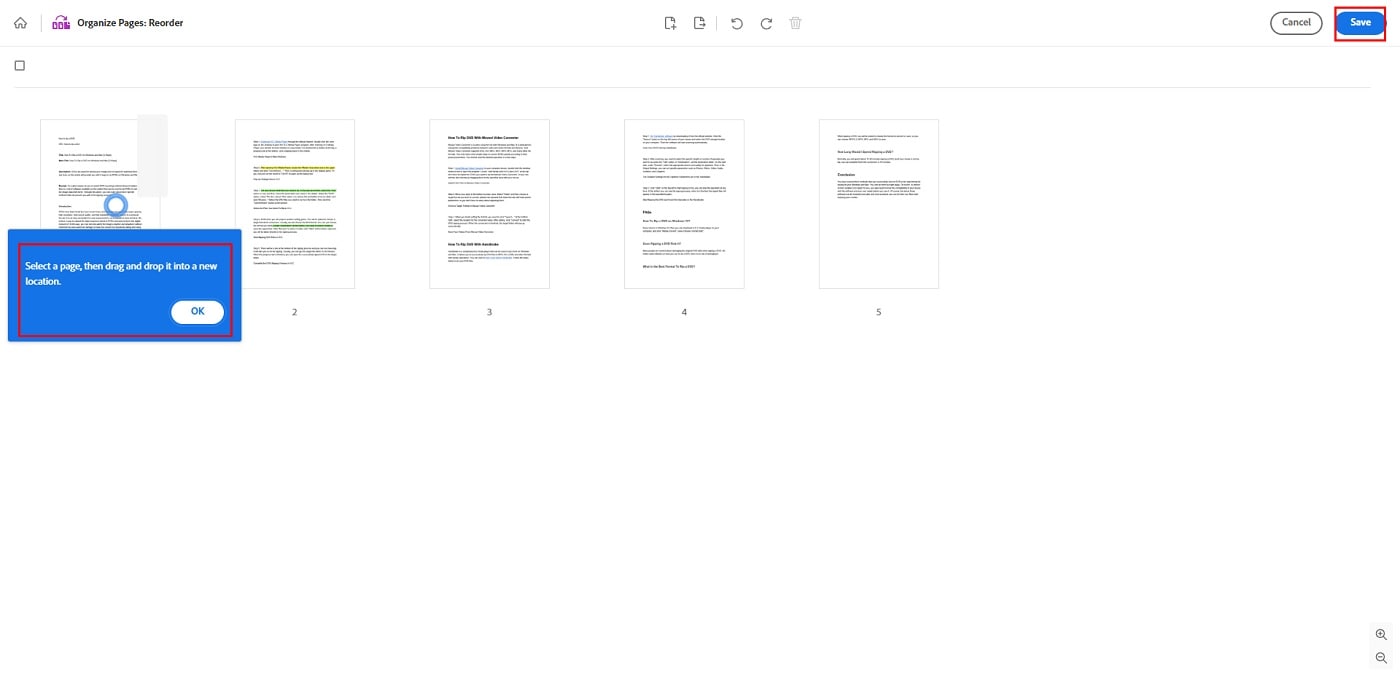
Teil 2. Wie ändert man die Reihenfolge der PDF-Seiten bei Dateien auf dem iPhone?
iOS-Geräte verfügen über integrierte Apps, die PDF-Seiten organisieren können. Die Dateien-App auf Ihrem iPhone ist eine davon. Es ist ein praktisches Tool zur Verwaltung Ihrer Dokumente, ohne dass Sie eine weitere App installieren müssen. Hier erfahren Sie, wie Sie PDFs mithilfe von Dateien neu anordnen können:
Schritt 1: Rufen Sie die Dateien-App auf Ihrem iPhone auf. Sobald Sie in der App sind, suchen Sie die PDF-Datei, die Sie neu anordnen möchten. Sie finden sie im Bereich "Auf meinem iPhone", wenn sie lokal gespeichert ist, oder im Cloud Service, wenn sie online gespeichert ist.
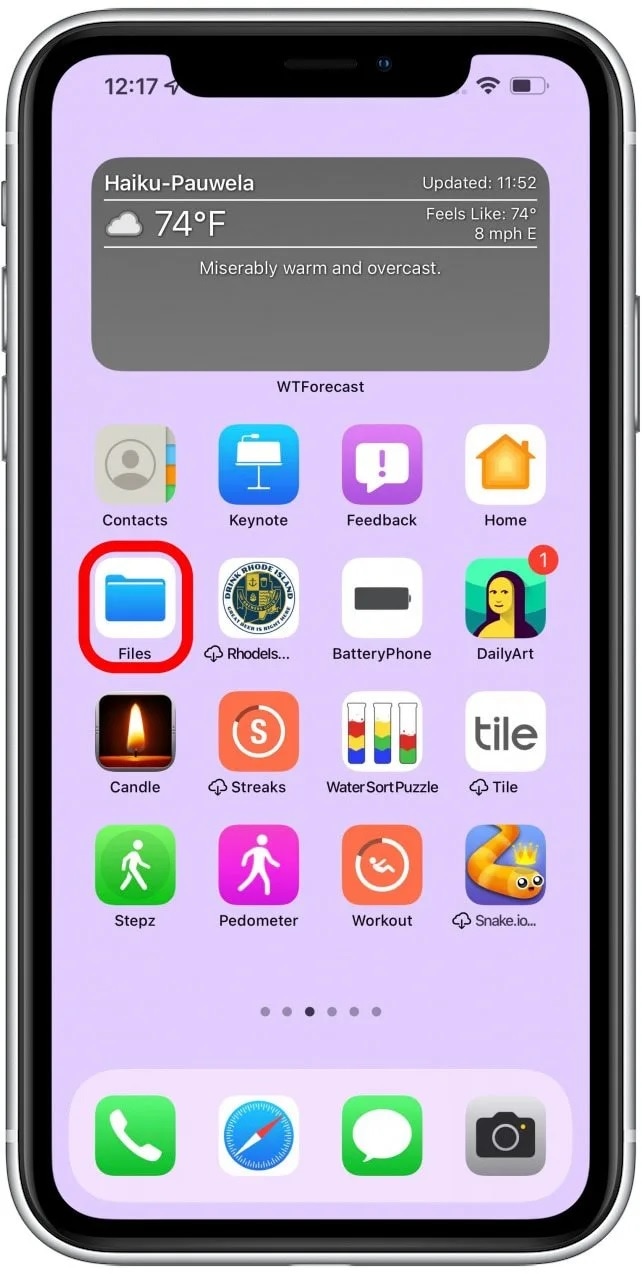
Schritt 2: Ziehen und Ablegen zum Neuordnen
Tippen Sie auf die PDF-Datei, die Sie organisieren möchten und halten Sie sie gedrückt, bis sie sich verschieben lässt. Ziehen Sie die Datei dann an die gewünschte Position. Sie können PDF-Dateien neu anordnen, indem Sie sie in der Liste nach oben oder unten verschieben. Lassen Sie Ihren Finger los, um die Datei an ihrer neuen Position abzulegen.
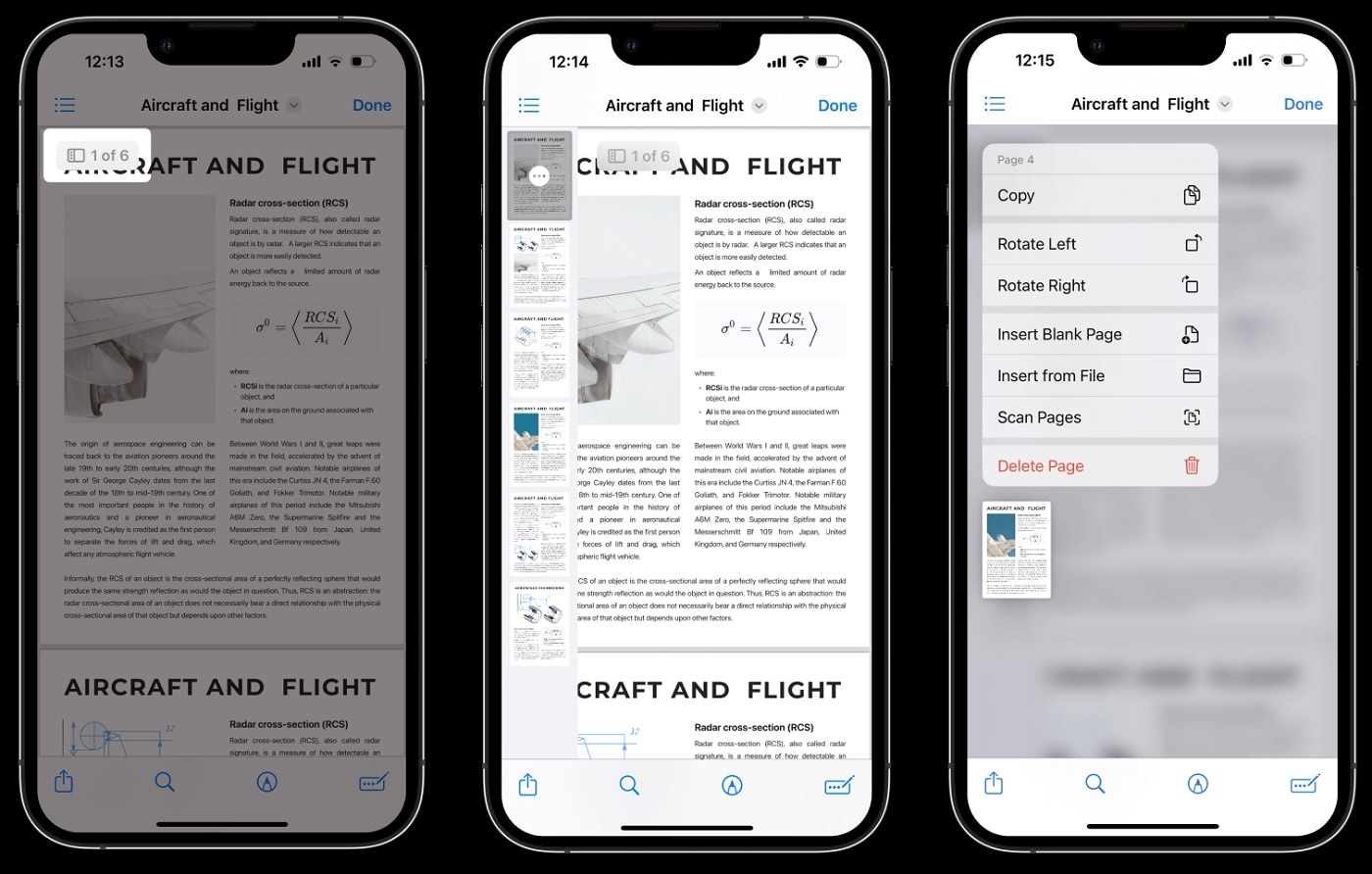
Teil 3. Wie kann man die Reihenfolge der PDF-Seiten mit Pages im iPhone bearbeiten?
Mit der Pages App können Sie PDF-Seiten auch auf Ihrem iPhone bearbeiten. Folgen Sie diesen einfachen Schritten, um Ihre PDF-Dokumente zu organisieren:
Schritt 1: Öffnen Sie die Pages App
Suchen Sie die Pages-App auf Ihrem iPhone und öffnen Sie sie. Importieren Sie anschließend die PDF-Datei, die Sie bearbeiten möchten. Tippen Sie auf die Schaltfläche +, um ein neues Dokument zu erstellen, wählen Sie dann "Importieren" und wählen Sie die PDF-Datei von Ihrem Gerät oder aus dem Cloud-Speicher.
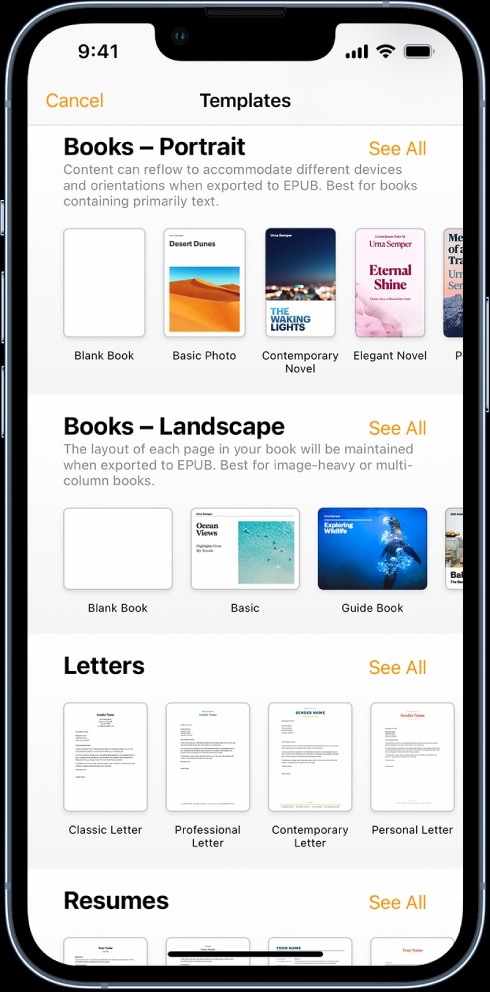
Schritt 2: PDF-Seiten neu anordnen
Nachdem Sie Ihre PDFs importiert haben, tippen Sie auf das Symbol für die Thumbnail-Ansicht. Tippen und halten Sie auf ein Thumbnail der Seite. Ziehen Sie es an die gewünschte Position, um die Reihenfolge zu ändern. Nehmen Sie den Finger weg, um die Seite in ihre neue Position zu bringen. Wiederholen Sie diesen Vorgang für alle anderen Seiten, die Sie neu anordnen möchten.
FAQS
Ganz gleich, ob Sie Seiten neu anordnen, weitere Bearbeitungen vornehmen oder Ihre PDF-Seiten verwalten möchten, in diesem Bereich werden Sie fündig. Hier sind einfache und effektive Lösungen. Holen Sie das Beste aus PDFelement auf Ihrem iPad oder iPhone heraus.
- Wie kann man PDF-Seiten auf einem iPad neu anordnen?
Das Neuordnen von PDF-Seiten ist einfach, wenn Sie das richtige Tool verwenden. To change the order of pages in your PDF on iPad, use PDFelement. Öffnen Sie die App, wählen Sie "Seiten organisieren", ordnen Sie die Seiten per Drag & Drop neu an und speichern Sie dann.
- Wie kann ich PDFs auf meinem iPhone weiter bearbeiten?
Für weitere Bearbeitungen auf Ihrem iPhone öffnen Sie das PDF in PDFelement. Tippen Sie anschließend auf Bearbeiten und fügen Sie dann Text, Bilder oder Formen hinzu. Speichern Sie anschließend Ihre Änderungen.
- Wie kann man auf dem iPhone PDF-Seiten hinzufügen oder löschen?
Mit PDFelement können Sie ganz einfach Seiten auf Ihrem iPhone verwalten. Öffnen Sie das PDF, tippen Sie auf "Seiten organisieren" und verwenden Sie die Symbole + zum Hinzufügen oder - zum Löschen von Seiten. Wenn Sie fertig sind, speichern Sie Ihr PDF.
Fazit
Die Neuanordnung von PDF-Seiten auf Ihrem iPhone ist ein Kinderspiel, wenn Sie die richtigen Tools zur Hand haben. Sie können dazu integrierte Anwendungen, spezielle Tools wie PDFelement oder Online-Lösungen wie Adobe Online verwenden. Wenn Sie diese Techniken beherrschen, werden Sie in der Lage sein, PDF-Seiten mühelos zu organisieren.
Denken Sie daran, dass ein gut optimiertes PDF Ihre Produktivität und Effizienz steigern kann. Wenn Sie studieren, berufstätig sind oder mit PDFs zu tun haben, sollten Sie sich diese Methoden zunutze machen. Erfahren Sie, wie Sie die Reihenfolge der Seiten in PDFs ändern und Ihren Workflow optimieren können.




Noah Hofer
staff Editor
Kommentar(e)